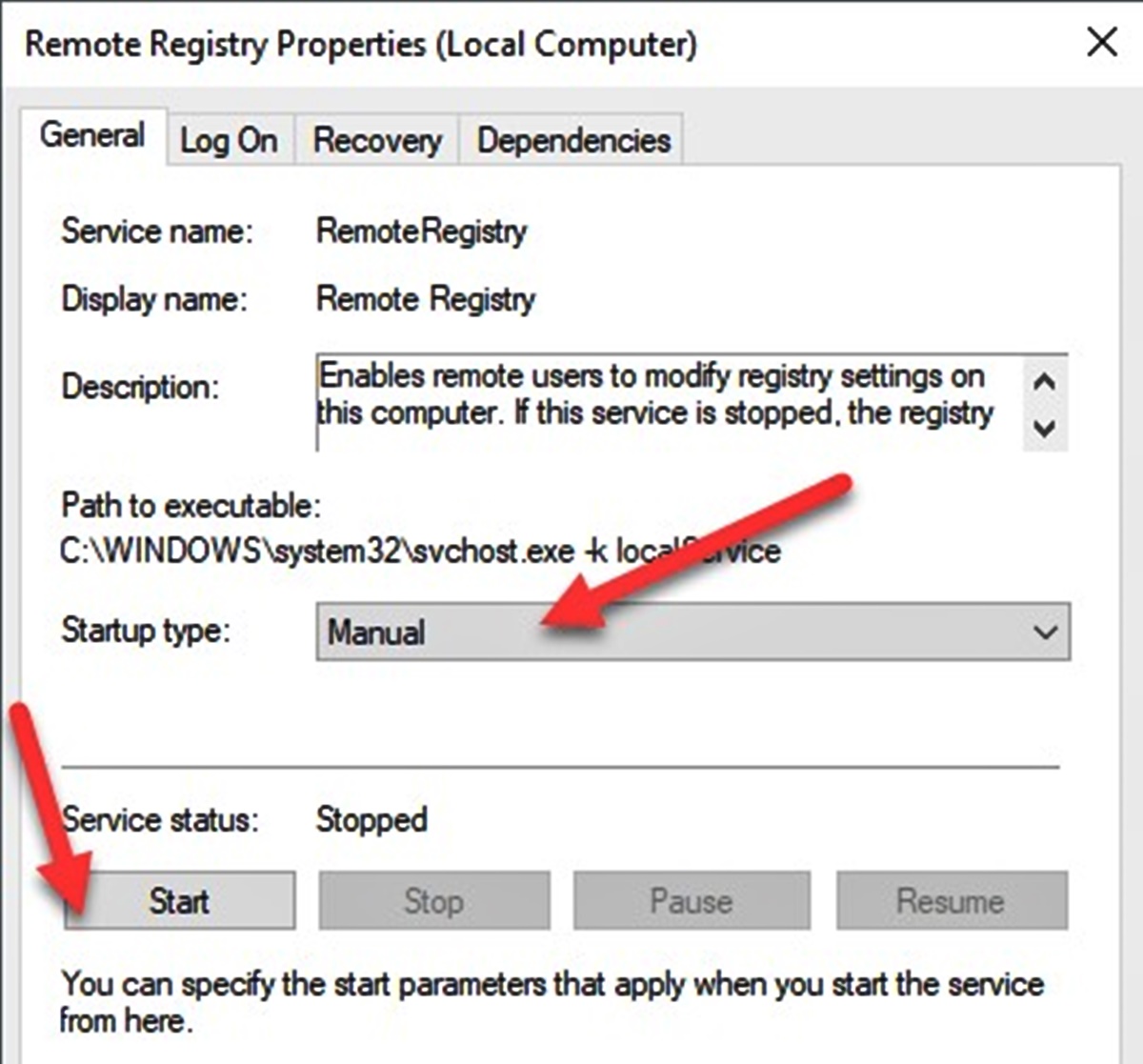Prerequisites
In order to connect to a remote registry, there are a few prerequisites that you need to have in place. These prerequisites will ensure that you have the necessary access and permissions to perform the task successfully. Here are the key prerequisites you should keep in mind:
- Administrator Access: You must have administrative access to both the local and remote machines. This is important as it allows you to make changes to the registry and perform administrative tasks.
- Network Connectivity: You need to ensure that there is network connectivity between your local machine and the remote machine. This can be achieved by establishing a secure connection, such as a Virtual Private Network (VPN) or a direct network connection.
- Firewall Permissions: Make sure that the necessary firewall permissions are set up on both the local and remote machines. The firewall should allow incoming and outgoing connections on the required ports for remote registry access.
- Remote Registry Service: The Remote Registry service should be enabled and running on the remote machine. This service allows access to the registry from other machines on the network.
- Proper Credentials: You need to have the correct credentials, such as a username and password, to access the remote machine. These credentials should have sufficient privileges to make changes in the remote registry.
Ensure that you have met these prerequisites before attempting to connect to a remote registry. By fulfilling these requirements, you will have the necessary tools and permissions to access and modify the registry settings on the remote machine.
Method 1: Using Regedit
One of the most common and straightforward methods to connect to a remote registry is by using the built-in Windows Registry Editor (Regedit) tool. Regedit allows you to access and modify registry settings on both local and remote machines. Here’s how you can use Regedit to connect to a remote registry:
- Open Regedit: Press the Windows key + R on your keyboard to open the Run dialog box. Type “regedit” and press Enter to open Regedit.
- Connect to Remote Registry: In the Registry Editor window, click on File in the top menu and select Connect Network Registry. Alternatively, you can press Ctrl + Shift + N.
- Enter Remote Computer Name: In the Connect Network Registry dialog box, enter the name or IP address of the remote machine you wish to connect to, and click OK.
- Authenticate as Administrator: You will be prompted to enter the credentials of an account with administrative privileges on the remote machine. Enter the username and password, and click OK.
- Access Remote Registry: Once the connection is established, you will see the remote machine’s registry hierarchy listed under the HKEY_LOCAL_MACHINE key. You can now navigate through the registry and modify the required settings.
- Close Connection: When you are done making changes to the remote registry, make sure to close the connection by right-clicking on the connected machine’s name and selecting Disconnect Network Registry.
Using Regedit provides a user-friendly interface to connect to a remote registry and modify its settings. However, it is important to note that using Regedit requires administrative access and proper credentials for the remote machine. Ensure that you have met the necessary prerequisites before attempting to connect and modify the remote registry using Regedit.
Method 2: Using PowerShell
PowerShell is a powerful scripting language built by Microsoft that enables administrators to automate various tasks, including connecting to and managing remote registries. With PowerShell, you can easily connect to a remote registry and perform operations using cmdlets specific to registry management. Here’s how you can use PowerShell to connect to a remote registry:
- Open PowerShell: Press the Windows key + X on your keyboard, then select Windows PowerShell (Admin) from the menu.
- Enable Remote Registry: Before connecting to a remote registry, you need to ensure that the Remote Registry service is running on the remote machine. You can do this by executing the command
Set-Service -Name RemoteRegistry -StartupType Automatic. - Connect to Remote Registry: To connect to a remote registry, use the
Enter-PSSessioncmdlet along with the-ComputerNameparameter and specify the name or IP address of the remote machine. For example,Enter-PSSession -ComputerName RemoteMachine. - Authenticate as Administrator: You will be prompted to enter the credentials of an account with administrative privileges on the remote machine. Enter the username and password, and press Enter.
- Access Remote Registry: Once the connection is established, you can use various PowerShell cmdlets, such as
Get-ItemandSet-Item, to navigate through the remote registry and modify the required settings. For example,Get-Item -Path "HKLM:\Software\Microsoft"retrieves information about the specified registry key. - Close Connection: When you are done working with the remote registry, you can close the PowerShell session by executing the
Exit-PSSessioncmdlet.
PowerShell provides a more script-centric approach to connect and manage remote registries. It offers extensive functionality and flexibility for performing registry operations, making it a preferred choice for system administrators. Keep in mind that you need administrative access and proper credentials to connect and make changes to the remote registry using PowerShell.
Method 3: Using Command Prompt
Command Prompt is another command-line tool in Windows that can be utilized to connect to a remote registry and perform registry-related operations. While it may not offer as much flexibility as PowerShell, it provides a lightweight and easy-to-use method for connecting to a remote registry. Here’s how you can use Command Prompt to connect to a remote registry:
- Open Command Prompt: Press the Windows key + R on your keyboard to open the Run dialog box. Type “cmd” and press Enter to open Command Prompt.
- Enable Remote Registry: Before connecting to a remote registry, you need to ensure that the Remote Registry service is running on the remote machine. You can do this using the following command:
sc \\RemoteMachine start RemoteRegistry. - Connect to Remote Registry: To connect to a remote registry, use the
regcommand with theconnectoption followed by the remote machine’s name or IP address. For example,reg connect \\RemoteMachine. - Authenticate as Administrator: If prompted, enter the credentials of an account with administrative privileges on the remote machine. Provide the username and password, and press Enter.
- Access Remote Registry: Once the connection is established, you can use the
regcommand with various options, such asqueryandadd, to navigate the remote registry and modify settings. For example,reg query HKEY_LOCAL_MACHINE\Software\Microsoftretrieves information about the specified registry key. - Close Connection: When you are done working with the remote registry, close the Command Prompt window by typing
exitand pressing Enter.
Command Prompt offers a simple and straightforward method to connect and manage remote registries. It is particularly useful when you require a quick and lightweight solution for performing registry operations. Remember to have administrative access and proper credentials to connect and make changes to the remote registry using Command Prompt.
Method 4: Using Remote Registry Editor
The Remote Registry Editor is a third-party application that provides an intuitive graphical interface to connect and manage remote registries. This tool simplifies the process of connecting to a remote registry by eliminating the need for command-line commands. Here’s how you can use the Remote Registry Editor to connect to a remote registry:
- Download and Install Remote Registry Editor: Start by downloading and installing a reputable Remote Registry Editor software on your computer. There are several options available online, so choose one that suits your needs and requirements.
- Launch Remote Registry Editor: Once installed, open the Remote Registry Editor application on your computer.
- Connect to Remote Registry: Within the Remote Registry Editor application, select the option to connect to a remote registry. Enter the name or IP address of the remote machine and choose the appropriate credentials to authenticate as an administrator.
- Establish Connection: Click on the “Connect” or “OK” button to establish a connection to the remote registry. The Remote Registry Editor application will establish a secure connection to the remote registry and display the registry’s hierarchy on your screen.
- Navigate and Modify Registry Settings: With the connection established, you can easily navigate through the remote registry’s keys and values. You can make changes to the registry settings by selecting the desired keys or values and using the available options provided by the Remote Registry Editor.
- Disconnect from Remote Registry: Once you have completed your tasks, make sure to disconnect from the remote registry by selecting the appropriate option within the Remote Registry Editor application. This will close the connection and ensure the security of both your computer and the remote machine.
Using a Remote Registry Editor provides a user-friendly and intuitive method to connect and manage remote registries. It eliminates the need for complex command-line commands and allows you to navigate and modify registry settings easily. However, ensure that you use a trusted and secure Remote Registry Editor application from a reputable source to protect the security and integrity of your computer and the remote machine.
Method 5: Using Group Policy Editor
Group Policy Editor is a Windows management tool that allows administrators to configure and enforce various settings across multiple computers in a network. It can also be used to connect to a remote registry and manage its settings. Here’s how you can use Group Policy Editor to connect to a remote registry:
- Open Group Policy Editor: Press the Windows key + R on your keyboard to open the Run dialog box. Type “gpedit.msc” and press Enter to open Group Policy Editor.
- Connect to the Remote Registry Snap-in: In the Group Policy Editor window, go to “Computer Configuration” and select “Administrative Templates”. From there, click on “System” and locate the “Remote Registry” option.
- Enable Remote Registry Snap-in: Double-click on the “Remote Registry” option to open its settings. Select the “Enabled” option and click on “Apply” and “OK”. This enables the Remote Registry snap-in.
- Connect to Remote Registry: Now, go to “File” in the top menu of Group Policy Editor and select “Add/Remove Snap-in”. In the “Add or Remove Snap-ins” window, select “Remote Registry” and click on “Add”. Fill in the name or IP address of the remote machine and click “OK”.
- Authenticate as Administrator: You may be prompted to enter the credentials of an account with administrative privileges on the remote machine. Provide the necessary username and password, and click “OK”.
- Access Remote Registry: Once the connection is established, you will see the remote machine’s registry hierarchy listed in the “Remote Registry” snap-in. You can now navigate through the registry and modify the settings as needed.
- Close Connection: When you are done working with the remote registry, make sure to close the connection by right-clicking on the connected machine’s name in the “Remote Registry” snap-in and selecting “Disconnect”.
Utilizing the Group Policy Editor to connect to a remote registry provides a centralized and efficient way to manage registry settings across multiple machines in a network. It eliminates the need for manual connections and allows you to enforce registry-related configurations easily. Ensure you have administrative access and proper credentials to successfully connect and modify the remote registry via Group Policy Editor.
Method 6: Using VBScript
VBScript (Visual Basic Scripting Edition) is a lightweight scripting language developed by Microsoft that enables you to create scripts for automating tasks in Windows. It can also be utilized to connect to a remote registry and perform various registry-related operations. Here’s how you can use VBScript to connect to a remote registry:
- Create a VBScript File: Open any text editor and create a new file. Save it with a .vbs extension, such as “remote_registry.vbs”.
- Write VBScript Code: In the newly created VBScript file, write the necessary code to connect to the remote registry. Here’s an example of the code required to connect to a remote registry:
strComputer = "RemoteMachine" ' Replace with the name or IP address of the remote machine strKeyPath = "SOFTWARE\Microsoft\Windows" Set objRegistry = GetObject("winmgmts:\\" & strComputer & "\root\default:StdRegProv") objRegistry.EnumKey HKEY_LOCAL_MACHINE, strKeyPath, arrSubKeys For Each strSubKey In arrSubKeys WScript.Echo strSubKey NextModify the values of strComputer and strKeyPath variables according to your requirements. This code will connect to the specified remote machine and enumerate the subkeys under the specified registry path.
- Execute the VBScript: Save the VBScript file and double-click on it to execute the script. The VBScript will connect to the remote registry and perform the specified operations.
Using VBScript provides a lightweight and flexible approach to connect to a remote registry. It allows you to customize the script according to your specific needs and automate registry-related tasks. Keep in mind that administrative access and proper credentials are necessary to establish a connection and perform operations on the remote registry using VBScript.
Method 7: Using C# Code
C# is a versatile programming language developed by Microsoft that provides powerful capabilities for developing Windows applications. It can also be utilized to connect to a remote registry and perform registry-related operations. Here’s how you can use C# code to connect to a remote registry:
- Create a New C# Project: Open your preferred Integrated Development Environment (IDE) and create a new C# project.
- Add Required Namespace: In your C# project, add the System and Microsoft.Win32 namespaces to access the necessary classes and methods for registry management:
using System; using Microsoft.Win32; - Write C# Code: Write the C# code required to connect to the remote registry and perform the desired operations. Here’s an example of the code to connect to a remote registry and retrieve the value of a specific registry key:
string remoteComputer = "RemoteMachine"; // Replace with the name or IP address of the remote machine string registryPath = @"SOFTWARE\Microsoft\Windows"; string keyName = "Version"; RegistryKey remoteKey = RegistryKey.OpenRemoteBaseKey(RegistryHive.LocalMachine, remoteComputer); RegistryKey registrySubKey = remoteKey.OpenSubKey(registryPath); if (registrySubKey != null) { object value = registrySubKey.GetValue(keyName); Console.WriteLine("Value of {0} in {1}: {2}", keyName, remoteComputer, value); registrySubKey.Close(); } remoteKey.Close();Customize the values of remoteComputer, registryPath, and keyName variables based on your requirements. This code will connect to the specified remote machine, open the specified registry path, and retrieve the value of the specified key.
- Execute the C# Code: Build and run your C# project to execute the code. The C# code will establish a connection to the remote registry and perform the requested operations.
Using C# code provides a robust and scalable approach to connect to a remote registry. It offers extensive functionality and flexibility for performing registry operations, making it an ideal choice for advanced registry management tasks. Ensure administrative access and proper credentials are available to establish a connection and perform operations on the remote registry using C# code.