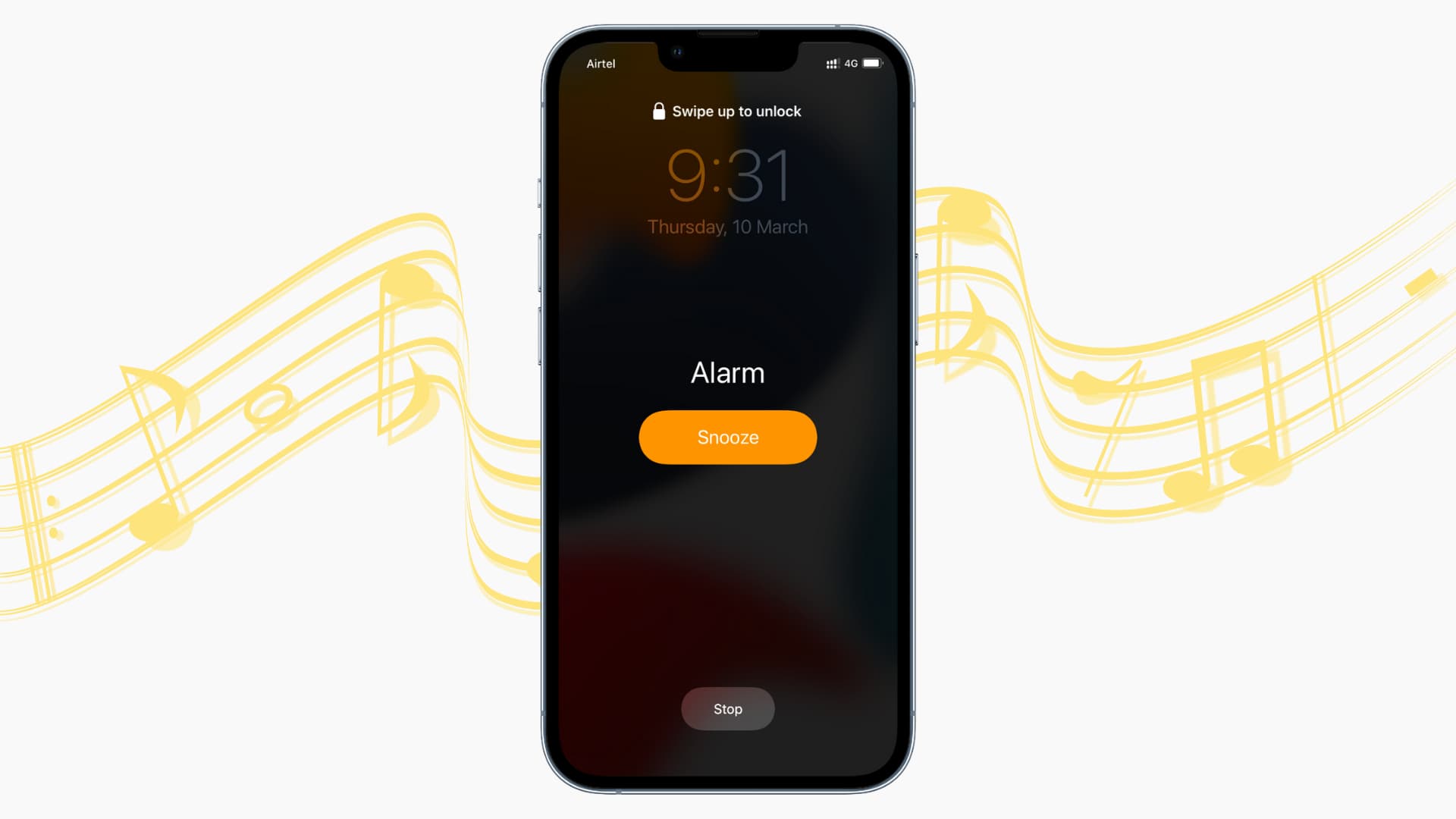Reasons for Silencing Alarms
Silencing alarms on your iPhone 12 can be a practical solution for various scenarios. Understanding the reasons behind silencing alarms can help you make informed decisions about when and how to manage them effectively. Here are some compelling reasons for silencing alarms:
-
Meetings and Presentations: When you're in a meeting or delivering a presentation, the last thing you want is for your iPhone 12 to disrupt the flow with a blaring alarm. Silencing alarms ensures that you maintain a professional and uninterrupted environment.
-
Quiet Environments: Whether you're in a library, a place of worship, or a serene setting that demands tranquility, silencing alarms on your iPhone 12 is a courteous gesture to those around you. It helps maintain a peaceful atmosphere without causing unnecessary disturbances.
-
Personal Activities: Engaging in personal activities such as meditation, yoga, or relaxation exercises often requires a serene ambiance. By silencing alarms, you can create a tranquil environment that promotes mindfulness and focus.
-
Customized Schedules: In some cases, individuals may have personalized schedules that don't align with traditional alarm settings. Silencing alarms allows for flexibility in managing your day according to your unique routine, without being bound by preset alerts.
-
Respecting Others' Sleep: If you share a living space with others, silencing alarms can prevent unnecessary disruptions, especially during early or late hours. It's a considerate gesture that promotes harmonious cohabitation.
-
Avoiding Distractions: During important tasks or moments that require undivided attention, silencing alarms can help minimize distractions and maintain a focused mindset. Whether you're studying, working on a project, or engaging in deep conversations, silencing alarms can be beneficial.
Understanding these reasons for silencing alarms underscores the importance of having the flexibility to manage your iPhone 12's alarm settings according to your specific needs and the demands of your environment. By recognizing these scenarios, you can make informed choices about when to silence alarms and ensure that your device complements your lifestyle seamlessly.
How to Turn Off Alarms on iPhone 12
Managing alarms on your iPhone 12 is a fundamental aspect of optimizing your daily routine. Whether you need to temporarily silence an alarm or turn it off completely, the process is straightforward and can be customized to suit your preferences. Here's a comprehensive guide on how to effectively manage alarms on your iPhone 12:
Accessing the Clock App
To begin, locate and open the Clock app on your iPhone 12. This can typically be found on your home screen or by using the search function. Once the app is open, navigate to the "Alarm" tab, where you'll find a list of all your active alarms.
Turning Off Specific Alarms
If you wish to turn off a specific alarm, simply tap on the "Edit" button in the upper-left corner of the screen. This will allow you to view and manage each individual alarm. Locate the alarm you want to turn off and tap the switch next to it to deactivate the alarm. The switch will turn from green to white, indicating that the alarm is now turned off.
Disabling All Alarms
In some cases, you may want to disable all alarms at once. To do this, navigate to the "Alarm" tab and tap on the "Edit" button. Next, select "Disable All Alarms" at the bottom of the screen. This action will turn off all active alarms, providing you with a clean slate to reconfigure your alarm settings as needed.
Using Siri
Another convenient method to turn off alarms on your iPhone 12 is by using Siri. Simply activate Siri by holding down the side button or saying "Hey Siri," then issue a command such as "Turn off all alarms" or "Disable [specific alarm name]." Siri will promptly execute your request, providing a hands-free approach to managing your alarms.
Leveraging Control Center
The Control Center on your iPhone 12 offers quick access to essential functions, including alarm management. Swipe down from the top-right corner of the screen to open the Control Center, then tap the "Alarm" icon to reveal a list of active alarms. From here, you can toggle individual alarms on or off with ease.
By familiarizing yourself with these methods, you can confidently manage and customize your alarm settings on the iPhone 12, ensuring that your device seamlessly integrates into your daily routine. Whether it's for a one-time adjustment or a complete overhaul of your alarms, these techniques empower you to take control of your schedule and optimize your iPhone 12 experience.
Using the Do Not Disturb Feature
The Do Not Disturb feature on the iPhone 12 is a powerful tool that allows you to manage notifications and alerts effectively, ensuring uninterrupted periods of focus and tranquility. Whether you're in a meeting, enjoying a peaceful moment, or simply need some quiet time, leveraging the Do Not Disturb feature can significantly enhance your iPhone 12 experience.
Activating Do Not Disturb
To activate Do Not Disturb, simply access the Control Center by swiping down from the top-right corner of the screen. Next, tap the crescent moon icon, which represents the Do Not Disturb feature. Upon activation, the crescent moon icon will turn purple, indicating that Do Not Disturb is now active. Alternatively, you can schedule Do Not Disturb to automatically activate during specific times or events, such as bedtime or meetings, by accessing the Settings app and selecting "Do Not Disturb."
Customizing Do Not Disturb Settings
The Do Not Disturb feature offers a range of customizable settings to tailor its functionality to your preferences. Within the Settings app, you can specify exceptions for calls and notifications from favorite contacts, allowing important communications to bypass the Do Not Disturb mode. Additionally, you can enable the "Repeated Calls" option, which permits a second call from the same person within three minutes to come through, even when Do Not Disturb is active.
Using Do Not Disturb While Driving
For enhanced safety and reduced distractions while driving, the iPhone 12 offers a specialized Do Not Disturb While Driving feature. When enabled, this feature can automatically detect when you're driving and mute notifications to minimize potential distractions. You can customize this feature to send automatic replies to contacts, informing them that you're currently driving and will respond later.
Do Not Disturb During Bedtime
To promote restful sleep and minimize disruptions during nighttime hours, the iPhone 12 includes a Do Not Disturb During Bedtime feature. When activated, this mode dims the lock screen and silences all notifications until you wake up, creating an undisturbed environment for a peaceful night's rest.
By leveraging the Do Not Disturb feature on your iPhone 12, you can effectively manage notifications and create uninterrupted moments tailored to your specific needs. Whether it's for focused work sessions, peaceful relaxation, or enhanced safety, the Do Not Disturb feature empowers you to take control of your device and optimize your overall experience.
Adjusting Alarm Volume Settings
Adjusting the alarm volume settings on your iPhone 12 is essential for ensuring that you wake up on time and manage your daily schedule effectively. By customizing the alarm volume to your preference, you can create a personalized wake-up experience that suits your needs and surroundings.
To begin adjusting the alarm volume settings, access the "Settings" app on your iPhone 12 and navigate to the "Sounds & Haptics" section. Here, you'll find a range of options to fine-tune your device's audio settings, including the alarm volume.
Once in the "Sounds & Haptics" menu, locate the "Ringer and Alerts" section, which houses the alarm volume slider. By adjusting this slider, you can control the volume level specifically for alarms, ensuring that they are audible enough to wake you up without being overly disruptive to others around you.
It's important to strike a balance when adjusting the alarm volume, especially if you share a living space with others. By finding the optimal volume level, you can ensure that your alarms effectively rouse you from sleep while respecting the peace and quiet of those nearby.
In addition to the general alarm volume settings, the iPhone 12 offers the option to create custom alarm volume levels for individual alarms. When setting a new alarm or editing an existing one in the Clock app, you can adjust the volume level to your preference. This feature allows for greater flexibility, enabling you to tailor the volume of each alarm based on its specific purpose and the environment in which it will be used.
Furthermore, the iPhone 12 provides the option to gradually increase the alarm volume over time, a feature known as "Ramp Up." This gradual escalation can be particularly beneficial for individuals who prefer a gentler wake-up experience, as it prevents abrupt and jarring alarm sounds.
By leveraging the alarm volume settings on your iPhone 12, you can create a personalized wake-up routine that aligns with your lifestyle and preferences. Whether it's adjusting the overall alarm volume, customizing individual alarm volumes, or utilizing the gradual ramp-up feature, these options empower you to optimize your wake-up experience and start your day on the right note.