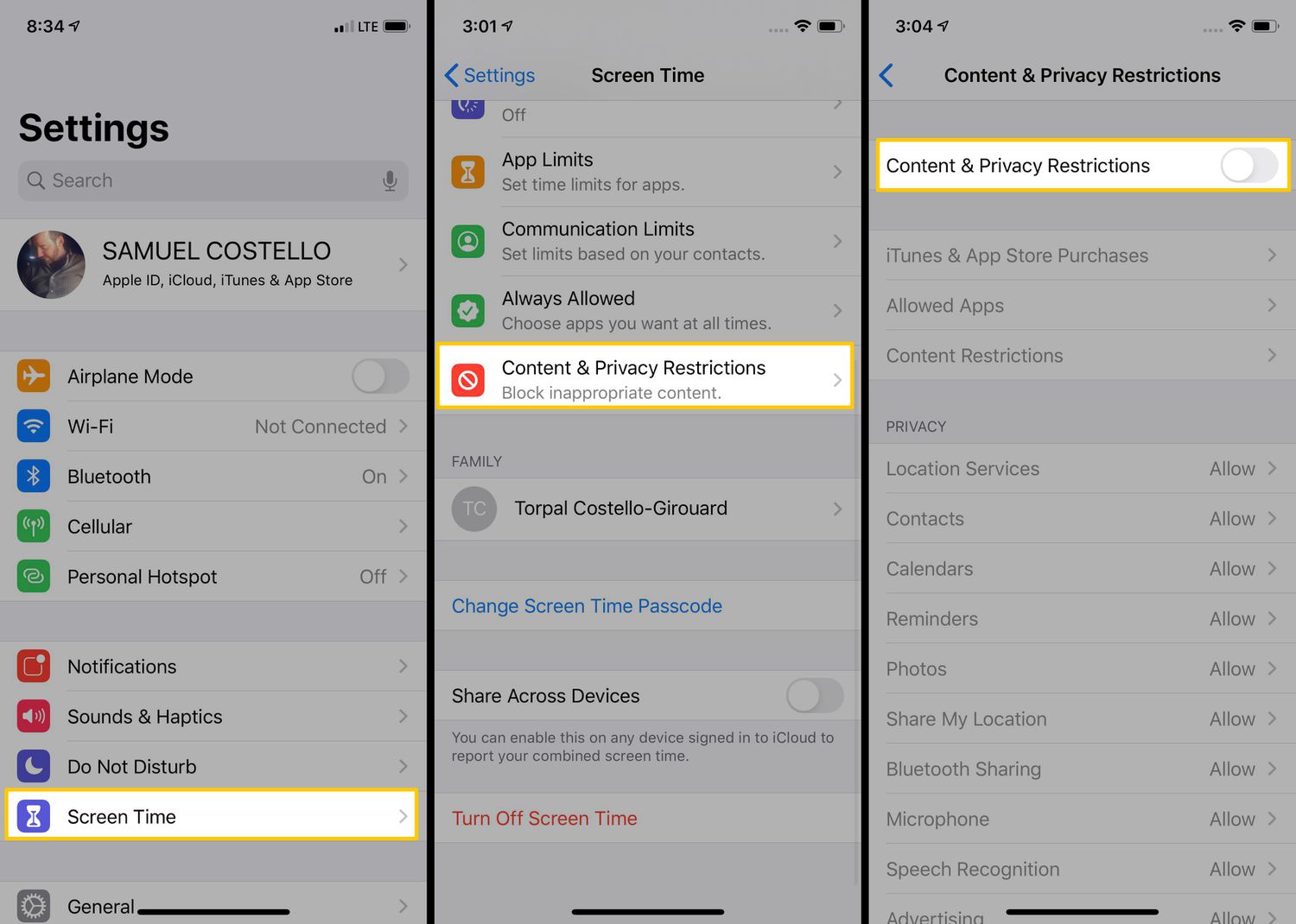Enable Screen Time
Screen Time is a powerful feature on the iPhone 13 that allows you to monitor and manage your device usage. It's an essential tool for parents who want to set limits on their children's screen time and ensure they are using their devices responsibly. Here's a step-by-step guide on how to enable Screen Time on your iPhone 13:
-
Open Settings: Start by unlocking your iPhone 13 and tapping on the "Settings" app. It's usually located on the home screen and can be identified by its gear icon.
-
Tap Screen Time: Within the Settings menu, scroll down and tap on "Screen Time." This will open the Screen Time settings where you can configure various usage controls and restrictions.
-
Set Up Screen Time: If you haven't set up Screen Time before, you will be prompted to choose "This is My iPhone" or "This is My Child's iPhone." Select the appropriate option based on your situation.
-
Create a Passcode: To ensure that only authorized users can make changes to the Screen Time settings, you will be asked to create a four-digit passcode. Make sure to choose a passcode that is easy for you to remember but difficult for others to guess.
-
Confirm the Passcode: After creating the passcode, you will need to enter it again to confirm. This double verification ensures that you don't accidentally mistype the passcode.
-
Share Across Devices: If you have multiple Apple devices and want to share the Screen Time settings across all of them, you can enable the "Share Across Devices" option. This allows you to have a unified view of screen time usage across your Apple ecosystem.
-
Downtime and App Limits: Within the Screen Time settings, you can also configure Downtime, which allows you to schedule time away from the screen, and set specific time limits for app usage. These features are particularly useful for managing children's screen time.
By following these simple steps, you can enable Screen Time on your iPhone 13 and take control of your device usage. Whether you're a parent looking to manage your child's screen time or an individual seeking to monitor and limit your own device usage, Screen Time is a valuable tool for promoting healthy digital habits.
Set up Content & Privacy Restrictions
Setting up Content & Privacy Restrictions on your iPhone 13 is crucial for ensuring a safe and secure digital environment, especially for children. By configuring these restrictions, you can control the type of content accessible on the device, restrict certain features, and prevent unauthorized changes to privacy settings. Here's a comprehensive guide on how to set up Content & Privacy Restrictions:
Accessing Restrictions
- Open Settings: Begin by unlocking your iPhone 13 and tapping on the "Settings" app, which is represented by a gear icon on the home screen.
- Navigate to Screen Time: Within the Settings menu, locate and tap on "Screen Time." This will open the Screen Time settings, which includes Content & Privacy Restrictions.
- Enter Screen Time Passcode: If you've set up a Screen Time passcode, you'll need to enter it to access the Content & Privacy Restrictions. This passcode ensures that only authorized users can make changes to these settings.
Configuring Content & Privacy Restrictions
- Tap Content & Privacy Restrictions: Within the Screen Time settings, tap on "Content & Privacy Restrictions" to begin configuring the restrictions.
- Enable Restrictions: Toggle the switch to enable Content & Privacy Restrictions. Once enabled, you can proceed to customize the specific restrictions based on your preferences and requirements.
Customizing Restrictions
- Allowed Apps: You can choose to allow or restrict access to built-in apps such as Safari, Camera, Siri, and more. This feature is particularly useful for controlling the usage of certain apps, especially for children.
- Content Restrictions: Under this section, you can set age-appropriate content filters for music, podcasts, news, and more. This ensures that only suitable content is accessible on the device.
- Privacy Restrictions: Here, you can prevent changes to privacy settings, restrict location services, and control access to sensitive data such as contacts, photos, and microphone.
Additional Settings
- iTunes & App Store Purchases: You have the option to restrict app installations, in-app purchases, and explicit content downloads from the App Store and iTunes.
- Allowed Changes: This setting allows you to control whether users can make changes to accounts, cellular data usage, background app refresh, and volume limit.
By following these steps and customizing the Content & Privacy Restrictions on your iPhone 13, you can create a safer and more controlled digital environment. Whether you're a parent managing a child's device or an individual seeking to enhance privacy and security, these restrictions offer valuable tools for maintaining a secure and responsible digital experience.
Use Family Sharing for parental controls
Family Sharing is a powerful feature offered by Apple that allows family members to share purchases, subscriptions, and iCloud storage while also providing robust parental control capabilities. This functionality is particularly valuable for parents seeking to manage and monitor their children's digital activities across various Apple devices, including the iPhone 13. By leveraging Family Sharing, parents can implement comprehensive parental controls to ensure a safe and secure digital environment for their children.
Setting Up Family Sharing
To initiate Family Sharing, follow these simple steps:
-
Open Settings: Unlock your iPhone 13 and navigate to the "Settings" app.
-
Tap Your Name: Within the Settings menu, tap on your name at the top of the screen to access your Apple ID settings.
-
Select Family Sharing: Tap on "Family Sharing" to begin the setup process.
-
Get Started: Follow the on-screen prompts to set up Family Sharing and invite family members to join your family group.
Parental Control Features
Once Family Sharing is established, parents can utilize a range of parental control features to manage their children's devices:
-
Screen Time: Family Sharing allows parents to view their children's Screen Time reports, set app limits, and establish Downtime schedules to manage screen time effectively.
-
Ask to Buy: With this feature enabled, parents receive notifications when their children attempt to make purchases from the App Store, ensuring that all purchases are approved.
-
Location Sharing: Parents can use Family Sharing to share their location with their children and vice versa, promoting safety and peace of mind.
-
Content Sharing: Family Sharing enables the sharing of purchased apps, music, movies, and books among family members, ensuring that children have access to appropriate content.
Managing Family Sharing Settings
To access and manage Family Sharing settings:
-
Open Settings: Navigate to the "Settings" app on your iPhone 13.
-
Tap Your Name: Access your Apple ID settings by tapping on your name at the top of the screen.
-
Select Family Sharing: Tap on "Family Sharing" to view and manage the family group settings.
-
Adjust Parental Controls: Within the Family Sharing settings, parents can modify parental control settings, manage shared purchases, and monitor their children's activities.
By leveraging Family Sharing for parental controls, parents can effectively oversee and manage their children's digital experiences, promoting responsible device usage and ensuring a safe and secure online environment. This comprehensive approach empowers parents to guide their children's interactions with technology while fostering healthy digital habits.
Use third-party parental control apps
In addition to the built-in parental control features offered by Apple, utilizing third-party parental control apps can further enhance the ability to manage and monitor children's digital activities on the iPhone 13. These apps provide a wide range of advanced functionalities, allowing parents to exercise greater control over screen time, content access, and overall device usage. By integrating third-party parental control apps into their digital parenting strategy, parents can tailor the level of oversight and protection to suit their specific needs and preferences.
Exploring Third-Party Parental Control Apps
When considering third-party parental control apps, it's essential to explore the diverse range of features they offer. These apps often provide comprehensive solutions for managing screen time, filtering content, monitoring online activities, and implementing location tracking. Additionally, some apps offer advanced features such as real-time alerts, geofencing, and detailed usage reports, empowering parents with valuable insights into their children's digital behavior.
Customized Control and Monitoring
Third-party parental control apps enable parents to customize control and monitoring settings based on individual preferences and the unique needs of each child. With the ability to set specific time limits for app usage, block inappropriate content, and track device location, these apps offer a tailored approach to digital parenting. Furthermore, parents can receive notifications and alerts regarding their children's online activities, ensuring timely intervention when necessary.
Enhanced Content Filtering and Safe Browsing
Many third-party parental control apps incorporate advanced content filtering mechanisms, allowing parents to restrict access to age-inappropriate websites, apps, and online content. These apps often leverage sophisticated algorithms to analyze and categorize web content, providing a safer browsing experience for children. By implementing these robust content filtering features, parents can mitigate exposure to potentially harmful or unsuitable material.
Geolocation and Geofencing Capabilities
Geolocation and geofencing functionalities offered by third-party parental control apps enable parents to track their children's device location in real time and define virtual boundaries for safe areas. This feature enhances parental oversight by providing insights into children's whereabouts and ensuring adherence to predefined geographical boundaries. Additionally, geofencing alerts can notify parents when their children enter or leave designated areas, promoting enhanced safety and security.
Comprehensive Usage Reports and Insights
Third-party parental control apps often generate detailed usage reports and insights, offering a comprehensive overview of children's digital activities. These reports encompass data on screen time, app usage, web browsing history, and device interactions, empowering parents to make informed decisions regarding their children's digital habits. By leveraging these insights, parents can identify patterns, address concerns, and initiate constructive conversations about responsible device usage.
Incorporating third-party parental control apps into the digital parenting toolkit equips parents with a robust set of tools to oversee and manage their children's digital experiences. By leveraging the advanced features and customizable settings offered by these apps, parents can promote a safe, secure, and balanced approach to device usage, fostering healthy digital habits and responsible online behavior.