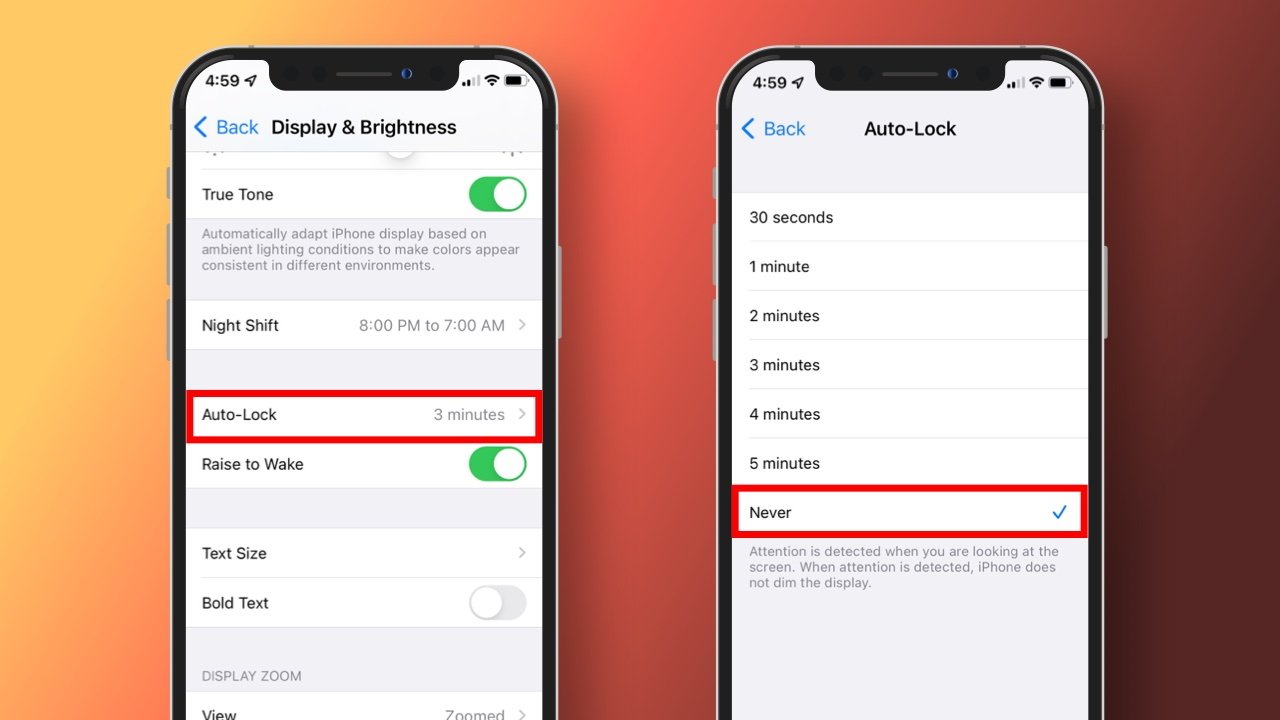Reasons for Screen Timeout
Screen timeout refers to the period of inactivity after which a device's display dims and eventually turns off to conserve battery life and prevent screen burn-in. Understanding the reasons behind screen timeout can help users optimize their device settings and improve their overall experience.
-
Battery Conservation: One of the primary reasons for screen timeout is to conserve battery life. When the screen remains active for extended periods without user interaction, it significantly drains the device's battery. By implementing screen timeout, the device can conserve power when not in use, thereby extending the overall battery life.
-
Prevention of Screen Burn-in: Screen burn-in occurs when a static image is displayed on the screen for an extended period, causing a ghost image to remain even after the image changes. Screen timeout helps prevent this issue by turning off the display when it is not in use, reducing the risk of burn-in and prolonging the lifespan of the screen.
-
Privacy and Security: In environments where privacy and security are paramount, screen timeout serves as a protective measure. When the device is left unattended, the screen timeout feature automatically locks the device, requiring authentication to regain access. This helps prevent unauthorized access and protects sensitive information.
-
User Convenience: Screen timeout also enhances user convenience by preventing accidental taps and interactions when the device is not actively in use. By automatically turning off the screen after a period of inactivity, users can avoid unintended actions and conserve battery power.
Understanding these reasons for screen timeout empowers users to make informed decisions when adjusting their device settings. By customizing screen timeout preferences based on individual needs and usage patterns, users can optimize their device's performance and enhance their overall user experience.
How to Adjust Screen Timeout Settings
Adjusting screen timeout settings on an iPhone 10 is a straightforward process that allows users to customize the duration of inactivity before the screen dims and eventually turns off. By tailoring these settings to individual preferences and usage patterns, users can optimize their device's performance and enhance their overall experience. Here's a step-by-step guide to adjusting screen timeout settings on the iPhone 10:
-
Accessing Display & Brightness Settings: To begin, navigate to the "Settings" app on the iPhone 10 and select "Display & Brightness." This section houses various display-related settings, including screen timeout options.
-
Selecting Auto-Lock Duration: Within the "Display & Brightness" settings, locate the "Auto-Lock" option. Tapping on this option reveals a list of preset durations, ranging from 30 seconds to 5 minutes, as well as the "Never" option. Users can choose their preferred duration based on their usage habits and battery conservation needs.
-
Customizing Auto-Lock Duration: For further customization, users can select the "Custom" option within the Auto-Lock settings. This allows them to specify a precise duration for the screen timeout, catering to their unique requirements. Whether it's a shorter duration to maximize battery life or a longer duration for uninterrupted viewing, the custom option provides flexibility.
-
Confirming Changes: After selecting the desired auto-lock duration, users can exit the settings menu. The changes made to the screen timeout settings will be automatically applied, ensuring that the screen turns off after the specified period of inactivity.
By following these simple steps, iPhone 10 users can easily adjust their screen timeout settings to align with their preferences and usage habits. Whether it's prioritizing battery conservation, preventing screen burn-in, or enhancing user convenience, customizing screen timeout settings empowers users to tailor their device's behavior to suit their individual needs. This level of personalization contributes to a more seamless and efficient user experience, reflecting the user-centric design philosophy of Apple's devices.
Using Apps to Prevent Screen Turn Off
In addition to adjusting the built-in screen timeout settings, iPhone 10 users can leverage third-party apps to prevent the screen from turning off during specific activities or under certain circumstances. These apps offer additional flexibility and functionality, allowing users to customize screen timeout behavior beyond the native settings provided by the device. Whether it's for prolonged reading sessions, continuous video playback, or specific work tasks, these apps cater to diverse user needs and usage scenarios.
Customized Screen Timeout Control
Third-party apps such as "Caffeine," "Stay Alive," and "Insomnia" provide users with granular control over screen timeout settings. These apps enable users to override the default screen timeout behavior, ensuring that the display remains active for extended periods as needed. This level of customization is particularly beneficial for users who engage in activities that require uninterrupted screen visibility, such as following recipes while cooking, referencing documents during meetings, or monitoring real-time data.
Enhanced Multimedia Playback
For users who frequently consume multimedia content on their iPhone 10, apps like "Video Saver Pro" and "Infuse" offer features that prevent the screen from turning off during video playback. By seamlessly integrating with the device's media player, these apps ensure uninterrupted viewing experiences without the inconvenience of the screen dimming or turning off during extended video sessions. This functionality is especially valuable for users who enjoy watching movies, TV shows, or educational content on their devices.
Task-Specific Screen Lock Prevention
Certain productivity apps, such as "Tasker" and "Automate," empower users to create custom automation routines that include preventing the screen from turning off based on specific triggers or conditions. This capability is advantageous for professionals who rely on their iPhone 10 for specialized tasks, such as conducting surveys, performing on-site inspections, or managing inventory. By utilizing these apps, users can optimize their workflow efficiency and maintain continuous access to essential information without interruptions caused by screen timeout.
Gaming and Interactive Applications
Gaming enthusiasts can benefit from apps that prevent screen timeout during gameplay, ensuring uninterrupted immersion in their favorite mobile games. Apps like "GameBench" and "Keep Screen On" cater to the gaming community by offering features that sustain screen visibility throughout gaming sessions, enhancing the overall gaming experience and eliminating potential disruptions caused by the screen turning off during critical gameplay moments.
By exploring and utilizing these diverse apps, iPhone 10 users can extend the device's capabilities and tailor the screen timeout behavior to suit their specific activities and preferences. Whether it's for entertainment, productivity, or specialized tasks, these apps provide valuable solutions that enhance the overall user experience and contribute to a more versatile and adaptable device usage.
Tips for Extending Screen Timeout
Extending the screen timeout duration on an iPhone 10 can significantly enhance user convenience and accommodate various usage scenarios. By implementing practical tips and strategies, users can optimize their device's screen timeout settings to align with their specific needs and preferences. Here are valuable tips for extending screen timeout on the iPhone 10:
1. Battery Optimization
To maximize screen-on time, users can adopt battery optimization techniques to prolong the device's battery life. This includes minimizing background app activity, reducing screen brightness, and disabling unnecessary features such as location services and push notifications. By conserving battery power, users can afford to extend the screen timeout duration without compromising overall battery performance.
2. Custom Auto-Lock Duration
Utilizing the custom auto-lock duration feature allows users to set a personalized screen timeout period that suits their individual usage patterns. Whether it's a longer duration for uninterrupted reading or a shorter duration to conserve battery, customizing the auto-lock settings provides flexibility and control over the screen timeout behavior.
3. Screen Brightness Management
Adjusting the screen brightness based on ambient lighting conditions can impact the screen timeout experience. Lowering the screen brightness in dimly lit environments reduces power consumption, enabling users to extend the screen timeout duration without excessive battery drain. Conversely, increasing brightness in well-lit surroundings ensures optimal visibility while maintaining an extended screen-on time.
4. Active Interaction
Regularly interacting with the device, such as tapping the screen or using touch gestures, can effectively prevent screen timeout. Engaging in active interactions during tasks or activities ensures that the screen remains active, thereby extending the duration before auto-lock engages. This approach is particularly beneficial for users who require continuous access to the display during specific tasks or workflows.
5. Utilize Low Power Mode
Enabling Low Power Mode on the iPhone 10 adjusts various settings to conserve battery life, including reducing screen brightness and optimizing system performance. By activating Low Power Mode, users can extend the screen timeout duration while benefiting from enhanced battery efficiency, making it an effective strategy for prolonged screen visibility.
6. Avoiding Screen Obstructions
Preventing physical obstructions or covering the device's proximity sensor can inadvertently trigger screen timeout. Users should ensure that the proximity sensor remains unobstructed during device usage to maintain uninterrupted screen visibility. This simple yet crucial tip can prevent unintended screen dimming or auto-lock activation.
By implementing these practical tips, iPhone 10 users can effectively extend the screen timeout duration to accommodate their specific needs and usage patterns. Whether it's for prolonged reading sessions, uninterrupted multimedia consumption, or optimized battery performance, these strategies empower users to tailor their device's screen timeout behavior for a more personalized and seamless user experience.
Troubleshooting Screen Timeout Issues
Screen timeout issues can disrupt the user experience and hinder the seamless operation of an iPhone 10. When encountering screen timeout issues, it is essential to explore potential causes and implement troubleshooting measures to restore normal functionality. Here are several troubleshooting steps to address screen timeout issues effectively:
1. Software Updates and Resets
Ensuring that the iPhone 10 is running the latest version of iOS is crucial for resolving screen timeout issues. Software updates often include bug fixes and optimizations that can address underlying issues affecting screen timeout behavior. Additionally, performing a soft reset or force restart can help clear temporary system glitches that may be contributing to the problem.
2. Auto-Lock Settings Verification
Verifying the auto-lock settings within the device's display preferences is essential. Users should confirm that the selected auto-lock duration aligns with their intended screen timeout preferences. In some cases, inadvertent changes to these settings may result in unexpected screen timeout behavior.
3. Proximity Sensor Calibration
The proximity sensor plays a vital role in detecting the device's proximity to objects and the user's interaction with the screen. If the proximity sensor is malfunctioning or obstructed, it can trigger erroneous screen timeout events. Calibrating the proximity sensor or ensuring that it remains unobstructed can mitigate such issues.
4. App-Specific Troubleshooting
Certain apps may override the device's native screen timeout settings, leading to inconsistent behavior. Users experiencing screen timeout issues with specific apps should consider updating the apps to the latest versions or reinstalling them to address potential compatibility or performance issues.
5. Battery and Power Management
Low battery levels or power-saving modes can influence screen timeout behavior. Users should monitor their device's battery status and consider disabling power-saving features temporarily to assess their impact on screen timeout. Additionally, inspecting battery health and performance metrics can provide insights into potential underlying factors affecting screen timeout.
6. Hardware Inspection
In rare cases, hardware issues such as a malfunctioning display or proximity sensor hardware can contribute to screen timeout problems. Users encountering persistent screen timeout issues should consider seeking professional assessment and diagnostics to identify and address potential hardware-related causes.
By systematically addressing these troubleshooting steps, users can effectively diagnose and resolve screen timeout issues on their iPhone 10. Implementing these measures empowers users to maintain consistent and reliable screen timeout behavior, ensuring a seamless and uninterrupted user experience.