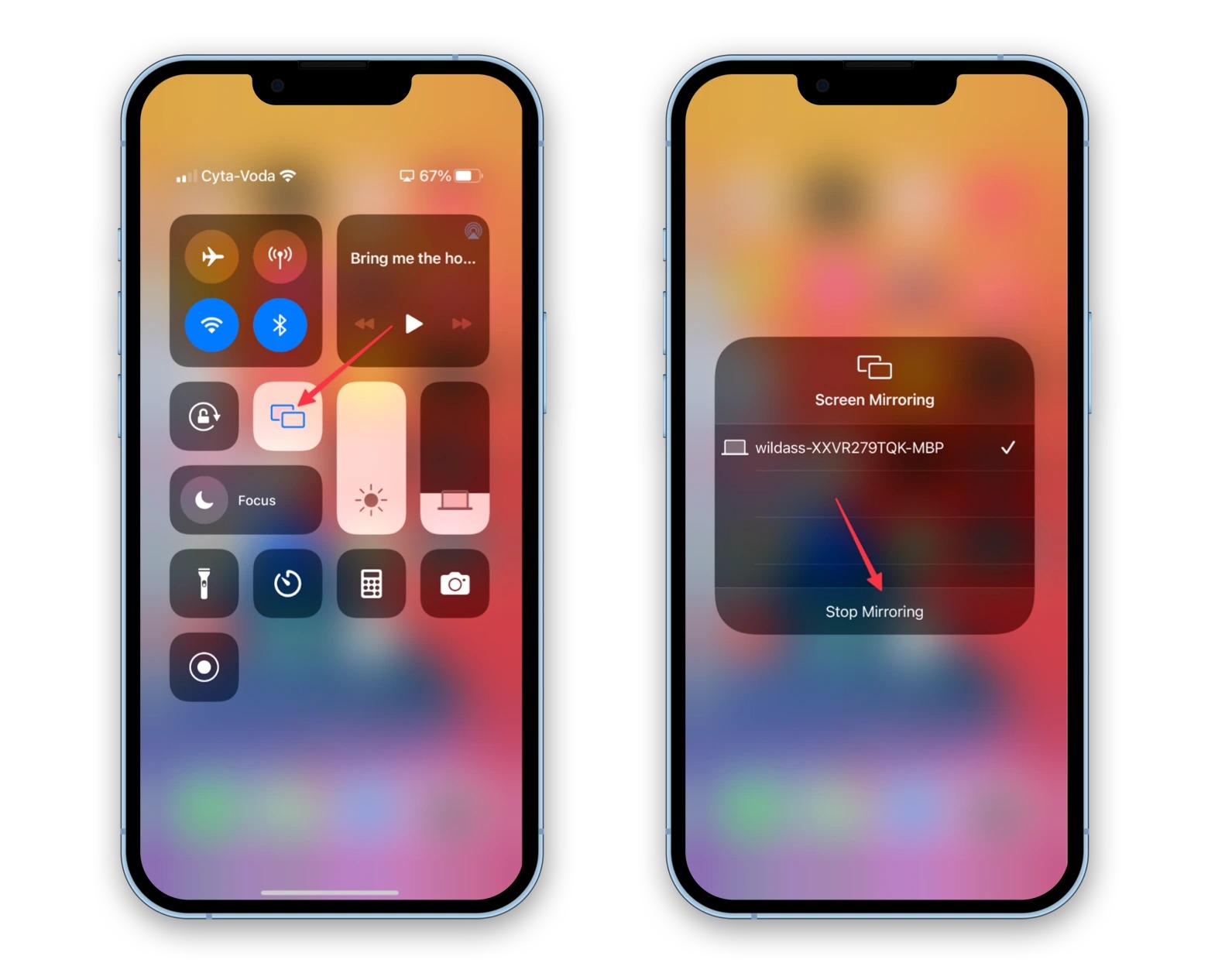Checking Compatibility for Screen Mirroring
Before embarking on the exciting journey of screen mirroring with your iPhone 13, it's crucial to ensure that your devices are compatible. Screen mirroring allows you to display your iPhone's screen on a larger display, such as a TV or a computer monitor, providing a more immersive and engaging viewing experience. To determine compatibility, consider the following factors:
-
Device Compatibility: The first step in checking compatibility is to verify that the device you intend to mirror your iPhone 13 to supports screen mirroring. Many modern smart TVs, streaming devices, and computers are equipped with screen mirroring capabilities. It's essential to consult the user manual or the manufacturer's website to confirm that the device supports screen mirroring and is compatible with iPhone 13.
-
Network Connectivity: Screen mirroring typically relies on a stable Wi-Fi network to establish a connection between your iPhone 13 and the mirroring device. Ensure that both your iPhone and the mirroring device are connected to the same Wi-Fi network. This step is crucial as it facilitates seamless communication between the devices, enabling a smooth screen mirroring experience.
-
Software Updates: Keeping your iPhone 13 and the mirroring device's software up to date is paramount for ensuring compatibility. Check for any available software updates for your iPhone 13 and the mirroring device, as manufacturers often release updates to enhance compatibility and address any potential issues related to screen mirroring.
-
Hardware Requirements: Some screen mirroring methods may require additional hardware, such as an Apple TV or a compatible adapter, to establish a connection between your iPhone 13 and the mirroring device. Verify whether any specific hardware components are necessary for the screen mirroring method you intend to use and ensure that you have the required equipment.
By meticulously assessing these compatibility factors, you can set the stage for a successful screen mirroring experience with your iPhone 13. Once compatibility is confirmed, you can proceed with confidence to connect your iPhone 13 to the desired mirroring device and unlock a world of possibilities for sharing and enjoying content on a larger screen.
Connecting to a Compatible Screen Mirroring Device
Once you've confirmed the compatibility of your iPhone 13 and the mirroring device, the next step is to establish a seamless connection between the two devices. This process opens the door to a myriad of possibilities, allowing you to share photos, videos, presentations, and more on a larger screen. Here's a detailed guide on how to connect your iPhone 13 to a compatible screen mirroring device:
1. Utilize Built-in Screen Mirroring Features:
-
Apple TV: If you have an Apple TV, utilizing AirPlay is a convenient way to mirror your iPhone 13 screen. Ensure that your Apple TV and iPhone 13 are connected to the same Wi-Fi network. On your iPhone 13, swipe down from the top-right corner to access Control Center. Tap "Screen Mirroring" and select your Apple TV from the available devices. Your iPhone 13 screen will then be mirrored on the TV.
-
Smart TVs and Streaming Devices: Many modern smart TVs and streaming devices support screen mirroring. To initiate this process, ensure that your iPhone 13 and the smart TV or streaming device are connected to the same Wi-Fi network. Then, access the screen mirroring or casting feature on your smart TV or streaming device. On your iPhone 13, navigate to Control Center, tap "Screen Mirroring," and select the appropriate device to start mirroring your screen.
2. Use Third-Party Apps and Devices:
-
Chromecast and Google Home: If you have a Chromecast device or a TV with built-in Chromecast support, you can use the Google Home app on your iPhone 13 to initiate screen mirroring. Ensure that your iPhone 13 and the Chromecast device are connected to the same Wi-Fi network. Open the Google Home app, select your Chromecast device, and tap "Cast my screen" to begin mirroring.
-
Mirroring Apps: There are third-party mirroring apps available on the App Store that enable screen mirroring to various devices, including computers and smart TVs. These apps often require both the iPhone 13 and the receiving device to be connected to the same Wi-Fi network. After installing the mirroring app on your iPhone 13 and following the app-specific instructions, you can start mirroring your screen to the compatible device.
3. Consider Wired Connections:
- Adapter and HDMI Cable: In some scenarios, utilizing a compatible adapter and an HDMI cable can facilitate a wired connection between your iPhone 13 and a display or monitor. This method is particularly useful when wireless screen mirroring is not feasible or when a stable Wi-Fi network is unavailable. Simply connect the adapter to your iPhone 13 and the HDMI cable to the display or monitor to initiate screen mirroring.
By following these steps, you can seamlessly connect your iPhone 13 to a compatible screen mirroring device, unlocking the potential for enhanced content sharing and immersive viewing experiences. Whether you're showcasing a presentation, enjoying multimedia content, or collaborating on projects, the ability to mirror your iPhone 13 screen opens up a world of possibilities for seamless connectivity and visual engagement.
Initiating Screen Mirroring on iPhone 13
Initiating screen mirroring on your iPhone 13 is a seamless process that empowers you to share your device's screen with a larger display, such as a TV or a computer monitor. Whether you're showcasing photos, videos, or presentations, the ability to mirror your iPhone 13 screen enhances collaboration, entertainment, and productivity. Here's a comprehensive guide on how to initiate screen mirroring on your iPhone 13:
1. Access Control Center:
To begin the screen mirroring process, start by accessing the Control Center on your iPhone 13. You can do this by swiping down from the top-right corner of the screen. This action reveals a set of quick access controls, including options for screen brightness, volume, and connectivity features.
2. Tap on Screen Mirroring:
Within the Control Center, locate the "Screen Mirroring" option. It's represented by an icon that resembles a rectangle with a solid triangle at the bottom. Tap on this icon to proceed to the next step.
3. Select the Mirroring Destination:
Upon tapping the "Screen Mirroring" icon, your iPhone 13 will display a list of available mirroring destinations. These destinations include compatible devices such as Apple TV, smart TVs, streaming devices, and other supported displays. Choose the desired mirroring destination from the list.
4. Enter the Mirroring Code (if applicable):
In some cases, the mirroring destination may require a code to establish the connection. If prompted, enter the provided code on your iPhone 13 to authenticate and initiate the screen mirroring process.
5. Begin Screen Mirroring:
Once the mirroring destination is selected and any necessary authentication steps are completed, your iPhone 13 will seamlessly begin mirroring its screen to the chosen display. You will now see your iPhone 13's screen mirrored on the larger display, enabling you to share content, deliver presentations, or enjoy multimedia experiences on a grander scale.
By following these steps, you can effortlessly initiate screen mirroring on your iPhone 13, unlocking a world of possibilities for seamless content sharing and visual engagement. Whether you're leveraging screen mirroring for work, entertainment, or educational purposes, the process empowers you to amplify the impact of your iPhone 13's screen on a larger canvas, fostering enhanced collaboration and immersive viewing experiences.
Adjusting Screen Mirroring Settings
After initiating screen mirroring on your iPhone 13, you have the flexibility to adjust various settings to optimize the mirroring experience and tailor it to your specific needs. These settings allow you to enhance visual clarity, customize audio output, and control the mirroring behavior, ensuring a seamless and personalized mirroring session. Here's a detailed exploration of the screen mirroring settings available on your iPhone 13:
1. Audio Output Selection:
When screen mirroring, your iPhone 13 provides the option to select the audio output destination. This feature is particularly useful when mirroring multimedia content or conducting presentations that require audio playback. By accessing the audio output settings, you can choose to play audio through the mirrored display or maintain the audio output on your iPhone 13. This flexibility enables you to adapt the audio configuration based on the specific requirements of your mirroring session.
2. Display Orientation and Resolution:
The ability to adjust the display orientation and resolution during screen mirroring empowers you to optimize the visual presentation of content on the mirrored display. Whether you're showcasing photos, videos, or documents, the option to modify the display orientation ensures that your content is presented in the most suitable format. Additionally, the capability to adjust the resolution allows you to fine-tune the visual quality of the mirrored content, ensuring a crisp and immersive viewing experience.
3. Mirroring Behavior Control:
Your iPhone 13 offers control over the mirroring behavior, allowing you to manage aspects such as aspect ratio, screen zoom, and mirroring gestures. These settings enable you to customize the mirroring experience to align with your preferences and the specific requirements of the content being shared. Whether you need to emphasize certain visual elements, adjust the aspect ratio for optimal viewing, or enable specific mirroring gestures, these controls empower you to tailor the mirroring session to your exact specifications.
4. Accessibility Features:
Inclusive and versatile, the screen mirroring settings on your iPhone 13 encompass accessibility features that cater to diverse user needs. These features include options for visual enhancements, color adjustments, and audio descriptions, ensuring that the mirrored content is accessible and accommodating to a wide range of users. By leveraging these accessibility settings, you can create an inclusive mirroring environment that prioritizes user comfort and accessibility.
By navigating and adjusting these screen mirroring settings on your iPhone 13, you can elevate the mirroring experience to align with your unique preferences and the specific demands of your content sharing endeavors. These settings empower you to fine-tune the visual and audio aspects of the mirroring session, customize the mirroring behavior, and embrace inclusive accessibility features, ultimately enhancing the impact and versatility of screen mirroring with your iPhone 13.
Troubleshooting Common Screen Mirroring Issues
Screen mirroring is a powerful feature that enhances the versatility of your iPhone 13 by enabling seamless content sharing on larger displays. However, like any technology, screen mirroring may encounter occasional hiccups that can disrupt the mirroring experience. Understanding and addressing common screen mirroring issues empowers you to troubleshoot and resolve potential challenges effectively. Here's a comprehensive guide to troubleshooting common screen mirroring issues with your iPhone 13:
1. Connectivity Problems:
- Solution: Ensure that both your iPhone 13 and the mirroring destination are connected to the same Wi-Fi network. If the connection is unstable, consider restarting the Wi-Fi router and reconnecting the devices. Additionally, verify that there are no obstructions or interference affecting the Wi-Fi signal.
2. Audio or Video Lag:
- Solution: Audio or video lag during screen mirroring can be attributed to network congestion or insufficient bandwidth. To address this, minimize the number of connected devices on the Wi-Fi network and prioritize screen mirroring to optimize bandwidth allocation. If the issue persists, consider upgrading to a higher-speed Wi-Fi connection.
3. Inconsistent Screen Mirroring:
- Solution: If the screen mirroring connection is intermittent or unreliable, ensure that your iPhone 13 and the mirroring device have the latest software updates installed. Manufacturers often release updates to improve compatibility and address connectivity issues. Additionally, consider restarting both devices and reinitiating the screen mirroring process.
4. Mirroring Destination Not Detected:
- Solution: If your iPhone 13 fails to detect the mirroring destination, verify that the destination device is powered on and within close proximity to your iPhone. For wireless mirroring methods, confirm that both devices are connected to the same Wi-Fi network. If using a wired connection, ensure that the cables and adapters are securely connected.
5. Authentication and Authorization Issues:
- Solution: Some mirroring destinations may require authentication codes or permissions to establish the connection. If you encounter authentication challenges, double-check the provided codes and ensure that the mirroring destination is configured to accept connections from your iPhone 13. Restarting both devices and reattempting the authentication process can often resolve this issue.
By proactively addressing these common screen mirroring issues, you can optimize the reliability and performance of screen mirroring with your iPhone 13. Troubleshooting these challenges empowers you to harness the full potential of screen mirroring, facilitating seamless content sharing and immersive viewing experiences on compatible displays.