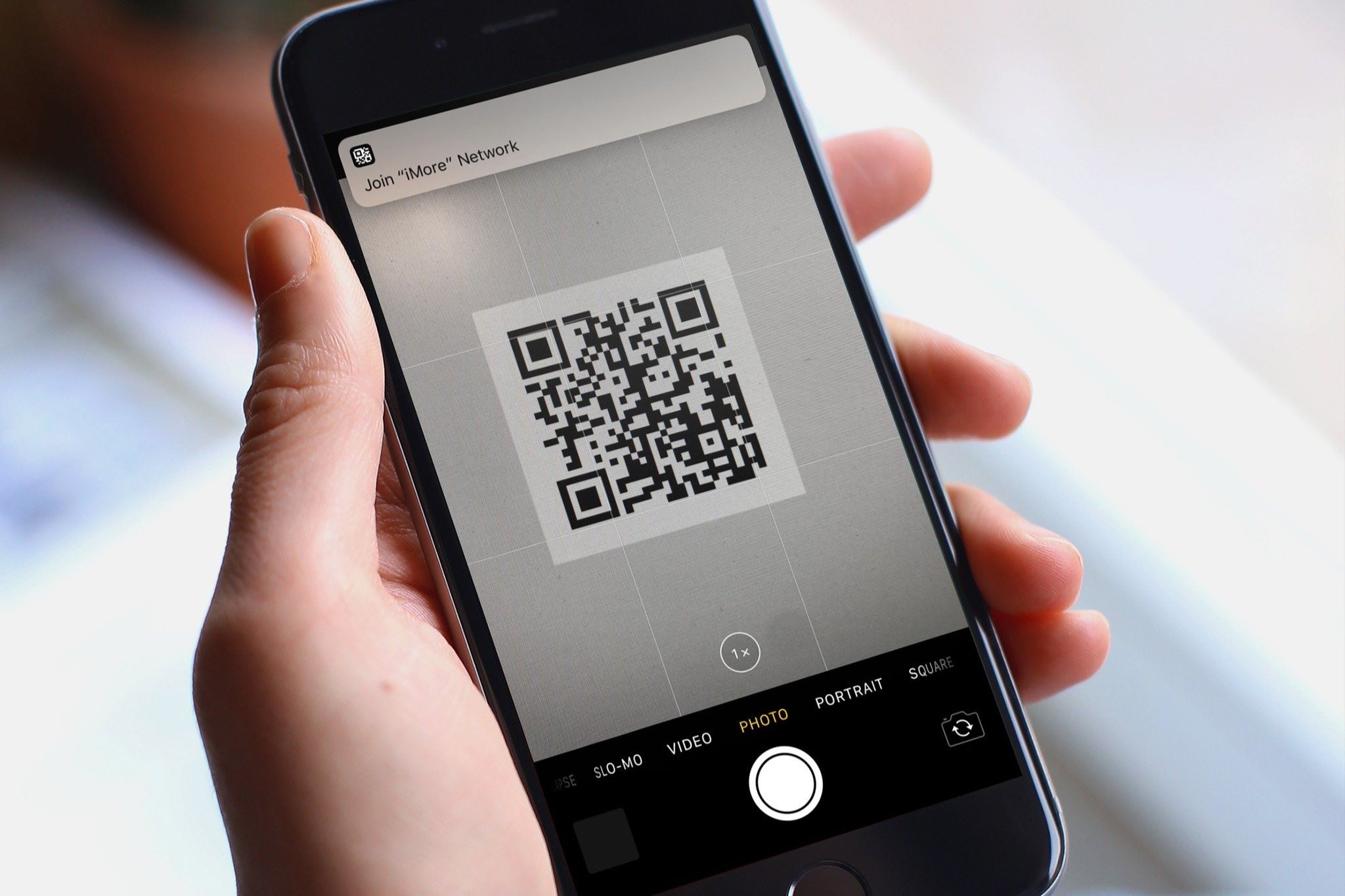Setting up the scanning app
Setting up the scanning app on your iPhone 13 is a straightforward process that allows you to seamlessly digitize documents, receipts, and other physical materials. With the advancements in smartphone technology, the iPhone 13 offers a convenient and efficient way to initiate scans directly from the device. To begin this process, you'll need to access the scanning app on your iPhone 13. If you don't have a scanning app installed, you can easily download one from the App Store, such as Adobe Scan, Microsoft Office Lens, or any other reputable scanning application.
Once you have the scanning app installed on your iPhone 13, launch the app to begin the setup process. The app may prompt you to grant permissions for accessing the camera and storage, which are essential for capturing and saving scanned documents. It's important to allow these permissions to ensure the app functions seamlessly.
After granting the necessary permissions, familiarize yourself with the app's interface and settings. Most scanning apps offer a range of features, including the ability to adjust scan quality, select file formats, and organize scanned documents. Take a moment to explore these options and customize the app according to your preferences.
Furthermore, some scanning apps provide additional functionalities such as optical character recognition (OCR) and cloud integration, allowing you to convert scanned text into editable content and store documents in cloud storage services like Google Drive or Dropbox. If these features are available, consider enabling them to maximize the utility of the scanning app.
In addition, it's advisable to check for any available updates for the scanning app to ensure that you have the latest features and security enhancements. Keeping the app updated can also improve its compatibility with the iPhone 13's operating system, resulting in a smoother scanning experience.
By setting up the scanning app on your iPhone 13, you are equipping yourself with a powerful tool for digitizing physical documents with ease and efficiency. This initial setup process lays the foundation for seamless scanning and sets the stage for the subsequent steps in the scanning procedure.
With the scanning app ready to go, you can now move on to the next steps in the scanning process, including choosing the appropriate scanning mode, positioning the iPhone 13 for optimal scanning, initiating the scan, and reviewing and saving the scanned document. Each of these steps plays a crucial role in ensuring that your scanned documents are captured accurately and efficiently, ready for storage, sharing, or further processing.
Choosing the appropriate scanning mode
When initiating a scan from your iPhone 13, selecting the appropriate scanning mode is a pivotal step that directly influences the quality and usability of the scanned document. Most scanning apps offer a variety of modes tailored to different types of materials and desired outcomes. Understanding and leveraging these modes can significantly enhance the scanning experience.
One of the common scanning modes available in scanning apps is the "Document" mode. This mode is ideal for capturing standard documents, such as letters, contracts, or forms. It optimizes the scanning settings to produce clear and legible images of text-based documents, ensuring that the resulting scans are sharp and well-defined. By choosing the "Document" mode, you can effectively digitize paperwork with precision and clarity, making it easier to store and share important documents.
In addition to the "Document" mode, many scanning apps offer a "Receipt" mode specifically designed for capturing small receipts, invoices, and similar documents. This mode is tailored to enhance the visibility of intricate details on receipts, such as transaction amounts, dates, and merchant information. By utilizing the "Receipt" mode, you can ensure that even the fine print on receipts is captured accurately, minimizing the risk of information loss or distortion.
Furthermore, some scanning apps feature a "Whiteboard" mode, which is optimized for digitizing content from whiteboards, blackboards, or other writing surfaces. This mode adjusts the scanning settings to reduce glare and enhance contrast, resulting in clear and easily readable scans of whiteboard notes, diagrams, or sketches. By selecting the "Whiteboard" mode, you can effectively preserve and share valuable visual content created during meetings, brainstorming sessions, or educational activities.
Moreover, advanced scanning apps may offer specialized modes such as "Color Document" or "Grayscale Document," allowing users to tailor the scanning process based on color preferences or specific requirements. These modes enable users to capture documents in color or grayscale, catering to diverse preferences and professional standards for document digitization.
By carefully considering the nature of the material being scanned and the intended use of the scanned document, you can make an informed decision when choosing the appropriate scanning mode. This thoughtful selection ensures that the scanning app optimally configures the scanning process, resulting in high-quality digital reproductions that faithfully represent the original documents.
In summary, the process of choosing the appropriate scanning mode is a crucial aspect of initiating scans from the iPhone 13. By leveraging the available modes, users can tailor the scanning process to suit various document types, ensuring that the resulting scans meet the desired standards of clarity, accuracy, and usability. This strategic approach to selecting scanning modes empowers users to capture and digitize a wide range of materials with precision and efficiency.
Positioning the iPhone 13 for optimal scanning
Proper positioning of the iPhone 13 is a critical factor in achieving optimal scanning results. By strategically placing the device and aligning it with the document or material being scanned, users can ensure that the captured images are clear, well-framed, and free from distortions. This step-by-step guide outlines the key considerations for positioning the iPhone 13 to facilitate efficient and high-quality scanning.
-
Stability and Alignment: Before initiating the scan, it is essential to stabilize the iPhone 13 to minimize camera shake and ensure a steady capture. Placing the device on a flat and stable surface, such as a desk or table, can help maintain stability during the scanning process. Additionally, align the iPhone 13 parallel to the edges of the document to capture the entire content without skewing or cropping.
-
Even Lighting: Adequate lighting plays a crucial role in producing clear and legible scans. Position the iPhone 13 in a well-lit environment, avoiding harsh glares or shadows that could impact the quality of the captured images. Natural light or evenly distributed artificial lighting can significantly enhance the visibility and detail of the scanned document.
-
Distance and Angle: Position the iPhone 13 at an optimal distance from the document to achieve a balanced composition. Maintaining a moderate distance helps capture the entire document while preventing excessive distortion or blurriness. Additionally, ensure that the camera lens is perpendicular to the document, minimizing perspective distortions and maintaining the integrity of the content.
-
Focus and Framing: Prior to initiating the scan, tap on the screen of the iPhone 13 to set the focus and exposure for the desired area of the document. This action ensures that the scanned images are sharp and well-defined, capturing the details with precision. Furthermore, adjust the framing to include sufficient margins around the document, allowing for cropping and adjustments during post-processing if necessary.
-
Accessibility and Comfort: Consider the ergonomics of the scanning setup to ensure user comfort and accessibility. Position the iPhone 13 at a comfortable height and angle, allowing for easy access to the scanning app's controls and ensuring a seamless scanning experience. This consideration is particularly important for extended scanning sessions to minimize user fatigue.
By meticulously addressing these positioning considerations, users can optimize the scanning process with the iPhone 13, resulting in high-quality digital reproductions of physical documents, receipts, or visual materials. The strategic positioning of the device contributes to the overall efficiency and effectiveness of the scanning workflow, empowering users to digitize content with clarity and precision.
Initiating the scan
Initiating the scan with your iPhone 13 marks the pivotal moment when the physical document or material is transformed into a digital format, ready for storage, sharing, or further processing. This step encompasses a series of actions that culminate in the capture of the document through the iPhone 13's camera, facilitated by the scanning app's intuitive interface and functionalities.
To initiate the scan, launch the scanning app on your iPhone 13 and position the device in alignment with the document, ensuring stability and optimal lighting. With the document in view, tap the designated capture button within the scanning app to trigger the image capture process. As the camera focuses and captures the document, ensure that the iPhone 13 remains steady to minimize blurring and maintain image clarity.
Upon capturing the initial image, the scanning app may offer features to enhance the scan, such as the ability to review the captured image, adjust the framing, or apply filters to optimize the visual quality. Take advantage of these features to fine-tune the scanned image, ensuring that it accurately represents the original document with clarity and precision.
Depending on the scanning app's capabilities, users may have the option to capture multiple pages consecutively, facilitating the digitization of multi-page documents or booklets with seamless transitions between pages. This feature streamlines the scanning process, allowing users to create comprehensive digital copies of lengthy documents or compilations of materials without interruptions.
Furthermore, some scanning apps integrate advanced functionalities such as automatic edge detection and perspective correction, which intelligently refine the scanned images to align with the document's boundaries and eliminate distortions caused by perspective angles. Leveraging these features can significantly enhance the visual coherence and professionalism of the scanned documents, ensuring that they mirror the original materials accurately.
As the scan is initiated and the document is captured, the scanning app may prompt users to review the scanned images, providing an opportunity to confirm the visual quality and make any necessary adjustments before saving the digital copies. This review phase empowers users to ensure that the scanned documents meet their standards of legibility and fidelity to the original materials.
In summary, initiating the scan from your iPhone 13 involves a sequence of deliberate actions facilitated by the scanning app, culminating in the transformation of physical documents into digital assets. By leveraging the capabilities of the scanning app and the advanced camera technology of the iPhone 13, users can seamlessly capture and refine scanned images, paving the way for efficient digital document management and sharing.
Reviewing and saving the scanned document
After the scanning process is initiated and the document is captured, the next crucial step involves reviewing and saving the scanned document. This pivotal phase allows users to meticulously assess the quality of the scanned images and take necessary actions to ensure that the digital reproductions faithfully represent the original materials. Additionally, it facilitates the seamless preservation and organization of the scanned documents for future reference, sharing, or archival purposes.
Upon capturing the document through the iPhone 13's camera and the scanning app's interface, users are presented with the opportunity to review the scanned images. This review phase enables a detailed examination of the visual quality, ensuring that the scanned document is clear, well-framed, and free from any distortions or imperfections. Users can zoom in on the scanned images to scrutinize the finer details, confirming the legibility of text and the accuracy of graphical elements.
During the review process, the scanning app may offer features to enhance the scanned images, such as cropping tools to refine the framing, filters to adjust the visual characteristics, or options to rotate or straighten the document orientation. These tools empower users to fine-tune the scanned images, addressing any minor discrepancies and optimizing the overall visual coherence of the digital reproductions.
Furthermore, users may have the option to save the scanned document in various file formats, such as PDF, JPEG, or PNG, depending on the capabilities of the scanning app. This flexibility allows users to adapt the file format to suit their specific requirements, whether it involves creating a compact and universally compatible PDF document or preserving the visual fidelity in high-resolution JPEG or PNG formats.
In addition to choosing the file format, users can designate the storage location for the scanned document, organizing it within the scanning app's digital library or seamlessly integrating it with cloud storage services for convenient access across devices. This strategic approach to saving the scanned document ensures that it is securely stored and readily accessible whenever needed, contributing to efficient document management and retrieval.
Once the review process is complete and the necessary adjustments are made, users can proceed to save the scanned document, finalizing the transformation of the physical material into a digital asset. This seamless transition from the tangible to the digital realm empowers users to embrace the benefits of digital document management, enabling easy sharing, archiving, and retrieval of important materials.
In summary, the process of reviewing and saving the scanned document marks the culmination of the scanning workflow, encapsulating meticulous scrutiny, refinement, and preservation of the digital reproductions. By leveraging the capabilities of the scanning app and the advanced camera technology of the iPhone 13, users can confidently digitize and manage documents with precision and efficiency, unlocking the potential for seamless integration of physical materials into the digital ecosystem.