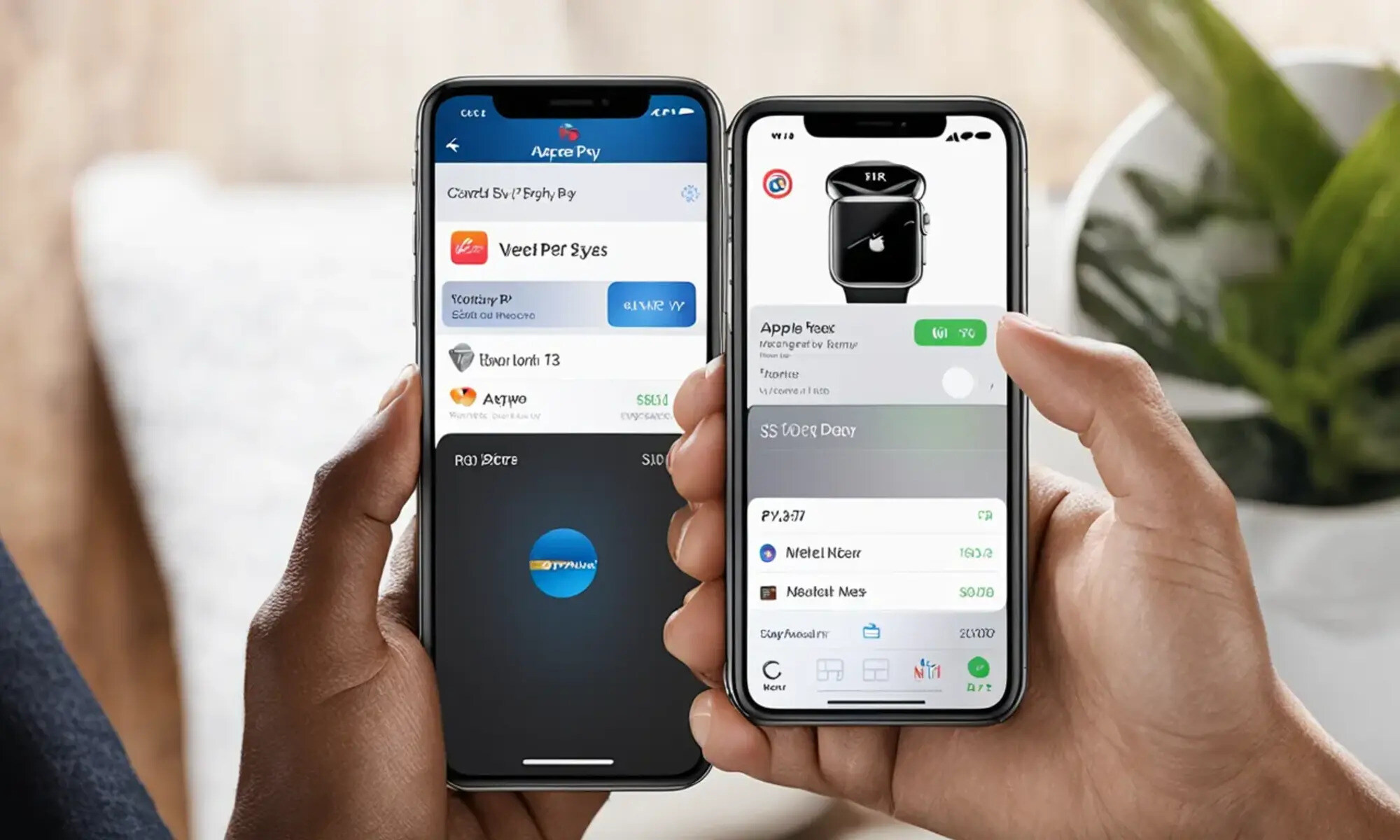Setting Up the Camera App
The iPhone 13 is equipped with a powerful camera that can be utilized for a variety of tasks, including scanning documents. To begin the process of scanning with your iPhone 13, it is essential to set up the Camera app for optimal performance.
-
Accessing the Camera App:
- To start, locate the Camera app on your iPhone 13's home screen and tap to open it. The app icon features a simple camera outline, making it easily recognizable.
-
Selecting the Scan Mode:
- Upon opening the Camera app, swipe to the left or right until you find the "Scan" mode. This mode is specifically designed for capturing documents, receipts, and other printed materials with exceptional clarity and precision.
-
Ensuring Adequate Lighting:
- Before commencing the scanning process, ensure that the document or item to be scanned is well-lit. Natural light or a well-lit room can significantly enhance the quality of the scan.
-
Adjusting Settings:
- Familiarize yourself with the various settings available within the Camera app. These settings may include options for adjusting exposure, contrast, and focus, all of which can be crucial for obtaining a high-quality scan.
-
Exploring Additional Features:
- Take a moment to explore any additional features or tools that may be available within the Camera app. These could include filters, gridlines, or timer options, which can further enhance the scanning process.
By following these initial steps to set up the Camera app on your iPhone 13, you can ensure that your device is primed and ready for efficient and effective document scanning. With the app configured to your preferences, you can proceed to the next steps with confidence, knowing that your iPhone 13 is optimized for capturing clear and detailed scans.
Choosing the Right Scanning Mode
When it comes to scanning documents with your iPhone 13, selecting the appropriate scanning mode is crucial for achieving the best results. The Camera app offers various scanning modes, each tailored to specific types of documents and materials. Understanding the available options and choosing the right mode can significantly impact the quality and usability of the scanned content.
Document Mode
The Document mode is ideal for capturing standard-sized documents, such as letters, contracts, or forms. This mode optimizes the camera settings to flatten and straighten the document, resulting in a clear and legible scan. It automatically detects the edges of the document, ensuring that the entire page is captured without unnecessary background elements.
Photo Mode
While the Document mode is tailored for text-based documents, the Photo mode is more versatile and suitable for capturing a wide range of materials. This mode is well-suited for scanning photographs, artwork, or irregularly shaped items. It provides greater flexibility in terms of composition and framing, allowing you to capture detailed images with precision.
QR Code Mode
For scanning QR codes, the Camera app offers a dedicated QR Code mode. This mode is designed to quickly and accurately read QR codes, enabling seamless access to embedded information, links, or multimedia content. By selecting this mode, your iPhone 13 can efficiently interpret QR codes, making it a convenient tool for accessing digital content associated with the scanned codes.
Business Card Mode
In scenarios where you need to digitize business cards, the Camera app's Business Card mode offers specialized functionality. This mode is optimized to capture and extract contact information from business cards, allowing you to create digital contacts with ease. By leveraging optical character recognition (OCR) technology, the Business Card mode can intelligently parse the card's details, organizing them into a digital contact entry.
Choosing Wisely
When initiating the scanning process, take a moment to consider the nature of the document or material you intend to capture. By selecting the most appropriate scanning mode, you can optimize the camera settings and capture the content with precision and clarity. Whether it's a standard document, a photograph, a QR code, or a business card, the Camera app's diverse scanning modes cater to a wide array of scanning needs, empowering you to digitize and manage various types of content effortlessly.
Positioning the iPhone for Scanning
Proper positioning of the iPhone is a critical aspect of achieving high-quality scans. By ensuring that the device is correctly oriented and aligned with the document or item being scanned, you can capture clear and accurate images with ease. Here's a detailed guide on how to position your iPhone effectively for scanning:
Stability and Alignment
Before initiating the scan, it's essential to stabilize the iPhone to minimize any potential blurring or distortion in the captured image. Placing the device on a flat and stable surface, such as a desk or table, can help maintain steady positioning throughout the scanning process. Additionally, align the iPhone parallel to the edges of the document to ensure that the entire content is captured within the frame.
Distance and Angle
Position the iPhone at an optimal distance from the document to achieve the desired level of detail and clarity. For standard-sized documents, maintaining a distance of approximately 1 to 2 feet (30 to 60 centimeters) can yield sharp and legible scans. When capturing smaller items or text with fine details, adjusting the distance accordingly can enhance the precision of the scan. Furthermore, ensure that the iPhone's camera lens is perpendicular to the document, minimizing perspective distortion and maintaining accurate proportions.
Lighting Considerations
Evaluate the lighting conditions in the scanning environment to determine the most favorable positioning for the iPhone. Natural light or well-distributed artificial lighting can significantly enhance the quality of the scan. Position the iPhone in a manner that minimizes glare and shadows, allowing the camera to capture the document with optimal brightness and contrast. Adjusting the angle of the iPhone relative to the light source can help mitigate unwanted reflections and ensure uniform illumination across the scanned content.
Accessibility and Ergonomics
While positioning the iPhone for scanning, consider the accessibility and ergonomics of the setup. Ensure that the device is positioned in a way that allows for comfortable interaction and easy access to the Camera app's controls. This includes adjusting the orientation of the iPhone to align with your natural hand movements, facilitating a seamless scanning experience without compromising comfort or stability.
By paying attention to these key considerations and implementing precise positioning techniques, you can maximize the potential of your iPhone 13's camera for scanning various documents and materials. The strategic placement of the device lays the foundation for capturing clear, detailed, and distortion-free scans, empowering you to digitize content with exceptional quality and accuracy.
Adjusting the Scan Area
When preparing to scan a document or item with your iPhone 13, the ability to adjust the scan area plays a pivotal role in capturing the desired content with precision and efficiency. The Camera app offers intuitive tools and features that enable users to fine-tune the scan area, ensuring that the relevant content is accurately captured while minimizing unnecessary background elements. Here's a comprehensive overview of the process of adjusting the scan area to optimize your scanning experience.
Framing and Composition
Before initiating the scan, take a moment to frame the document or item within the Camera app's viewfinder. By adjusting the position and orientation of the iPhone, you can align the content within the frame to ensure that the entire document or target area is captured effectively. Utilize the on-screen guides and gridlines provided by the Camera app to align the edges of the document with precision, facilitating a well-composed scan.
Edge Detection and Auto-Crop
The Camera app leverages advanced edge detection algorithms to automatically identify the boundaries of the document or item being scanned. Once the edges are detected, the app intelligently suggests a crop area, allowing you to review and confirm the proposed boundaries before finalizing the scan. This automated process streamlines the task of adjusting the scan area, enabling swift and accurate framing without the need for manual adjustments.
Manual Adjustment Options
In scenarios where manual intervention is required to refine the scan area, the Camera app offers intuitive controls for adjusting the crop boundaries. Users can effortlessly drag the corner and edge handles of the crop area to fine-tune the framing, ensuring that the scan area precisely encapsulates the intended content. This level of manual control empowers users to tailor the scan area to accommodate irregularly shaped documents or specific sections of larger materials, enhancing flexibility and customization.
Dynamic Preview and Real-Time Feedback
As adjustments are made to the scan area, the Camera app provides a dynamic preview of the captured content in real time. This visual feedback allows users to assess the framing and composition, making informed decisions regarding the scan area's dimensions and content coverage. By observing the live preview, users can iteratively refine the scan area, ensuring that the final scan encapsulates the desired content with optimal clarity and completeness.
Fine-Tuning for Precision
For meticulous scanning tasks that demand precise content extraction, the ability to fine-tune the scan area is invaluable. The Camera app's zoom and pan controls enable users to magnify the document or item within the frame, facilitating detailed adjustments to the scan area. This level of precision ensures that specific sections or intricate details of the content can be captured with exceptional clarity, catering to diverse scanning requirements with finesse.
By mastering the art of adjusting the scan area within the Camera app, users can harness the full potential of their iPhone 13's scanning capabilities. The seamless integration of automated edge detection, manual adjustment options, and real-time feedback empowers users to tailor the scan area to suit a wide range of scanning scenarios, from standard documents to intricate visuals. This level of control and customization ensures that each scan accurately reflects the intended content, setting the stage for efficient digitization and content management with unparalleled accuracy and detail.
Capturing the Scan
Once the document or item is meticulously positioned and the scan area is precisely adjusted within the Camera app, the next pivotal step is capturing the scan. This process involves activating the camera shutter to capture a high-resolution image of the targeted content. The Camera app on the iPhone 13 offers seamless and intuitive methods for initiating the scan, ensuring that users can capture the content with ease and precision.
Shutter Control and Stability
When capturing the scan, it is essential to maintain stability to minimize blurring and ensure a sharp, detailed image. The Camera app provides multiple options for activating the shutter, catering to diverse user preferences and scanning scenarios. Users can opt to tap the on-screen shutter button to initiate the capture, leveraging the device's touch sensitivity to trigger the camera. Alternatively, utilizing the volume buttons on the iPhone as a shutter control offers a tactile and ergonomic approach, allowing for a firm grip on the device while capturing the scan.
Timer and Remote Shutter
For scenarios where stability and hands-free operation are paramount, the Camera app's timer and remote shutter functionalities offer valuable solutions. By setting a brief timer delay, users can stabilize the iPhone in the desired position before the scan is automatically captured, minimizing the potential for motion-induced blurring. Additionally, the option to utilize remote shutter controls, such as Bluetooth-enabled accessories or Apple's proprietary EarPods, provides a convenient means of capturing the scan without physically interacting with the device, ensuring optimal stability and control over the scanning process.
Focus and Exposure
Before initiating the scan, it is crucial to ensure that the camera's focus and exposure settings are optimized for the specific content being captured. The Camera app's advanced autofocus capabilities enable the device to intelligently lock onto the target area, ensuring that the scan is captured with precise focus and clarity. Furthermore, users can fine-tune the exposure settings to adjust the brightness and contrast of the scan, accommodating varying lighting conditions and enhancing the overall quality of the captured image.
Burst Mode and Continuous Capture
In scenarios where rapid or sequential scanning is required, the Camera app's burst mode and continuous capture features offer efficient solutions. By activating burst mode, users can capture a series of rapid-fire images in quick succession, allowing for the selection of the optimal scan from the sequence. Similarly, the continuous capture mode enables the camera to continuously capture images while the shutter button is held down, providing flexibility and control over the scanning process, particularly when capturing dynamic or time-sensitive content.
Instant Review and Feedback
Following the capture of the scan, the Camera app provides an instant review of the captured image, allowing users to assess the quality and composition of the scan in real time. This immediate feedback empowers users to evaluate the scan and make informed decisions regarding the need for retakes or adjustments to the scan area, ensuring that the final image meets the desired standards of clarity and completeness.
By mastering the art of capturing the scan within the Camera app, users can leverage the iPhone 13's advanced camera capabilities to capture documents, receipts, photographs, and various printed materials with exceptional precision and detail. The seamless integration of shutter controls, focus and exposure optimization, and versatile capture modes ensures that each scan is captured with efficiency and accuracy, setting the stage for seamless digitization and content management.
Reviewing and Editing the Scan
After capturing the scan with your iPhone 13, the Camera app offers a comprehensive suite of tools and features for reviewing and editing the scanned image, ensuring that the final result meets your exacting standards. This phase of the scanning process empowers users to fine-tune the captured content, address any imperfections, and enhance the overall quality of the scan before saving or sharing it.
Instant Preview and Assessment
Upon capturing the scan, the Camera app provides an instant preview of the captured image, allowing users to assess the composition, clarity, and overall quality of the scan in real time. This immediate feedback enables users to identify any potential issues or areas for improvement, laying the foundation for informed editing decisions.
Crop and Rotate
The Camera app offers intuitive tools for cropping and rotating the scanned image, allowing users to refine the composition and framing as needed. By adjusting the crop boundaries, users can eliminate unwanted margins or background elements, ensuring that the focus remains squarely on the intended content. Additionally, the option to rotate the image enables users to correct any misalignments or ensure that the scan is oriented correctly for optimal readability.
Enhancements and Filters
To further enhance the visual appeal and legibility of the scanned image, the Camera app provides a range of enhancement options and filters. Users can adjust the brightness, contrast, and saturation of the scan, fine-tuning the overall appearance to achieve the desired aesthetic. Additionally, the availability of filters allows for creative adjustments, enabling users to impart a distinct visual style to the scanned content.
Annotation and Markup
For documents requiring additional context or annotations, the Camera app offers markup tools that facilitate the addition of text, shapes, and freehand drawings directly onto the scanned image. This feature is particularly valuable for adding notes, highlighting key details, or emphasizing specific sections within the document, enhancing its communicative value and utility.
Optical Character Recognition (OCR)
In scenarios where the scanned content contains text, the Camera app's built-in OCR capabilities enable the extraction and recognition of textual elements within the image. This functionality empowers users to convert the scanned text into editable and searchable digital content, facilitating seamless integration with productivity and document management workflows.
Iterative Review and Adjustment
Throughout the reviewing and editing process, the Camera app provides a dynamic and iterative environment, allowing users to make incremental adjustments and refinements to the scanned image. This iterative approach ensures that users can fine-tune the scan to perfection, addressing any nuances or imperfections with precision and care.
By leveraging the comprehensive reviewing and editing capabilities within the Camera app, users can elevate the quality and usability of their scanned content, ensuring that each scan reflects their exacting standards of clarity, precision, and visual appeal. This phase of the scanning process empowers users to exert creative control over the scanned images, enhancing their communicative value and usability for a diverse range of personal and professional applications.
Saving and Sharing the Scan
Once the scanning and editing process is complete, the final step involves saving and sharing the scanned content using the Camera app on your iPhone 13. This pivotal phase empowers users to seamlessly integrate the scanned images into their digital workflows, share them with collaborators, or archive them for future reference.
Saving Options
The Camera app offers a range of saving options to accommodate diverse user preferences and storage requirements. Users can choose to save the scanned images directly to the Photos app, organizing them into dedicated albums or folders for easy access and management. Additionally, the option to save the scans to cloud storage services, such as iCloud, Google Drive, or Dropbox, provides a convenient means of preserving the content across multiple devices and platforms, ensuring seamless synchronization and accessibility.
File Formats and Quality
When saving the scanned images, users can specify the desired file format and quality to suit their specific needs. The Camera app supports popular image formats, including JPEG and HEIC, allowing users to select the format that best aligns with their compatibility and compression preferences. Furthermore, users can adjust the image quality settings to optimize the balance between file size and visual fidelity, ensuring that the saved scans meet their desired standards of clarity and efficiency.
Sharing Options
The Camera app facilitates effortless sharing of the scanned content, enabling users to disseminate the images across various communication channels and platforms. Users can leverage the native sharing functionality to send the scans via email, messaging apps, or social media platforms, fostering seamless collaboration and information exchange. Furthermore, the option to share the scans directly to productivity apps, such as Notes, Microsoft Office, or Adobe Acrobat, streamlines the integration of the scanned content into broader workflows and documents.
Metadata and Organization
When saving and sharing the scans, the Camera app intelligently embeds metadata and contextual information within the image files, enhancing their organizational and retrieval capabilities. This metadata may include timestamps, geolocation data, and descriptive tags, facilitating efficient categorization and searchability of the scanned content within the user's digital library. Additionally, users can assign custom titles and descriptions to the scans, further enriching their contextual relevance and utility.
Accessibility and Longevity
By saving the scans to cloud storage services or dedicated digital repositories, users ensure the long-term accessibility and preservation of the scanned content. This approach mitigates the risk of data loss or device-specific dependencies, empowering users to securely store and retrieve the scans across various devices and platforms. Furthermore, the seamless sharing options facilitate the dissemination of the scanned content to collaborators, clients, or archival systems, ensuring its enduring relevance and utility.
In essence, the process of saving and sharing the scanned content via the Camera app on the iPhone 13 encapsulates the seamless integration of the scanned images into the user's digital ecosystem. By offering versatile saving and sharing options, coupled with robust metadata and organizational capabilities, the Camera app empowers users to leverage their scanned content with efficiency, accessibility, and longevity.