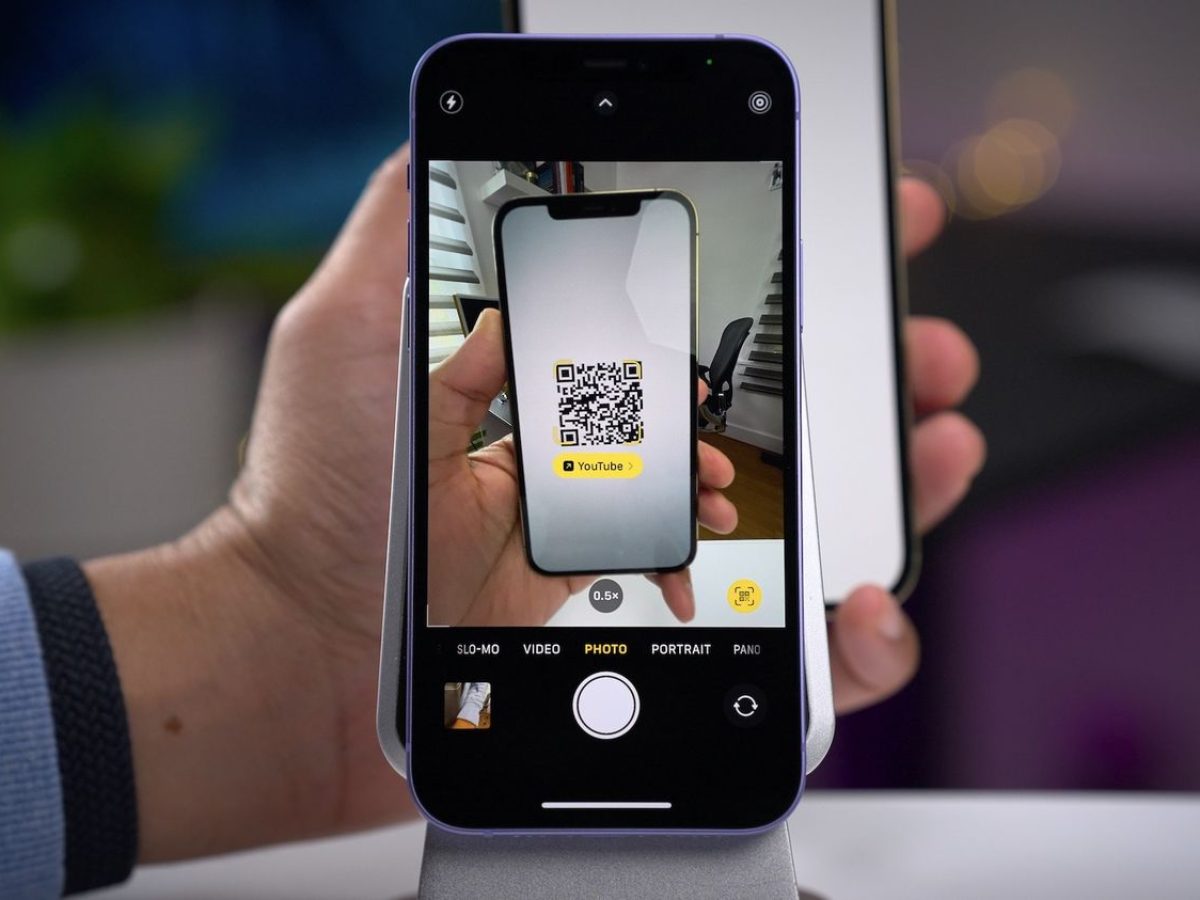Understanding the Scanning Process
Scanning documents using an iPhone 14 can be a convenient and efficient way to digitize physical documents, receipts, or any other paper-based materials. The scanning process involves utilizing the advanced camera capabilities of the iPhone 14 to capture high-quality images of documents and convert them into digital files. Understanding the scanning process is essential to make the most of this feature and ensure that the scanned documents meet the desired standards of clarity and accuracy.
When initiating a scan on the iPhone 14, the device's camera functions as a scanner, capturing an image of the document placed within the frame. This process involves utilizing the autofocus and exposure features of the camera to ensure that the resulting image is sharp, well-lit, and free from distortions. The scanning process is designed to replicate the functionality of a traditional scanner, offering users the ability to create digital copies of physical documents with ease.
By comprehending the scanning process, users can gain insight into the various settings and options available to enhance the quality of the scanned documents. Understanding the intricacies of the scanning process empowers users to make informed decisions when adjusting settings such as resolution, color mode, and file format to suit their specific requirements. This knowledge enables users to optimize the scanning process to achieve the desired level of detail and clarity in the scanned documents.
Furthermore, understanding the scanning process involves being aware of the different scanning modes available on the iPhone 14. Whether it's a standard document scan, a receipt, or a photo, the scanning process offers versatile modes tailored to different types of materials. This flexibility allows users to adapt the scanning process to the specific nature of the document being scanned, ensuring optimal results for various types of content.
In essence, understanding the scanning process on the iPhone 14 involves recognizing the capabilities of the device's camera as a powerful scanning tool. By comprehending the intricacies of the scanning process, users can harness the full potential of this feature to create high-quality digital copies of physical documents with ease and precision. This understanding forms the foundation for effectively utilizing the scanning functionality of the iPhone 14 to streamline document digitization and enhance productivity.
Accessing the Scanner on iPhone 14
Accessing the scanner on the iPhone 14 is a straightforward process that leverages the device's intuitive interface and advanced camera capabilities. To initiate the scanning process, users can access the scanner directly through the native "Notes" app, which offers a built-in document scanning feature. Alternatively, users can utilize third-party scanning apps available on the App Store, each offering unique features and customization options for document digitization.
Within the "Notes" app, accessing the scanner involves creating a new note or opening an existing one, then tapping the (+) icon to reveal a menu of options, including "Scan Documents." Selecting this option activates the iPhone 14's camera in scanning mode, ready to capture images of the physical document. This seamless integration within the "Notes" app provides users with a convenient and familiar environment for initiating scans, enabling them to effortlessly transition from note-taking to document digitization within the same application.
For users opting to utilize third-party scanning apps, accessing the scanner typically involves launching the chosen app and navigating to the scanning feature, which may be prominently displayed on the app's interface. These apps often offer additional functionalities such as OCR (Optical Character Recognition), batch scanning, cloud integration, and advanced editing tools, providing users with a comprehensive suite of options for document scanning and management.
The accessibility of the scanner on the iPhone 14 is further enhanced by the device's camera app, which offers a quick and direct method for initiating scans. By opening the camera app and selecting the "Scan Documents" option from the camera mode menu, users can seamlessly transition to the scanning interface, leveraging the camera's advanced capabilities to capture high-quality images of documents with ease.
In addition to the camera app and "Notes" app, the Control Center on the iPhone 14 provides another avenue for accessing the scanner. By customizing the Control Center to include the "Scan Documents" shortcut, users can expedite the process of accessing the scanner, allowing for quick and convenient document digitization directly from the Control Center interface.
Overall, accessing the scanner on the iPhone 14 is designed to be user-friendly and accessible, offering multiple entry points through native and third-party apps as well as the camera and Control Center interfaces. This seamless accessibility ensures that users can effortlessly initiate scans and leverage the device's advanced camera capabilities to create high-quality digital copies of physical documents, enhancing productivity and document management on the iPhone 14.
Choosing the Scanning Mode
When it comes to digitizing physical documents using the scanning feature on the iPhone 14, users are presented with a range of scanning modes tailored to different types of materials. The ability to choose the appropriate scanning mode is crucial in ensuring that the resulting digital copies accurately capture the characteristics of the original documents. Understanding the distinct scanning modes available on the iPhone 14 empowers users to optimize the scanning process for various types of content, enhancing the overall quality and usability of the scanned documents.
The iPhone 14 offers versatile scanning modes, including the standard document scan, receipt scan, and photo scan. Each mode is designed to accommodate specific types of materials, providing users with tailored settings and optimizations to achieve optimal results. When selecting the scanning mode, users can consider the nature of the document being scanned and choose the mode that best aligns with its characteristics.
The standard document scan mode is ideal for capturing text-based documents, such as letters, contracts, or forms. This mode is optimized to enhance the clarity and legibility of text, ensuring that the resulting digital copy faithfully replicates the content of the original document. By selecting the standard document scan mode, users can leverage settings and enhancements tailored for text-based materials, such as automatic edge detection, perspective correction, and grayscale optimization, all of which contribute to producing clear and professional-looking digital documents.
For receipts, business cards, or other small-sized documents, the receipt scan mode offers specialized optimizations to accurately capture and preserve the details of these materials. This mode may include features such as automatic cropping, color adjustments, and contrast enhancements, specifically tailored to enhance the visibility and accuracy of small print and intricate details commonly found on receipts and business cards. By choosing the receipt scan mode, users can ensure that the resulting digital copies effectively convey the information contained within these materials, facilitating efficient organization and management.
In scenarios where users intend to digitize photographs, artwork, or other visual content, the photo scan mode provides tailored settings to preserve the color accuracy, detail, and vibrancy of the original images. This mode may offer options for color correction, exposure adjustments, and image enhancement, allowing users to create high-fidelity digital reproductions of visual materials with precision and fidelity.
By understanding and selecting the appropriate scanning mode on the iPhone 14, users can optimize the scanning process to suit the specific characteristics of the documents being digitized. This flexibility empowers users to create high-quality digital copies that faithfully represent the original materials, enhancing the usability and effectiveness of the scanned documents for various purposes, from archiving and record-keeping to sharing and collaboration.
Adjusting Settings for the Scan
Adjusting settings for the scan on the iPhone 14 is a pivotal step in optimizing the digitization process and ensuring that the resulting digital copies meet the desired standards of clarity, accuracy, and usability. The device offers a range of customizable settings that empower users to fine-tune the scanning process according to the specific characteristics of the documents being digitized, ultimately enhancing the overall quality and effectiveness of the scanned materials.
One of the key settings available for adjustment is the resolution, which dictates the level of detail and clarity captured in the scanned documents. Users can select from various resolution options, ranging from standard to high definition, enabling them to tailor the level of detail according to the specific requirements of the materials being scanned. Higher resolutions are ideal for capturing fine text, intricate details, or images with precision, while standard resolutions may suffice for general document digitization.
Furthermore, the color mode setting allows users to specify whether the scanned documents should be captured in color, grayscale, or black and white. This setting is particularly useful for differentiating between text-based documents, color photographs, and monochromatic materials, ensuring that the resulting digital copies accurately reflect the original content's visual characteristics.
In addition to resolution and color mode, users can adjust settings related to automatic enhancements, such as edge detection, perspective correction, and image optimization. These settings contribute to refining the visual quality of the scanned documents, automatically correcting distortions, aligning perspectives, and enhancing overall image clarity. By enabling these automatic enhancements, users can streamline the scanning process while ensuring that the resulting digital copies exhibit professional-grade quality.
Moreover, the file format setting allows users to choose the format in which the scanned documents will be saved, offering options such as PDF, JPEG, and PNG. Each format has its unique advantages, with PDF being ideal for multi-page documents, JPEG for high-quality images, and PNG for lossless image compression. By selecting the appropriate file format, users can optimize the compatibility, portability, and visual fidelity of the resulting digital copies.
By adjusting these settings, users can tailor the scanning process to suit the specific characteristics and requirements of the documents being digitized, ensuring that the resulting digital copies meet the desired standards of quality and usability. This customization empowers users to create high-fidelity digital reproductions that faithfully represent the original materials, facilitating efficient organization, sharing, and archival of the scanned documents.
Initiating the Scan
Initiating the scan on the iPhone 14 is a seamless process that leverages the device's advanced camera capabilities to capture high-quality images of physical documents. Once the scanning interface is accessed through the preferred method, whether it's the native "Notes" app, a third-party scanning app, or the camera app, users are presented with a user-friendly interface designed to facilitate the scanning process.
To initiate the scan, users position the physical document within the frame displayed on the screen, ensuring that the entire document is visible and well-aligned. The iPhone 14's scanning interface often includes features such as automatic edge detection and perspective correction, which assist users in framing the document accurately and optimizing the resulting image for clarity and legibility.
Once the document is positioned within the frame, users can simply tap the capture button to prompt the iPhone 14's camera to capture the image. The device's advanced autofocus and exposure capabilities ensure that the resulting image is sharp, well-lit, and free from distortions, replicating the functionality of a traditional scanner with precision and efficiency.
Furthermore, the scanning interface may offer options for manual adjustments, allowing users to fine-tune settings such as brightness, contrast, and color balance before capturing the image. These manual adjustments provide users with additional control over the scanning process, enabling them to optimize the image quality according to the specific characteristics of the document being scanned.
Upon capturing the image, the iPhone 14's scanning interface often provides a preview of the resulting digital copy, allowing users to review the image and make any necessary adjustments before saving the scan. This preview feature empowers users to ensure that the scanned document meets their desired standards of clarity and accuracy, offering a convenient opportunity to refine the image before finalizing the scan.
Once satisfied with the preview, users can proceed to save the scanned document, selecting the desired file format and storage location. The iPhone 14 offers options for saving scans in formats such as PDF, JPEG, or PNG, catering to various preferences and use cases. Additionally, users can choose to store the scanned documents directly within the "Notes" app, a designated folder, or seamlessly integrate them with cloud storage services for convenient access and sharing.
In essence, initiating the scan on the iPhone 14 is a straightforward and intuitive process that harnesses the device's advanced camera capabilities to create high-quality digital copies of physical documents. The user-friendly interface, coupled with features such as automatic optimizations and manual adjustments, empowers users to initiate scans with ease, ensuring that the resulting digital copies meet their desired standards of quality and usability.
Reviewing and Saving the Scanned Document
After capturing the image of the physical document, the iPhone 14 provides users with the crucial step of reviewing and saving the scanned document. This stage offers an opportunity to ensure the quality and accuracy of the digital copy before finalizing the scanning process.
Upon capturing the image, the scanning interface on the iPhone 14 typically presents a preview of the scanned document. This preview allows users to assess the clarity, legibility, and overall quality of the captured image. By reviewing the preview, users can identify any potential issues, such as blurriness, misalignment, or inadequate lighting, and make necessary adjustments to optimize the digital copy.
The preview feature empowers users to take proactive measures to enhance the quality of the scanned document. If any adjustments are required, users can leverage the interface's editing tools to refine the image, such as adjusting brightness, contrast, or applying filters to improve the overall visual fidelity. This level of control ensures that the resulting digital copy accurately represents the original document, meeting the user's expectations for clarity and accuracy.
Once the review process is complete and the user is satisfied with the quality of the scanned document, the next step involves saving the digital copy. The iPhone 14 offers a range of saving options, allowing users to select the preferred file format and storage location for the scanned document.
Users can choose to save the scanned document in popular file formats such as PDF, JPEG, or PNG, catering to different use cases and preferences. The flexibility in file formats enables users to optimize the compatibility, portability, and visual fidelity of the digital copy based on their specific needs.
Furthermore, the iPhone 14 provides seamless integration with cloud storage services, enabling users to directly save the scanned documents to platforms such as iCloud, Google Drive, or Dropbox. This integration facilitates convenient access to the digital copies across multiple devices and offers a secure and reliable method for storing and organizing scanned documents.
In addition to cloud storage, users can opt to save the scanned documents directly within the native "Notes" app, creating a centralized repository for all digitized materials. This approach streamlines document management and ensures easy access to the scanned documents within the familiar environment of the "Notes" app.
By offering a comprehensive set of saving options, the iPhone 14 empowers users to efficiently organize, store, and access their scanned documents, enhancing productivity and facilitating seamless integration with digital workflows.
In summary, the review and saving stage of the scanning process on the iPhone 14 plays a pivotal role in ensuring the quality, accuracy, and accessibility of the scanned documents. By providing users with the tools and options to review, refine, and save the digital copies, the device facilitates a streamlined and user-centric approach to document digitization, empowering users to create high-quality digital reproductions with ease and precision.