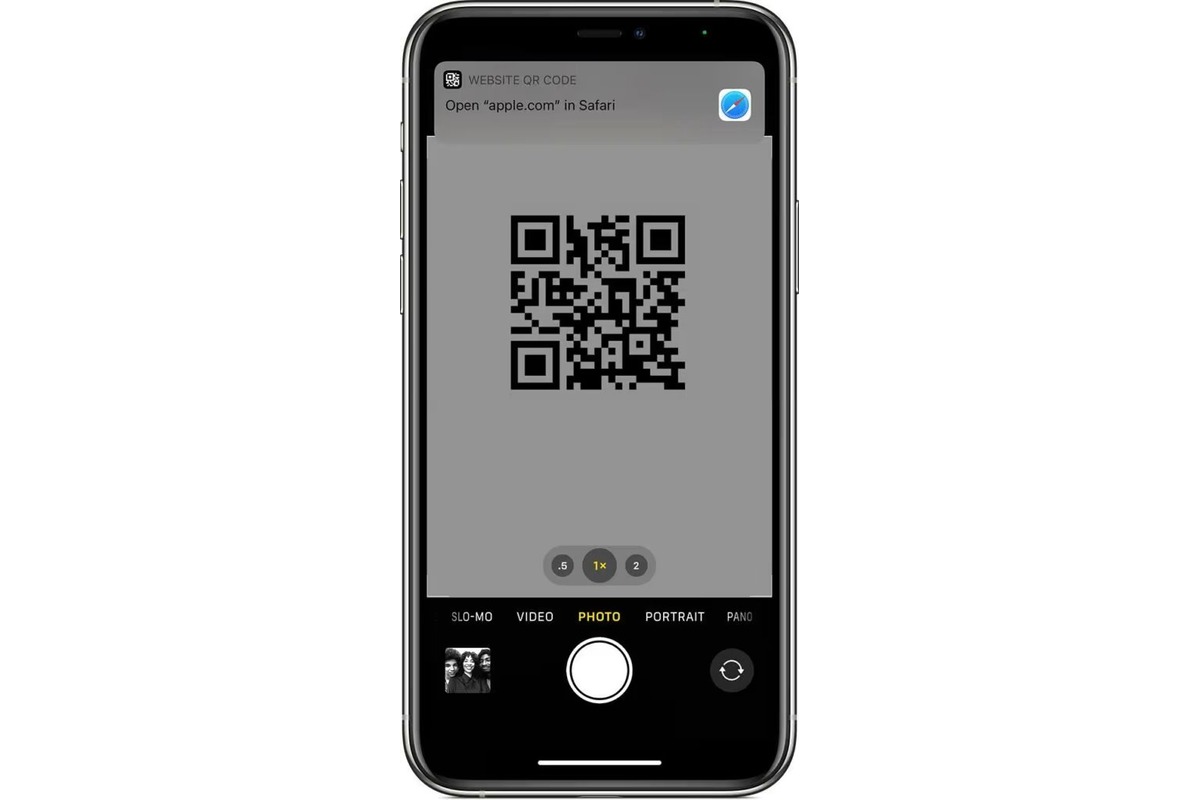What is a QR Code?
A QR code, short for Quick Response code, is a two-dimensional barcode that can store a wide range of information. Initially created in 1994 by a Japanese company called Denso Wave, QR codes were designed to track automotive parts during the manufacturing process. However, their functionality has since expanded, and they are now widely used for various purposes, including marketing, payments, and information sharing.
Unlike traditional barcodes, which are one-dimensional and can only store a limited amount of data, QR codes can store significantly more information due to their two-dimensional nature. This allows them to hold various types of data, such as website URLs, contact information, Wi-Fi network credentials, and product details.
The structure of a QR code consists of black squares arranged on a white background, typically in a square grid pattern. The information encoded within the QR code is represented by the pattern of these black squares, which can be scanned and decoded using a QR code reader or a smartphone camera equipped with QR code scanning capabilities.
One of the key advantages of QR codes is their versatility. They can be printed on various surfaces, including paper, plastic, and fabric, making them accessible for a wide range of applications. Additionally, the ability to store different types of data makes QR codes a valuable tool for businesses and individuals looking to share information in a convenient and efficient manner.
In today's digital age, QR codes have become increasingly prevalent, with their usage extending to areas such as contactless payments, event ticketing, and digital marketing campaigns. As smartphone technology continues to advance, the integration of QR code scanning functionality directly into camera apps has further streamlined the process of accessing the information contained within these codes.
Overall, QR codes serve as a versatile and practical means of encoding and sharing information, offering a convenient solution for businesses and individuals seeking to engage with their audience and provide seamless access to digital content.
How to Open the Camera App on iPhone 14
Opening the camera app on your iPhone 14 is a straightforward process that allows you to quickly capture photos and videos, as well as access the built-in QR code scanning feature. With the camera app readily available, you can seamlessly scan QR codes to access websites, connect to Wi-Fi networks, or retrieve additional information encoded within the codes.
To open the camera app on your iPhone 14, you can follow these simple steps:
-
Using the Home Screen: From the Home screen of your iPhone 14, locate the camera app icon. It is typically represented by a small camera icon and is commonly found on the first page of the Home screen or within a folder labeled "Utilities" or "Extras."
-
Using Control Center: Alternatively, you can access the camera app by swiping down from the top-right corner of the screen to open the Control Center. Once the Control Center is displayed, tap the camera icon located in the bottom-right corner. This action will launch the camera app instantly, allowing you to begin capturing photos or scanning QR codes without delay.
-
Using Siri: If you prefer a hands-free approach, you can use Siri to open the camera app. Simply activate Siri by saying "Hey Siri" or pressing and holding the side button, then issue the command "Open the camera app." Siri will promptly launch the camera app, enabling you to start scanning QR codes or taking photos using voice commands.
Upon successfully opening the camera app on your iPhone 14, you will be greeted with a user-friendly interface that provides access to various camera modes, including Photo, Video, Portrait, and Panorama. Additionally, the QR code scanning functionality is seamlessly integrated into the camera app, allowing you to scan QR codes with ease and efficiency.
By familiarizing yourself with the process of opening the camera app on your iPhone 14, you can effortlessly leverage the built-in QR code scanning feature to access valuable information and streamline your digital interactions. Whether you're scanning QR codes for promotional offers, event tickets, or product details, the camera app on your iPhone 14 serves as a versatile tool for engaging with QR code content and enhancing your overall user experience.
How to Scan a QR Code with the Camera App
Scanning a QR code with the camera app on your iPhone 14 is a seamless process that allows you to effortlessly access the information encoded within the code. With the integration of QR code scanning directly into the camera app, you can conveniently unlock a wealth of digital content, including website links, contact details, and more. Here's a step-by-step guide to scanning a QR code with the camera app on your iPhone 14:
-
Accessing the Camera App: Begin by opening the camera app on your iPhone 14 using one of the methods mentioned earlier. Once the camera app is launched, ensure that you have a clear view of the QR code you intend to scan. Position the QR code within the camera frame, ensuring that it is well-lit and free from obstructions.
-
Automatic QR Code Detection: As you align the QR code within the camera frame, the camera app on your iPhone 14 is designed to automatically detect the QR code. This feature streamlines the scanning process, eliminating the need for manual adjustments and allowing the camera app to recognize the QR code swiftly.
-
Focus and Recognition: Once the QR code is detected within the camera frame, the camera app will focus on the code and initiate the recognition process. During this stage, the camera app analyzes the QR code's pattern and decodes the embedded information, preparing to present the relevant content to you.
-
Interactive Response: Upon successful recognition of the QR code, the camera app on your iPhone 14 will generate an interactive response, providing you with options to interact with the decoded information. Depending on the type of content encoded within the QR code, you may be prompted to open a website, add contact details to your address book, or connect to a Wi-Fi network.
-
Engaging with Decoded Content: After the camera app presents the interactive response based on the scanned QR code, you can proceed to engage with the decoded content. Whether it involves visiting a website, saving contact information, or accessing additional details, the camera app seamlessly facilitates your interaction with the digital content derived from the QR code.
By following these steps, you can effectively leverage the QR code scanning capabilities integrated into the camera app on your iPhone 14, enabling you to access diverse digital content with ease and efficiency. Whether you encounter QR codes in promotional materials, product packaging, or event tickets, the camera app serves as a versatile tool for unlocking valuable information and enhancing your digital interactions.
How to Scan a QR Code with the Control Center
In addition to using the camera app, the Control Center on your iPhone 14 provides a convenient alternative for scanning QR codes. This method offers quick access to the QR code scanning feature, allowing you to effortlessly decode the information contained within the codes without the need to open the camera app separately. Here's a detailed guide on how to scan a QR code with the Control Center on your iPhone 14:
-
Accessing the Control Center: To begin the process, navigate to the Home screen of your iPhone 14 and swipe down from the top-right corner of the display to open the Control Center. This action reveals a set of essential shortcuts and features, including the QR code scanning option.
-
Locating the QR Code Scanner: Within the Control Center, you will find the QR code scanner icon, represented by a small square with a pattern of black squares inside it. This icon serves as a direct shortcut to the QR code scanning functionality, allowing you to initiate the scanning process without launching the camera app.
-
Tapping the QR Code Scanner Icon: Once you have located the QR code scanner icon within the Control Center, simply tap on the icon to activate the QR code scanning feature. This action prompts your iPhone 14 to prepare for scanning, enabling you to position the QR code within the designated scanning area.
-
Aligning the QR Code: With the QR code scanner activated, ensure that you have a clear view of the QR code you wish to scan. Position the QR code within the scanning area displayed on the screen, ensuring that it is well-lit and clearly visible. The QR code scanner is designed to detect and decode the QR code swiftly, simplifying the scanning process.
-
Automatic Recognition and Response: As you align the QR code within the scanning area, the QR code scanner in the Control Center automatically recognizes the code and initiates the decoding process. This seamless functionality streamlines the scanning experience, allowing your iPhone 14 to swiftly extract the embedded information from the QR code.
-
Engaging with Decoded Content: Upon successful recognition and decoding of the QR code, your iPhone 14 will present an interactive response based on the scanned content. This may include options to open a website, add contact details, or connect to a Wi-Fi network, depending on the type of information encoded within the QR code.
By utilizing the QR code scanning feature within the Control Center on your iPhone 14, you can efficiently decode QR codes and access the diverse digital content they contain. This method offers a convenient and accessible approach to QR code scanning, providing an alternative to using the camera app and enhancing the overall user experience when interacting with QR codes in various contexts.
How to Enable QR Code Scanning in the Settings
Enabling QR code scanning in the settings of your iPhone 14 allows you to customize and optimize the QR code scanning experience, ensuring seamless access to the information encoded within QR codes. By configuring the settings related to QR code scanning, you can enhance the functionality and efficiency of your device when interacting with QR codes in various scenarios. Here's a comprehensive guide on how to enable QR code scanning in the settings of your iPhone 14:
-
Accessing the Settings: Begin by locating and opening the "Settings" app on your iPhone 14. The Settings app provides access to a wide range of device configurations and preferences, allowing you to customize various features, including QR code scanning.
-
Navigating to Camera Settings: Within the Settings app, scroll down and locate the "Camera" option. Tapping on the "Camera" option will reveal a set of camera-related settings and configurations, including those specifically related to QR code scanning.
-
Enabling QR Code Scanning: Upon accessing the camera settings, you will find the "Scan QR Codes" option. This setting allows you to enable or disable the QR code scanning functionality directly within the camera app. To enable QR code scanning, simply toggle the switch next to the "Scan QR Codes" option to the "On" position.
-
Customizing QR Code Scanning Preferences: In addition to enabling QR code scanning, the camera settings on your iPhone 14 may offer additional preferences related to QR code scanning. These preferences may include options to enable haptic feedback when a QR code is recognized, adjust the behavior of QR code scanning, or integrate QR code scanning with other features of the device.
-
Verifying the Settings: Once you have enabled QR code scanning and customized any relevant preferences, it is advisable to verify the settings to ensure that the changes have been applied successfully. You can do this by returning to the camera app and attempting to scan a QR code, observing the behavior and functionality based on the settings you have configured.
By following these steps to enable QR code scanning in the settings of your iPhone 14, you can tailor the QR code scanning experience to suit your preferences and optimize the process of accessing digital content encoded within QR codes. Whether you are scanning QR codes for website links, contact details, or promotional offers, the ability to customize QR code scanning settings enhances the overall usability and efficiency of your device when interacting with QR codes in various contexts.
Tips for Successful QR Code Scanning
Successfully scanning QR codes with your iPhone 14 can greatly enhance your digital interactions and streamline access to valuable information. To ensure a seamless and efficient QR code scanning experience, consider the following tips:
-
Stable Lighting: When scanning QR codes, ensure that the surrounding lighting is stable and adequate. Well-lit environments facilitate accurate QR code detection and decoding, minimizing the risk of scanning errors.
-
Steady Positioning: Maintain a steady hand and position your iPhone 14 steadily when aligning the QR code within the camera frame. This helps the camera app or QR code scanner to capture a clear and focused image of the QR code, improving the scanning accuracy.
-
Clear View: Ensure that the QR code is positioned within a clear and unobstructed view of the camera lens. Avoid reflections, shadows, or physical obstructions that may interfere with the scanning process, allowing the camera app to capture the QR code accurately.
-
Optimal Distance: Maintain an optimal distance between your iPhone 14 and the QR code when scanning. Avoid being too close or too far from the QR code, as this can impact the camera's ability to focus and recognize the code effectively.
-
Network Connectivity: For QR codes that contain Wi-Fi network credentials or web links, ensure that your iPhone 14 is connected to a stable and reliable network. This ensures seamless access to the digital content derived from the scanned QR codes.
-
Update Software: Regularly update your iPhone 14's operating system and camera app to ensure that you have the latest QR code scanning features and optimizations. Software updates often include improvements to QR code scanning functionality, enhancing the overall scanning experience.
-
Scan Verification: After scanning a QR code, take a moment to verify the scanned content before proceeding. Confirm that the decoded information aligns with your expectations, especially when scanning QR codes for website links or contact details.
-
Privacy Awareness: Exercise caution when scanning QR codes from unknown or untrusted sources. Be mindful of the potential risks associated with malicious QR codes and prioritize scanning codes from reputable and trustworthy sources.
By incorporating these tips into your QR code scanning practices, you can optimize the efficiency and accuracy of scanning QR codes with your iPhone 14, ensuring a seamless and rewarding experience when accessing the diverse digital content encoded within QR codes.