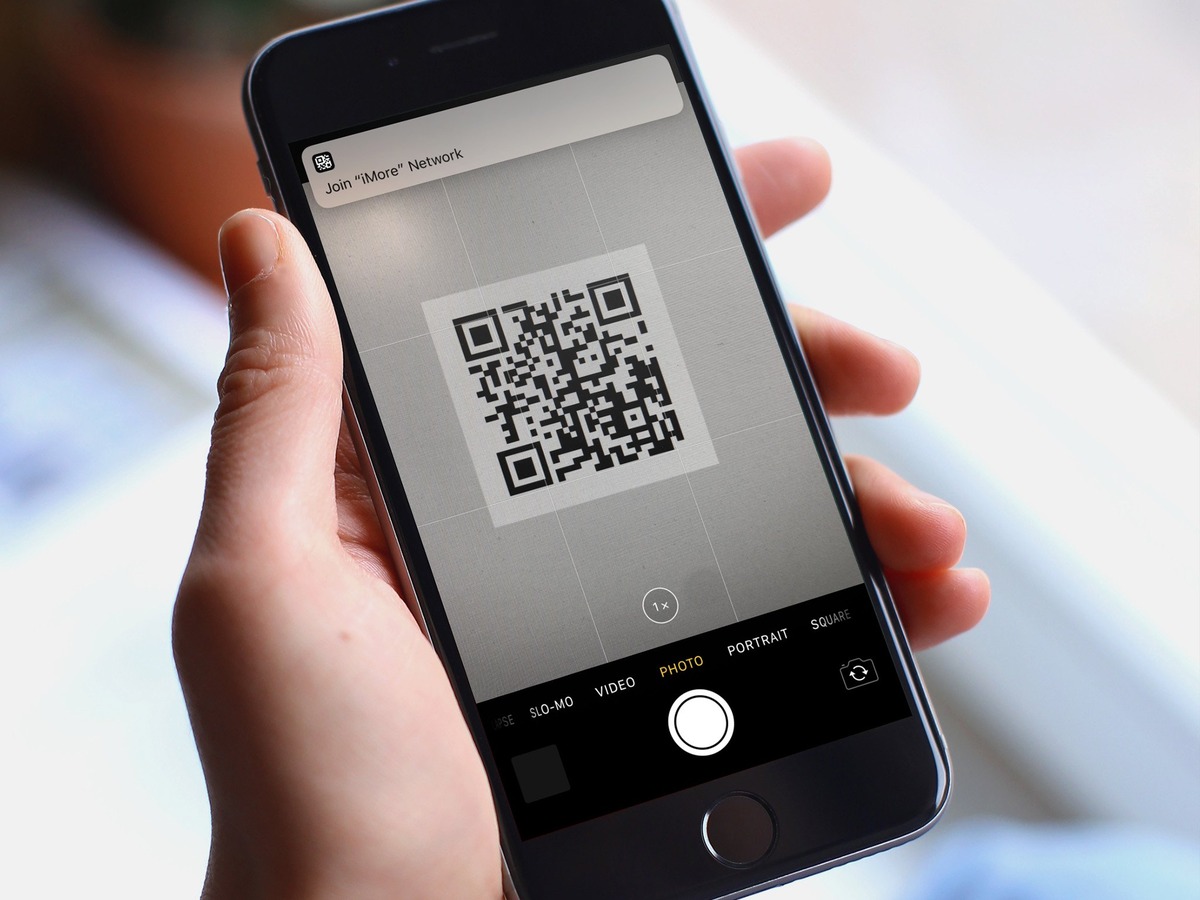What is a QR Code Scanner?
A QR code scanner is an application or tool that is used to read and decode Quick Response (QR) codes. QR codes are two-dimensional barcodes that contain information such as website URLs, contact details, or product information. They have become increasingly popular as a convenient way to share information quickly and easily.
QR codes can be found in various places, including advertisements, product packaging, business cards, and even on websites. They can store a significant amount of data, making them versatile for a wide range of applications.
QR code scanner apps utilize the camera on your iPhone to read and decipher QR codes. Once the QR code scanner app captures the code, it translates the encoded information into text or takes appropriate action, such as opening a website or adding contact details to your address book.
The native iOS camera app on iPhones running iOS 11 or later includes a built-in QR code reader. This means you don’t necessarily need to download a separate app to scan QR codes. However, if you want more advanced features or a dedicated QR code scanning experience, you can opt for third-party QR code scanner apps available in the App Store.
Now that we understand the basics of what a QR code scanner is, let’s explore how to use the native QR code scanner on your iPhone using the camera app.
Native QR Code Scanning on iPhone
iPhones running iOS 11 or later come with a built-in QR code scanning functionality in the native camera app. This means you can easily scan QR codes without the need for a separate app. Here’s how to use this feature:
First, open the Camera app on your iPhone. You can access it from your home screen or by swiping up from the bottom of the screen and tapping the camera icon.
Next, position your iPhone’s camera so that the QR code you want to scan is within the viewfinder. Make sure the QR code is well-lit and fully visible within the frame.
Once the QR code is in focus, you’ll notice that a yellow box appears around it. This is the camera app’s way of indicating that it has recognized the QR code. At this point, the camera app will automatically decode the QR code and display a notification banner at the top of the screen with the relevant information.
You can simply tap on the notification banner to open the associated web page, add the contact details to your address book, or perform any other action related to the information encoded in the QR code.
If you prefer, you can also manually open the QR code scanner. To do this, simply open the Camera app and swipe left on the viewfinder screen. This will bring up the QR code scanner with a larger viewfinder to make it easier to scan codes.
In some cases, QR codes may contain sensitive information. To protect your privacy, the camera app on iPhone gives you the option to automatically scan QR codes without redirecting you to the associated webpage or action. You can enable this option by going to the Settings app, selecting Camera, and toggling the “Scan QR Codes” option.
Using the native QR code scanning functionality on your iPhone’s camera app is a convenient and hassle-free way to decode and access the information stored in QR codes. However, if you’re looking for additional features or a specialized QR code scanning experience, you may want to explore third-party QR code scanner apps available in the App Store.
Using the Camera App
The Camera app on your iPhone provides a built-in QR code scanning feature that allows you to quickly and easily decode QR codes. Here is a step-by-step guide on how to use the camera app to scan QR codes:
1. Open the Camera app on your iPhone by tapping on the camera icon on your home screen or swiping up from the bottom of the lock screen and tapping on the camera icon.
2. Position your iPhone’s camera so that the QR code you want to scan is within the viewfinder. Ensure that the QR code is well-lit and clearly visible within the frame.
3. Hold your iPhone steady and wait for the camera app to recognize the QR code. Once recognized, you will see a yellow box appear around the QR code, indicating that it has been detected.
4. The camera app will automatically decode the QR code and display a notification banner at the top of the screen with the relevant information. Simply tap on the notification banner to take action based on the encoded information.
5. If you prefer a larger viewfinder or need assistance in positioning your camera correctly, you can swipe left on the viewfinder screen to access the dedicated QR code scanner within the Camera app.
6. To manually enable or disable the QR code scanning feature within the Camera app, go to the Settings app on your iPhone. Then, navigate to Camera and toggle the “Scan QR Codes” option on or off, according to your preference.
Using the Camera app to scan QR codes provides a quick and convenient way to access information encoded in these codes. Whether you’re scanning QR codes on advertisements, product packaging, or any other context, the Camera app on your iPhone makes the process seamless and effortless.
However, if you require additional features or a dedicated QR code scanning experience, you may consider exploring third-party QR code scanner apps available in the App Store.
Enabling QR Code Scanning
To use the built-in QR code scanning feature on your iPhone, you need to ensure that the QR code scanning functionality is enabled. Here’s how to enable QR code scanning on your device:
1. Unlock your iPhone and open the Settings app from the home screen.
2. Scroll down and tap on the “Camera” option in the list of settings.
3. On the Camera settings screen, you will see an option labeled “Scan QR Codes.” Ensure that this toggle switch is turned on.
4. Once you’ve enabled QR code scanning, you can exit the Settings app and open the Camera app.
Now that you have enabled QR code scanning, you can start using it with the Camera app. Simply point your iPhone’s camera at a QR code, and the camera app will recognize and decode it automatically. When a QR code is detected, you will see a yellow box around it, indicating a successful scan.
Enabling QR code scanning on your iPhone is a one-time setup process that allows you to conveniently scan QR codes using the native camera app. It gives you the flexibility to access encoded information, such as website URLs, contact details, or product information, directly from the QR code.
If at any point you want to disable the QR code scanning feature, you can go back to the Camera settings in the Settings app and turn off the “Scan QR Codes” toggle switch.
Now that you know how to enable QR code scanning on your iPhone, you’re ready to start scanning and decoding QR codes using the camera app. Whether it’s for personal or professional use, QR code scanning on your iPhone provides a convenient way to access information and interact with various types of content.
Scanning QR Codes with the Camera App
Using the camera app on your iPhone to scan QR codes is a straightforward process. Here’s a step-by-step guide on how to scan QR codes using the camera app:
1. Open the Camera app on your iPhone by tapping on the camera icon on the home screen or swiping up from the bottom of the lock screen and tapping on the camera icon.
2. Position your iPhone’s camera so that the QR code you want to scan is within the viewfinder. Make sure the QR code is well-lit and fits entirely within the frame.
3. Once the camera app recognizes the QR code, you will see a yellow box surrounding it. The app will automatically decode the QR code and display a notification banner at the top of the screen with the relevant information.
4. Tap on the notification banner to take action based on the encoded information. Depending on the content of the QR code, you may be directed to a website, prompted to add contact details, or interact with other types of information.
5. If you prefer, you can also manually open the QR code scanner within the camera app. Open the camera app and swipe left on the viewfinder screen to access the QR code scanner. This provides a larger viewfinder and makes it easier to scan QR codes.
6. For added privacy and security, you can enable or disable automatic redirection when scanning QR codes. To do this, go to the Settings app, select Camera, and toggle the “Scan QR Codes” option on or off.
By using the camera app, scanning QR codes becomes a seamless and efficient process. Whether you encounter QR codes on advertisements, product packaging, or business cards, simply point your iPhone’s camera at the code to decode it and access the embedded information.
However, if you’re looking for additional features or a more customizable QR code scanning experience, you may want to explore third-party QR code scanner apps available in the App Store. These apps often provide advanced functionalities, such as batch scanning, QR code generation, and integration with other apps.
Overall, QR code scanning with the camera app on your iPhone provides a convenient way to interact with QR codes and access the information they contain. Give it a try and unlock the possibilities offered by this versatile technology.
Third-Party QR Code Scanner Apps
While the native camera app on your iPhone provides a convenient way to scan QR codes, you may also consider using third-party QR code scanner apps for a more enhanced experience. These apps offer additional features and customization options that can enhance your QR code scanning capabilities. Here’s what you need to know about third-party QR code scanner apps:
1. Downloading a QR Code Scanner App
To get started, you’ll need to download a third-party QR code scanner app from the App Store. Simply open the App Store, search for “QR code scanner,” and browse through the available options. Choose an app that meets your requirements and has positive user reviews.
2. Popular QR Code Scanner Apps for iPhone
There are several popular QR code scanner apps available for iPhone users. Some of the well-known options include “Scan QR Code – QR Reader,” “QR Code Reader ·,” and “QR Code Reader & Barcode.” These apps offer various features such as in-app web browsing, history log, and social media sharing capabilities.
3. Using a Third-Party QR Code Scanner App
Once you’ve installed a QR code scanner app, launch the app on your iPhone. The app will typically open the camera interface or have a dedicated scanning button. Position your iPhone’s camera in front of the QR code you want to scan and wait for the app to recognize and decode it. The app may display the decoded information on the screen or prompt you to take appropriate action based on the content of the QR code.
4. Scanning QR Codes with Third-Party Apps
Third-party QR code scanner apps often provide additional features like batch scanning, image scanning, and the ability to scan barcodes along with QR codes. These apps also offer customization options, allowing you to adjust scanning settings, enable or disable sound effects, and change the interface theme according to your preferences.
Using third-party QR code scanner apps gives you the advantage of a more tailored and flexible scanning experience that suits your specific needs. You can explore different apps and choose the one that provides the features and interface you prefer.
Remember to check the app reviews and ratings before downloading to ensure you’re getting a reliable and trusted QR code scanner app. Additionally, be cautious of apps that may request unnecessary permissions or collect your personal data.
Downloading a QR Code Scanner App
To enhance your QR code scanning capabilities on your iPhone, you can download and install a third-party QR code scanner app from the App Store. Here is a guide on how to download a QR code scanner app:
1. Open the App Store on your iPhone by tapping on the App Store icon on your home screen.
2. Once you’re in the App Store, tap on the search icon located at the bottom of the screen.
3. In the search bar, type in keywords like “QR code scanner” or “QR code reader” to find relevant apps.
4. Scroll through the search results and browse different QR code scanner apps available. Take note of the app’s ratings, reviews, and features to make an informed decision.
5. When you’ve chosen a QR code scanner app, tap on the “Get” button next to the app’s name. If the app is not free, it may show a price instead.
6. Authenticate your download by using your Apple ID, Touch ID, or Face ID, depending on your device’s settings.
7. Once the app is downloaded and installed, you can find it on your home screen, ready to be used.
When selecting a QR code scanner app to download, consider factors such as user reviews, ratings, features, and usability. Look for apps that have positive feedback from users and offer features that align with your scanning needs.
It’s important to note that some QR code scanner apps may offer additional functionalities beyond scanning, such as generating QR codes, keeping a scanning history, or allowing social sharing. Choose an app that suits your preferences and requirements.
Downloading a QR code scanner app expands your scanning capabilities and allows you to enjoy a more personalized and feature-rich scanning experience. Explore different apps from the App Store and find the one that best fits your needs.
Popular QR Code Scanner Apps for iPhone
When it comes to third-party QR code scanner apps for iPhone, there are several popular options that offer a range of features and functionalities. Here are some of the well-known QR code scanner apps available in the App Store:
1. Scan QR Code – QR Reader:
This app provides a simple and efficient QR code scanning experience. It offers fast scanning and decoding of QR codes, with the ability to save scan history for future reference. Additionally, it allows you to create your own QR codes for sharing information with others.
2. QR Code Reader ·:
This app offers not only QR code scanning but also barcode scanning capabilities. It supports various types of QR codes and barcodes, including product barcodes. The app provides a clear and intuitive interface, making it easy to scan and access relevant information.
3. QR Code Reader & Barcode:
With this app, you can scan QR codes, barcodes, and even documents. It offers real-time scanning, auto-zoom, and the ability to generate your own QR codes. The app also supports batch scanning, allowing you to scan multiple codes in one go.
4. Scanbot – QR Code & Barcode Scanner:
This app not only scans QR codes and barcodes but also includes additional features such as document scanning. It offers smart cropping and automatic edge detection, ensuring accurate scanning results. The app also supports OCR (Optical Character Recognition) to extract text from scanned documents.
These are just a few examples of popular QR code scanner apps available for iPhone. Remember to read reviews and ratings, and explore the features provided by each app to determine which one best suits your scanning needs.
Whether you’re looking for a simple and straightforward QR code scanner or a more advanced app with additional functionalities, there is a wide range of options available in the App Store. Discover the app that aligns with your preferences and start enjoying a personalized QR code scanning experience on your iPhone.
Using a Third-Party QR Code Scanner App
Using a third-party QR code scanner app on your iPhone offers a more enhanced and customizable scanning experience. Here’s a step-by-step guide on how to use a third-party QR code scanner app:
1. Install the App:
Download the QR code scanner app of your choice from the App Store and install it on your iPhone. Look for apps with positive ratings, reviews, and features that meet your scanning needs.
2. Launch the App:
Locate the app on your home screen and tap on its icon to launch it.
3. Grant Camera Access:
When you launch the app for the first time, it may ask for permission to access your iPhone’s camera. Allow the app to access the camera so that it can scan QR codes.
4. Point the Camera at the QR Code:
Position your iPhone’s camera so that the QR code you want to scan is within the viewfinder of the app. Ensure that the QR code is well-lit and clearly visible.
5. Scan the QR Code:
Once the app detects the QR code in the viewfinder, it will automatically decode it and display the relevant information on the screen. The app may also provide options for further actions based on the content of the QR code.
6. Explore Additional Features:
Third-party QR code scanner apps often offer additional features and functionalities. Take some time to explore the app’s settings to customize the scanning experience. Some apps allow you to save scanning history, generate your own QR codes, or share scanned information on social media.
7. Enjoy the App’s Benefits:
Using a third-party QR code scanner app allows you to enjoy a more tailored and feature-rich scanning experience. These apps often provide a user-friendly interface, advanced scanning options, and additional functionalities that can enhance your QR code scanning capabilities.
By using a third-party QR code scanner app, you can have more control over the scanning process and access a wider range of features compared to the native camera app on your iPhone. Explore different apps available in the App Store, find one that meets your needs, and enjoy a personalized QR code scanning experience.
Scanning QR Codes with Third-Party Apps
Third-party QR code scanner apps offer a more versatile and customizable scanning experience on your iPhone. Here’s how to scan QR codes using a third-party app:
1. Launch the App:
Open the third-party QR code scanner app that you have installed on your iPhone by tapping on its icon from the home screen.
2. Grant Camera Access:
If prompted, allow the app to access your iPhone’s camera. This permission is necessary for the app to scan QR codes.
3. Position the QR Code:
Point your iPhone’s camera at the QR code you want to scan. Ensure that the QR code is clearly visible within the viewfinder of the app.
4. Scan the QR Code:
The app will automatically detect and scan the QR code. It will then decode the information embedded in the code and display it on your screen. The app may also offer additional actions or options based on the type of content encoded in the QR code.
5. Explore Additional Features:
Third-party QR code scanner apps often provide additional features to enhance your scanning experience. You can explore options like saving scan history, generating your own QR codes, and adjusting scanning settings. Some apps even offer features like batch scanning and integration with other apps.
6. Take Action:
After scanning the QR code, you may need to take specific actions based on the information displayed by the app. This can include visiting a website, adding contact details, or accessing other relevant content.
Using a third-party QR code scanner app gives you more control and flexibility when scanning QR codes on your iPhone. These apps often provide additional functionalities and customization options that can enhance your scanning experience.
Remember to explore different third-party apps available on the App Store to find the one that suits your needs and preferences. Read user reviews and ratings to ensure you choose a reliable and trusted app.
Enjoy the benefits of a versatile QR code scanning experience with a third-party app and unlock the full potential of QR codes on your iPhone.
Tips for Efficient QR Code Scanning
Scanning QR codes can be a simple and efficient process when done correctly. Here are some tips to help you scan QR codes efficiently on your iPhone:
1. Ensure Adequate Lighting:
Make sure the QR code is well-lit and clearly visible. Avoid scanning in dimly lit environments as it may impact the accuracy of the scan. If necessary, use the flashlight feature on your iPhone for better lighting.
2. Maintain a Steady Hand:
Hold your iPhone steady while scanning to get a clear and focused image of the QR code. This will help the scanner to recognize and decode the code accurately.
3. Position the QR Code in the Viewfinder:
Align the QR code within the viewfinder of your scanning app or native camera app. Ensure that the entire QR code is captured within the frame for a successful scan.
4. Avoid Obstructions:
Ensure that there are no obstructions such as reflections, shadows, or other objects blocking the QR code. This will ensure that the scanner can detect the code accurately.
5. Check for Compatibility:
Some QR codes may require specific apps or software to be installed on your iPhone to access the encoded information. Make sure you have the necessary apps or software in place before scanning.
6. Use a High-Quality QR Code Scanner App:
Consider using a reputable and feature-rich QR code scanner app from the App Store. These apps often offer advanced scanning features, such as batch scanning, image scanning, and customizable settings.
7. Regularly Update Your Apps:
Keep your QR code scanner app and other related apps up to date. App updates often include bug fixes and performance improvements, ensuring a better scanning experience.
8. Scan from a Short Distance:
For clearer and more accurate scans, try to scan QR codes from a close distance. This will help capture the details of the code more effectively.
9. Be Mindful of Privacy:
Be cautious when scanning QR codes, especially from unknown sources. QR codes can lead to websites, applications, or other digital content, so be mindful of your privacy and security.
Following these tips will help ensure smooth and efficient QR code scanning on your iPhone. Whether you’re scanning QR codes for personal or professional purposes, these guidelines will enhance your scanning experience and enable you to access the information encoded within the QR codes easily.
Protecting Your Privacy while Scanning QR Codes
While scanning QR codes can be a convenient way to access information, it’s essential to prioritize your privacy and security. Here are some tips to help protect your privacy while scanning QR codes on your iPhone:
1. Be Selective with QR Codes:
Only scan QR codes from trusted sources. Avoid scanning codes from unknown or suspicious websites or advertisements, as they may potentially lead to malicious content or phishing attempts.
2. Verify the Destination:
Before scanning a QR code, take a moment to review the destination URL or action that it will trigger. Look for any unusual or suspicious URLs, and avoid scanning if you have concerns about the authenticity of the code.
3. Use a Reliable QR Code Scanner App:
Download a reputable QR code scanner app from the App Store, as these apps often undergo strict security measures and are regularly updated to protect against any vulnerabilities.
4. Check App Permissions:
Review the permissions requested by the QR code scanner app during installation. Ensure that the app only requests access to necessary features like the camera and does not request unnecessary permissions that could potentially compromise your privacy.
5. Enable App Permissions Only when Required:
While scanning QR codes, only grant app permissions, such as access to your camera, when necessary. Review and adjust permissions in your iPhone settings to prevent apps from accessing your personal information without your consent.
6. Be Aware of Redirects:
Some QR codes may redirect you to external websites or apps. Avoid providing personal or sensitive information on such sites without verifying their legitimacy and security measures.
7. Regularly Update your Apps:
Keep your QR code scanner app and other related apps up to date. App updates often include bug fixes and security enhancements, ensuring a safer scanning experience.
8. Educate yourself about Phishing:
Be aware of phishing attempts disguised as QR codes. Phishers may create QR codes that lead to fake websites or capture personal information. Learn to identify red flags, such as misspelled URLs or suspicious login prompts, to protect yourself from phishing attacks.
9. Backup Your Device:
Regularly back up your iPhone to protect your data in case of any security breaches. Backups allow you to restore your device and data if necessary.
By following these privacy tips, you can scan QR codes on your iPhone with peace of mind. Prioritizing your privacy ensures that you have a safe and secure scanning experience, allowing you to make the most out of QR codes without compromising your personal information.