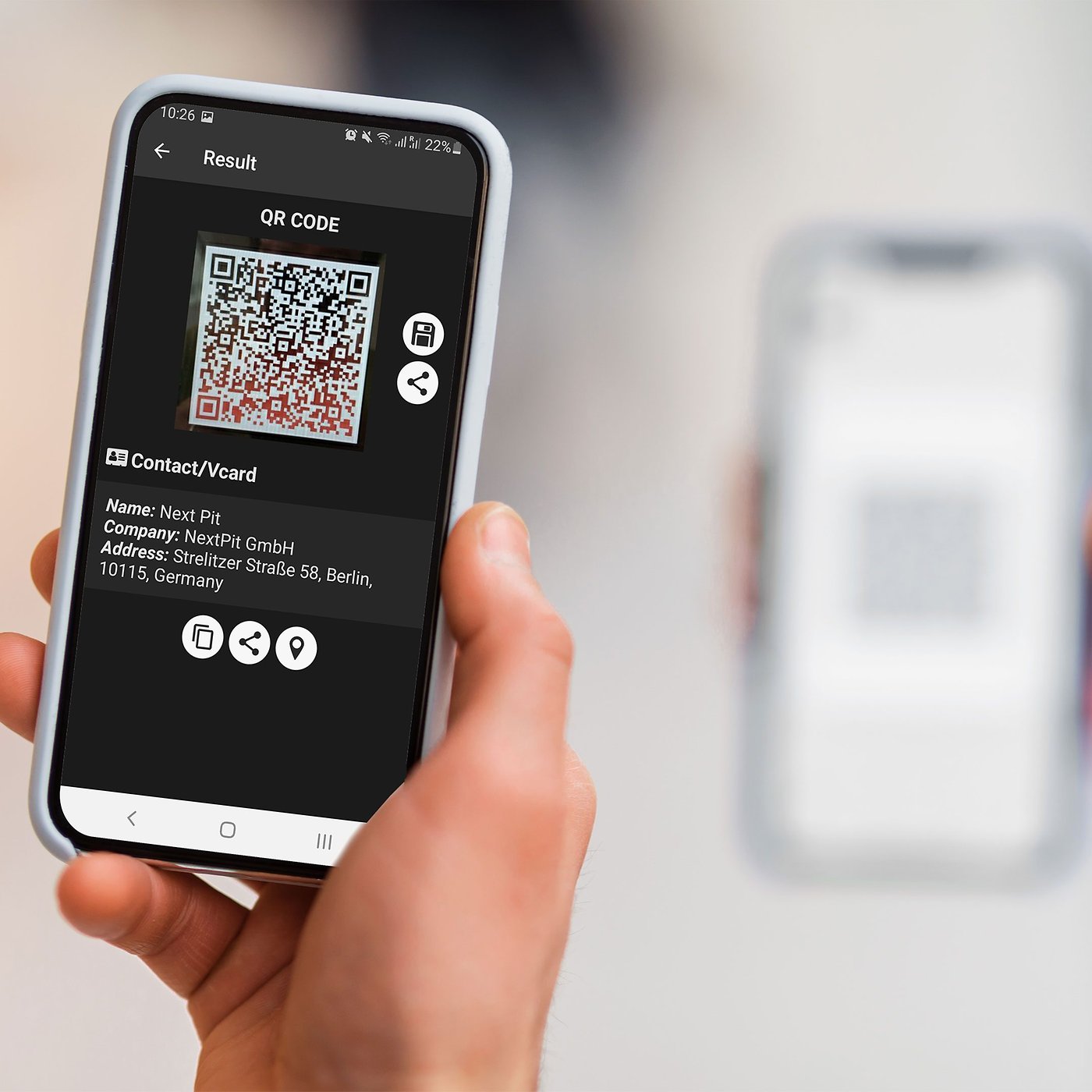Setting up the Scanner App
To begin the scanning process on your iPhone 14, you'll need to set up the scanner app. The iPhone 14 comes equipped with a built-in scanning feature that allows you to easily digitize documents, receipts, and other paperwork. Follow these steps to get started:
-
Accessing the Scanner App: Locate the scanner app on your iPhone 14. It is typically found within the "Files" app or as a standalone app named "Scanner." If you cannot find it, you can also access the scanner feature directly from the Notes app by creating a new note and tapping the camera icon, then selecting "Scan Documents."
-
Granting Permissions: Upon opening the scanner app for the first time, you may be prompted to grant the necessary permissions for the app to access your camera and files. Ensure that you allow these permissions to enable the app to function seamlessly.
-
Familiarizing with the Interface: Take a moment to familiarize yourself with the scanner app's interface. You will typically find options to adjust scan settings, choose document types, and access editing tools.
-
Testing the Camera: Before proceeding with an actual scan, it's a good idea to test the camera functionality within the scanner app. Ensure that the camera is functioning properly and that the autofocus and exposure settings are optimal for capturing clear and legible scans.
By following these initial steps to set up the scanner app on your iPhone 14, you'll be well-prepared to proceed with scanning documents with ease and efficiency.
Choosing the Document Type
When using the scanning feature on your iPhone 14, it's essential to select the appropriate document type to ensure that the scanned document is optimized for its intended purpose. The scanner app offers various document type options, each tailored to specific content, such as receipts, business cards, photos, and standard documents. Understanding the significance of choosing the correct document type can significantly impact the quality and usability of the scanned material.
Importance of Document Type Selection
The document type selection serves as a crucial determinant in the scanning process. By choosing the correct document type, the scanner app can apply specialized optimizations to enhance the quality and legibility of the scanned content. For instance, selecting "Receipts" as the document type prompts the app to adjust the contrast and color settings to ensure that the receipt's details, including text and numbers, are captured with utmost clarity. On the other hand, choosing "Business Card" as the document type enables the app to recognize and extract contact information, making it easier to manage and store business card details digitally.
Available Document Type Options
The scanner app on the iPhone 14 typically offers a range of document type options to cater to diverse scanning needs. These options may include:
-
Document: This option is suitable for standard documents, such as letters, contracts, and forms. It ensures that the scanned text and graphics are captured accurately and with optimal clarity.
-
Receipts: Selecting this option is ideal for digitizing purchase receipts, expense reports, and invoices. The app adjusts the scan settings to enhance the visibility of transaction details and fine print commonly found on receipts.
-
Business Card: When scanning business cards, choosing this document type facilitates the extraction of contact information, such as names, phone numbers, and email addresses, for easy integration with your contacts or address book.
-
Photo: For digitizing photographs, artwork, or visual content, selecting the "Photo" document type ensures that the colors and details are preserved with high fidelity.
Considerations for Selection
When choosing the document type, consider the nature of the material being scanned and its intended use. If you are scanning a document with predominantly textual content, selecting the "Document" type would be most appropriate. On the other hand, if you aim to capture a business card's details, opting for the "Business Card" type streamlines the process of extracting and organizing contact information.
By thoughtfully selecting the document type, you can harness the full potential of the scanner app on your iPhone 14, ensuring that the scanned documents are optimized for their specific purposes. This attention to detail enhances the overall efficiency and utility of the scanned content, contributing to a seamless digital documentation experience.
Adjusting the Scan Settings
Fine-tuning the scan settings on your iPhone 14 is a pivotal step in ensuring that the scanned documents meet your specific requirements. The scanner app offers a range of adjustable settings that empower you to customize the scanning process according to the nature of the document and your desired output. By mastering the art of adjusting the scan settings, you can elevate the quality, clarity, and usability of the digitized material.
Resolution and Quality
One of the fundamental scan settings to consider is the resolution, which directly impacts the quality and detail level of the scanned document. The scanner app typically allows you to select the resolution, measured in dots per inch (DPI), ranging from standard (e.g., 150 DPI) to high-resolution (e.g., 600 DPI). When scanning text-heavy documents or forms, opting for a higher DPI setting ensures that the fine print and intricate details are captured with precision. Conversely, for quick scans of less detailed content, a standard resolution may suffice, optimizing file size and scan speed.
Color and Contrast
The ability to adjust color and contrast settings empowers you to enhance the visual clarity and legibility of the scanned material. The scanner app often provides options to toggle between color, grayscale, and black-and-white scanning modes. When digitizing color-rich documents or vibrant visuals, such as artwork or brochures, utilizing the color mode preserves the original aesthetic appeal. In contrast, for text-centric documents, employing the black-and-white mode can sharpen the text and reduce file size, facilitating efficient storage and sharing.
Auto-Crop and Edge Detection
Efficiently framing the document within the scanning area is simplified through the auto-crop and edge detection features. These settings automatically identify the document's boundaries and eliminate unnecessary background, resulting in a neatly cropped scan. By enabling these features, you can expedite the scanning process and ensure that the final output is focused solely on the document content, free from extraneous elements.
File Format and Naming Conventions
The scanner app typically offers flexibility in choosing the file format for the scanned documents, such as PDF or JPEG. Additionally, you may have the option to customize the naming conventions for the scanned files, allowing for systematic organization and easy retrieval. Selecting the appropriate file format and naming conventions aligns the scanned documents with your preferred digital filing system, streamlining document management and retrieval processes.
Custom Presets and Profiles
To further streamline the scanning process, the scanner app may support custom presets and profiles, enabling you to save and recall specific scan settings for recurring document types. By creating custom presets for common document types, such as receipts or contracts, you can expedite future scans and maintain consistency in output quality.
Mastering the art of adjusting the scan settings empowers you to harness the full potential of the scanner app on your iPhone 14, ensuring that the digitized documents align with your exact specifications and preferences. By leveraging these customizable settings, you can elevate the efficiency, accuracy, and visual appeal of the scanned material, contributing to a seamless and tailored digital documentation experience.
Capturing the Document
Once you have set up the scanner app and adjusted the necessary settings, it's time to capture the document using your iPhone 14. The process of capturing the document involves aligning the material within the scanning area, ensuring optimal focus, and triggering the scan to digitize the content seamlessly.
Positioning the Document
Position the document within the camera's viewfinder, ensuring that it is aligned and centered for a clear and balanced scan. Placing the document on a contrasting surface can aid the camera in detecting the edges and boundaries more accurately, facilitating the auto-crop feature's functionality.
Ensuring Adequate Lighting
Optimal lighting is crucial for capturing a high-quality scan. Natural light or well-distributed artificial light can significantly enhance the clarity and legibility of the document. Avoid harsh shadows and glares by positioning the document in a well-lit environment, allowing the scanner app to capture the content with precision.
Maintaining Stability
Stability is key to capturing a sharp and focused scan. Hold your iPhone 14 steadily or consider using a support surface to minimize camera shake. This stability ensures that the scanned document remains clear and free from blurring, preserving the integrity of the content.
Triggering the Scan
Once the document is positioned, well-lit, and stable, initiate the scan using the designated capture button within the scanner app. Some scanner apps offer the option to manually trigger the scan, while others may feature an automatic capture function that detects when the document is properly aligned and in focus.
Reviewing the Scan
After capturing the document, take a moment to review the scan preview within the app. Ensure that the content is captured accurately, with no missing sections or distortions. If necessary, the app may provide options to retake the scan or make minor adjustments before finalizing the digitization process.
By following these steps, you can effectively capture documents using the scanner app on your iPhone 14. This meticulous approach ensures that the digitized material maintains its original quality and readability, setting the stage for seamless digital documentation and efficient information management.
Editing the Scanned Document
After capturing a document using the scanner app on your iPhone 14, you may find the need to perform editing tasks to refine the scanned material further. The editing capabilities within the scanner app empower you to enhance the visual clarity, correct imperfections, and optimize the document for its intended use. Whether it involves adjusting the cropping, rotating the orientation, or fine-tuning the visual attributes, the editing phase plays a pivotal role in ensuring that the scanned document meets your exact specifications.
Cropping and Framing
The cropping tool allows you to refine the boundaries of the scanned document, eliminating any excess background or unwanted margins. By adjusting the cropping frame, you can precisely define the area of focus within the document, ensuring that the final output is streamlined and free from unnecessary elements. This feature is particularly useful when digitizing multi-page documents or when the initial scan includes extraneous areas that need to be excluded.
Rotating and Aligning
In cases where the scanned document is captured in an incorrect orientation, the rotation tool enables you to realign the content seamlessly. Whether it requires a slight adjustment or a complete 90-degree rotation, this feature ensures that the document is presented in the correct orientation for optimal readability. Additionally, the alignment tool aids in straightening skewed scans, rectifying any deviations from the intended horizontal or vertical alignment.
Visual Enhancements
The scanner app may offer visual enhancement tools to refine the scanned document's appearance. These tools can include options to adjust brightness, contrast, and sharpness, allowing you to fine-tune the visual attributes to achieve the desired aesthetic and legibility. By optimizing the visual elements, you can ensure that the digitized document closely mirrors the original material's visual characteristics, maintaining its integrity and professional presentation.
Annotation and Markups
For documents that require additional context or annotations, the scanner app may provide annotation tools to insert text, highlights, or freehand drawings directly onto the scanned material. This functionality is valuable for adding comments, emphasizing specific sections, or incorporating supplementary information without altering the original document. The ability to annotate scanned documents facilitates collaborative workflows and enhances the communicative potential of the digitized material.
Optical Character Recognition (OCR)
Some advanced scanner apps integrate Optical Character Recognition (OCR) technology, enabling the conversion of scanned text into editable and searchable content. This transformative capability empowers you to extract and manipulate text from the scanned document, facilitating text editing, keyword searchability, and seamless integration with text-based applications. By harnessing OCR, the scanned document transcends its static form, becoming a dynamic and interactive resource.
By leveraging the editing features within the scanner app, you can refine and customize the scanned document to align with your specific requirements. This meticulous editing phase enhances the overall quality, precision, and utility of the digitized material, ensuring that it seamlessly integrates into your digital workflow and information management systems.
Saving and Sharing the Scanned Document
Upon completing the scanning and editing process using the scanner app on your iPhone 14, the final step involves saving and sharing the scanned document. This pivotal phase ensures that the digitized material is securely stored for future reference and seamlessly distributed to relevant recipients, contributing to efficient information management and collaborative workflows.
File Format and Naming
Before saving the scanned document, consider the most suitable file format based on the document's intended use. The scanner app typically offers options such as PDF, JPEG, or PNG, each with distinct advantages. For multi-page documents or those requiring text preservation and formatting, PDF is often the preferred choice due to its universal compatibility and document structure retention. Conversely, JPEG or PNG formats are ideal for image-centric content, maintaining visual fidelity and smaller file sizes.
Additionally, establish a systematic naming convention for the scanned files to facilitate organized storage and easy retrieval. Incorporating relevant details, such as document type, date, or keywords, into the file name enhances the document's searchability and contextual understanding, streamlining document management within your digital archives.
Saving Options
The scanner app typically provides diverse saving options, allowing you to store the scanned document locally on your iPhone 14 or seamlessly integrate it with cloud storage services. Leveraging cloud storage, such as iCloud, Google Drive, or Dropbox, ensures that the scanned documents are securely backed up and readily accessible across multiple devices. This cloud-centric approach fosters a seamless and synchronized document ecosystem, enabling you to retrieve and share the scanned material from any connected device or platform.
Sharing Capabilities
Sharing the scanned document is a fundamental aspect of its digital utilization. The scanner app offers versatile sharing capabilities, empowering you to disseminate the digitized material via email, messaging apps, or direct integration with collaborative platforms. Whether it involves sharing a receipt with an accountant, distributing meeting notes to colleagues, or sending a signed contract to a client, the scanner app streamlines the sharing process, fostering efficient communication and information exchange.
Furthermore, the scanner app may support direct integration with productivity and collaboration tools, allowing you to seamlessly import the scanned document into note-taking apps, document management systems, or project management platforms. This integration enhances the document's utility within your established workflows, ensuring that the scanned material seamlessly integrates into your digital ecosystem.
By embracing the saving and sharing capabilities within the scanner app, you can effectively preserve and disseminate the scanned documents, fostering streamlined information management and collaborative engagement. This seamless integration of digital documentation enhances productivity, communication, and accessibility, empowering you to leverage the full potential of the scanned material within your professional and personal endeavors.