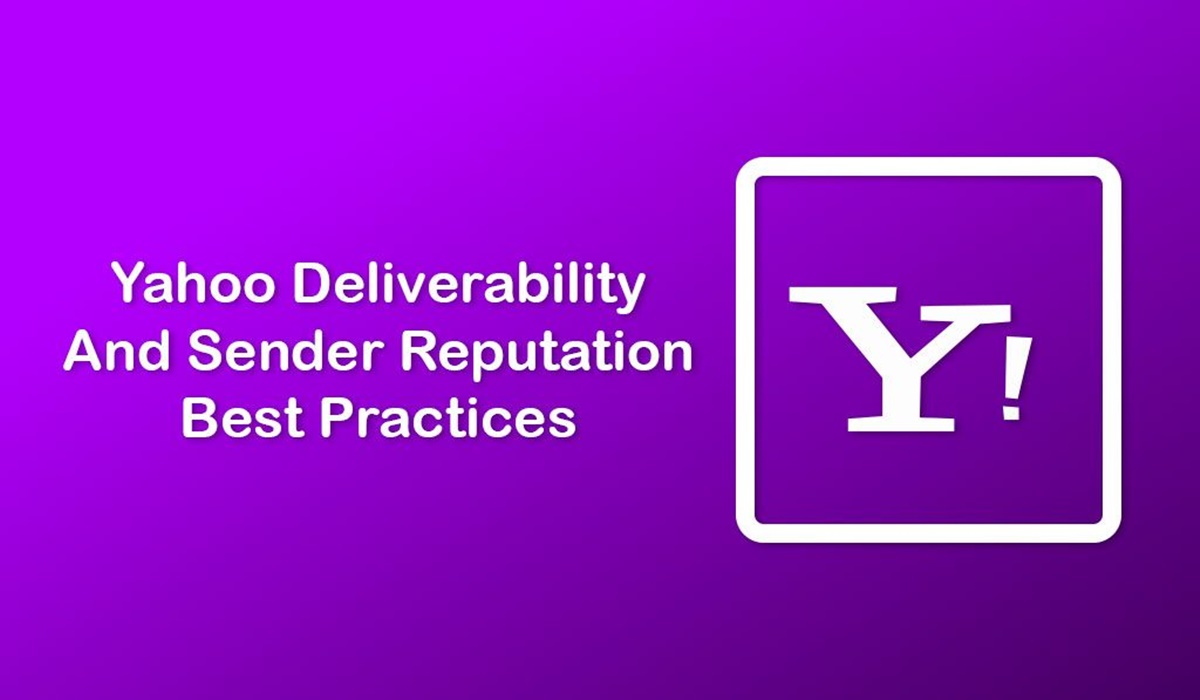Why Route a Sender’s Mail to a Particular Yahoo Folder?
When managing our email accounts, it’s common to receive a high volume of messages from various senders. This can make it challenging to keep our inbox organized and find important emails in a timely manner. However, by routing a sender’s mail to a particular Yahoo folder, we can streamline our email management and improve our productivity.
Routing emails to specific folders allows us to categorize them based on the sender’s identity or the nature of the email content. This way, we can easily locate and access important messages without sifting through a cluttered inbox. Whether you want to prioritize emails from a specific colleague, store receipts from online purchases, or separate promotional emails from personal messages, routing them to dedicated folders can save valuable time and reduce stress.
Another benefit of routing emails to particular folders is managing email subscriptions effectively. Often, our inbox is flooded with newsletters, updates, and marketing offers that we may not have time to read immediately. By creating a folder specifically for these subscription-based emails, we can check them at our convenience without cluttering our primary inbox or missing out on any important information.
Moreover, routing emails to specific folders can help us in organizing projects, tasks, or collaborations. For example, if you are working on a team project, you can set up filters to automatically route emails from team members to a dedicated folder. This ensures that all project-related communications and updates are readily accessible in one place, simplifying collaboration and improving teamwork efficiency.
By routing a sender’s mail to a particular Yahoo folder, we gain control over our email organization, reduce inbox clutter, and ensure important messages don’t get lost in the shuffle. It’s a valuable strategy for anyone looking to optimize their email management and improve their overall productivity. In the following steps, we will outline the process of setting up this useful feature in your Yahoo Mail account.
Step 1: Login to your Yahoo Mail account
The first step in routing a sender’s mail to a particular Yahoo folder is to log in to your Yahoo Mail account. Open your preferred web browser and visit the Yahoo Mail website. Enter your Yahoo email address and password in the appropriate fields, then click on the “Sign In” button.
If you are using a public computer or a device shared with others, ensure that you choose the “Stay signed in” option only if it is secure and convenient. Otherwise, it is recommended to leave this option unchecked to protect the security of your account.
Once you have successfully logged in, you will be directed to your Yahoo Mail inbox. Take a moment to familiarize yourself with the user interface, as we will be navigating through the options and tools in the subsequent steps to route the sender’s mail to a particular folder.
It’s important to note that the steps provided here are specifically for Yahoo Mail. If you are using a different email client or service, the process may vary. However, the general concept of routing emails to specific folders should be similar across different platforms.
With step one completed, you are now ready to proceed to the next step and open the email from the sender whose mail you wish to route to a particular Yahoo folder.
Step 2: Open the email from the desired sender
After logging in to your Yahoo Mail account, the next step is to open the email from the desired sender whose mail you want to route to a particular folder.
In your Yahoo Mail inbox, scan through the list of emails and locate the message from the sender you want to set up the routing for. The sender’s name and subject line will help you identify the email quickly.
Click on the email to open it. Once opened, you can read the content and review any attachments or links included in the email.
If you are unsure which email to select, you can use the search bar at the top of the page to search for emails from the specific sender. Simply type in the sender’s name or any relevant keywords related to the email, and Yahoo Mail will display matching search results. Click on the desired email from the search results to open it.
It’s important to ensure that you have selected the correct email from the desired sender before proceeding to the next step. This step is crucial as the subsequent steps will be based on the email you have opened, and the filtering settings will be applied to similar emails from this sender.
With step two completed, you have successfully opened the email from the desired sender. Now, let’s move on to the next step to learn how to filter emails like this and route them to a particular Yahoo folder.
Step 3: Click on the “More” option in the toolbar
Once you have opened the email from the desired sender in your Yahoo Mail account, the next step is to click on the “More” option in the toolbar. This option will provide you with additional actions and settings to manage your email.
Look for the toolbar at the top of the page, just above the email content. The toolbar contains various icons and options to perform different tasks in Yahoo Mail. Locate the “More” option, which is typically represented by three dots ( … ) or the word “More”.
Click on the “More” option to reveal a dropdown menu with additional options and actions that you can take on the email or the sender’s mail.
This dropdown menu may contain options such as “Archive”, “Mark as Spam”, “Delete”, “Move”, or “Filter Emails Like This” (the option we will focus on in the next step). The exact options available may vary slightly depending on your Yahoo Mail version and settings.
By clicking on the “More” option, you open up a range of functionalities that can help you manage your email effectively. These options allow you to perform various actions on the email, such as organizing, categorizing, or prioritizing it according to your preferences.
With step three completed, you are now prepared to select the “Filter Emails Like This” option from the dropdown menu in order to proceed to the next step and customize the filter settings.
Step 4: Select “Filter Emails Like This”
After clicking on the “More” option in the toolbar, the next step is to select the “Filter Emails Like This” option. This action will allow you to set up filtering criteria to route similar emails from the desired sender to a particular Yahoo folder.
In the dropdown menu that appears after clicking on “More”, locate and click on the “Filter Emails Like This” option. This will open a new window or dialog box where you can customize the filter settings.
The “Filter Emails Like This” option is designed to identify emails with similar characteristics as the one you have currently opened. It takes into account various factors such as the sender’s email address, subject line, specific words or phrases within the email, and other parameters that you can define.
By selecting this option, Yahoo Mail will automatically populate the filtering criteria based on the information from the email you have opened. However, you can make adjustments or add additional parameters to fine-tune the filter and ensure accuracy.
It’s important to note that the specific steps to customize the filter settings may vary slightly depending on your Yahoo Mail version and interface layout. However, the general concept remains the same – defining criteria to filter and route future emails from the desired sender.
In the next step, we will explore how to customize the filter options and specify the destination folder where you want the sender’s mail to be routed.
Step 5: Customize the filter options
After selecting the “Filter Emails Like This” option in Yahoo Mail, the next step is to customize the filter options to accurately route the sender’s mail to a particular folder.
A new window or dialog box will appear, allowing you to modify the filter settings. Here, you can specify the criteria that Yahoo Mail should use to identify similar emails from the desired sender.
Take a moment to review the pre-populated filter options, which are based on the email you opened. These options may include the sender’s email address, subject line, and other relevant details. You can adjust or add more criteria to refine the filter settings if needed.
To customize the filter options, you can make use of various parameters such as:
- Email address: Specify the exact email address or a portion of it from the sender.
- Subject: Define specific keywords or phrases that appear in the subject line of the email.
- Body: Include certain words or phrases that the email contains within its content.
- Attachments: Filter emails that have attachments or particular file types attached.
- Date: Set a range of dates to filter emails that fall within a specific time frame.
You can combine multiple criteria to make the filter accurate and comprehensive. For example, if you want to route emails from a colleague named John Smith, you can include his email address and name in the filter options.
Additionally, Yahoo Mail provides options to customize the filter behavior, such as marking filtered emails as read or automatically applying a specific label or category.
With the ability to customize the filter options, you can create rules that precisely match the sender’s mail you want to route to a particular folder. This step ensures that the filtering process accurately identifies and routes future emails from the desired sender.
In the next step, we will learn how to choose the destination folder for the filtered emails.
Step 6: Choose the destination folder
After customizing the filter options in Yahoo Mail, the next step is to choose the destination folder where you want the sender’s mail to be routed.
In the filter settings window or dialog box, look for an option that allows you to specify the destination folder. This option may be labeled as “Move to folder”, “Choose folder”, or something similar.
Click on this option to open a dropdown menu or a dialogue box with a list of folders available in your Yahoo Mail account.
Browse through the list and choose the folder where you want the sender’s mail to be automatically moved. This can be an existing folder or a new one that you create specifically for this purpose.
By selecting a destination folder, you are establishing a dedicated location where all future emails from the selected sender will be stored. This helps keep your inbox organized and ensures that important emails can be easily accessed and managed.
It’s important to choose a destination folder that makes sense and aligns with your email management goals. For example, if you are setting up this filter for work-related emails, you may create a folder named “Work” or “Colleagues”. If it’s for personal emails, you can choose a folder name that corresponds to the sender’s name or the nature of the emails.
Once you have selected the destination folder, ensure that it is reflected in the filter settings. Double-check that the filter criteria and the destination folder are accurately specified before proceeding to the next step.
In the next step, we will save the filter settings to activate the routing of the sender’s mail to the chosen folder.
Step 7: Save the filter
After customizing the filter options and choosing the destination folder in Yahoo Mail, the next step is to save the filter settings. Saving the filter ensures that the routing of the sender’s mail to the chosen folder is properly activated.
In the filter settings window or dialog box, look for a “Save” or “Apply” button. Click on this button to save the filter settings and activate the routing feature.
Upon saving, Yahoo Mail will immediately apply the filter to the opened email and any future emails that meet the specified criteria. This means that all incoming emails from the desired sender will be automatically routed to the designated folder.
It’s important to review the filter settings and double-check that they accurately represent your preferences before saving. Make sure that the filter conditions correctly match the sender’s mail you want to route and that the destination folder is properly chosen.
Additionally, you may have the option to enable or disable the filter. If the filter is enabled, Yahoo Mail will continue to route the sender’s mail to the designated folder. If you want to temporarily disable the filter while still keeping it saved for future use, check for a “Disable” or “Turn off” option.
By saving the filter, you are effectively streamlining your email management. Future emails from the desired sender will automatically bypass your inbox and go straight to the designated folder, keeping your inbox clean and organized.
In the final step, we will test the filter by sending a test email to ensure that it is working as expected.
Step 8: Test the filter by sending a test email
After saving the filter settings in Yahoo Mail, the last step is to test the filter by sending a test email to ensure that it is working as intended.
To test the filter, compose a new email and send it to your own Yahoo Mail account from the address associated with the sender you have set up the filter for. Make sure to include the criteria that you have defined in the filter settings.
For example, if you have set the filter to route emails from John Doe with the subject line “Test email”, make sure that your test email matches these criteria.
After sending the test email, wait a few moments for it to arrive in your Yahoo Mail inbox. If the filter is functioning correctly, the test email should bypass your inbox and be automatically routed to the designated folder.
Head to the chosen folder and look for the test email. If it is present in the folder, this indicates that the filter is working as expected. Congratulations! You have successfully tested the filter.
If the test email is not in the designated folder or if it appears in your inbox instead, double-check the filter settings to ensure that there are no mistakes or conflicting criteria. Edit the filter as needed and save the changes to rectify any issues.
It’s imperative to test the filter with a test email to verify its proper functioning. This step gives you confidence that all future emails from the desired sender will be routed correctly to the designated folder, saving you time and keeping your inbox organized.
With the successful testing of the filter, you have completed all the necessary steps to route a sender’s mail to a particular Yahoo folder. Enjoy the benefits of a well-organized mailbox!