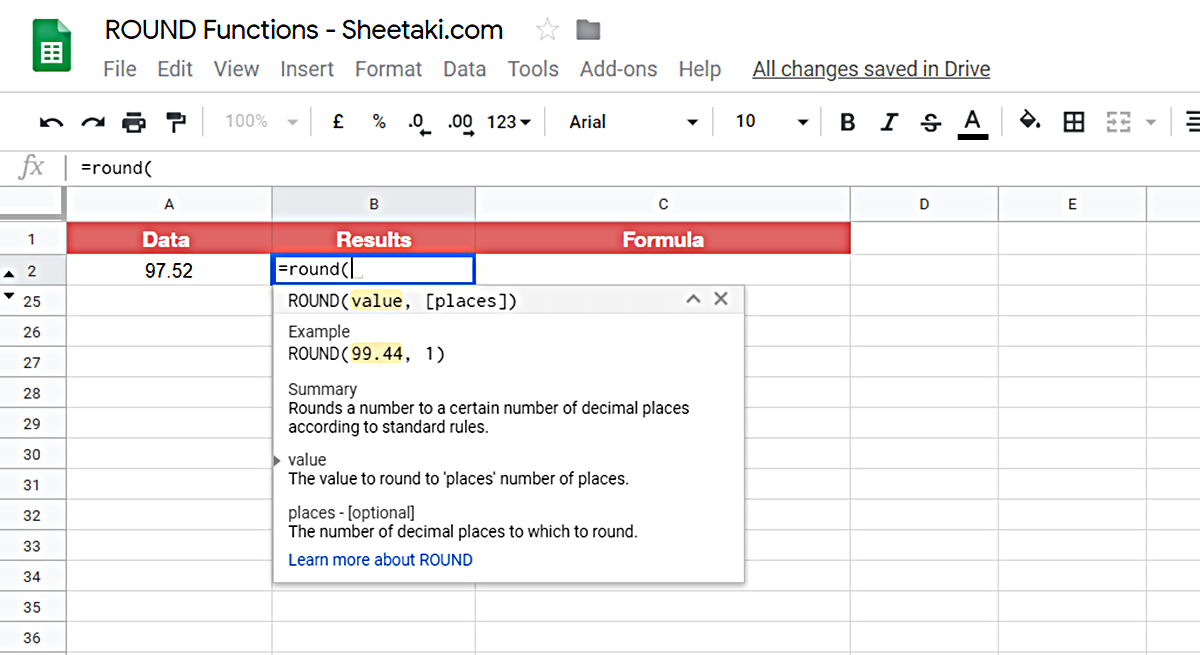Why Round Numbers?
Rounding numbers is a common and essential practice in data analysis and reporting. It allows for easier interpretation and presentation of numerical information. Here are a few reasons why rounding numbers is important:
- Clarity and Simplicity: Rounding numbers helps simplify complex data sets, making them easier to understand and communicate to others. By rounding, you eliminate unnecessary decimal places and present numbers in a more digestible format.
- Consistency in Presenting Data: When working with large datasets, it is common for numbers to have varying levels of precision. Rounding ensures a consistent and standardized representation of numbers, facilitating better comparisons and decision-making.
- Reducing Noise: Rounding numbers can help filter out insignificant fluctuations and noise in the data. This is particularly useful when you are only interested in the general trend or a rough estimate rather than precise figures.
- Enhancing Understanding: Rounded numbers are generally easier to comprehend than excessive decimal places. By rounding, you can focus on the most pertinent information and avoid overwhelming your audience with excessive detail.
Overall, rounding numbers is a valuable technique to enhance data presentation, simplify analysis, and improve communication. It plays a crucial role in various fields, including finance, statistics, scientific research, and everyday tasks such as budgeting and forecasting.
Rounding Functions in Google Spreadsheets
Google Spreadsheets provides several powerful rounding functions that can be used to round numbers to a specific decimal place or significant figure. These functions offer flexibility and precision in manipulating numerical data. Let’s explore some of the commonly used rounding functions in Google Spreadsheets:
- ROUND: The ROUND function is used to round a number to a specified number of decimal places. The syntax is
=ROUND(number, num_digits). Thenumberargument represents the value you want to round, and thenum_digitsargument specifies the number of decimal places to which you want to round. - ROUNDUP: The ROUNDUP function rounds a number up to a specified number of decimal places. It is particularly useful when you want to always round values up, regardless of the decimal portion. The syntax is
=ROUNDUP(number, num_digits). - ROUNDDOWN: Similar to the ROUNDUP function, ROUNDDOWN rounds a number down to a specified number of decimal places. This function is handy if you want to always round values down, irrespective of the decimal portion. The syntax is
=ROUNDDOWN(number, num_digits).
To round numbers to a specific decimal place, you simply replace the num_digits argument with the desired number of decimal places you want to round to. The function will then return the rounded value accordingly.
Furthermore, the rounding functions in Google Spreadsheets can also be combined with other mathematical operations or used within formulas to perform more complex calculations. This allows for advanced data manipulation and analysis, providing a powerful tool for working with numerical data in spreadsheets.
ROUND Function
The ROUND function is a versatile and commonly used rounding function in Google Spreadsheets. It allows you to round numbers to a specified number of decimal places. The syntax of the ROUND function is as follows: =ROUND(number, num_digits).
The number argument represents the value that you want to round, while the num_digits argument specifies the number of decimal places to which you want to round the number. Here are a few important points to keep in mind when using the ROUND function:
- The
numbercan be a cell reference, a constant value, or a mathematical expression. - The
num_digitsargument can be a positive or negative number. If it is positive, the function rounds to the specified number of decimal places. If it is negative, the rounding is done to the left of the decimal point. - A positive value for
num_digitsspecifies the number of decimal places you want to round to. For example,=ROUND(3.14159, 2)will round the number to 2 decimal places, resulting in 3.14. - A negative value for
num_digitsspecifies the number of digits to which you want to round to the left of the decimal point. For example,=ROUND(1234, -2)will round the number to the nearest hundred, resulting in 1200.
The ROUND function is a powerful tool for rounding numbers in Google Spreadsheets. It provides flexibility and precision in controlling the number of decimal places or significant figures in your data. Whether you are working with financial data, scientific measurements, or any other numerical values, the ROUND function can help you present and analyze your data accurately and effectively.
ROUNDUP Function
The ROUNDUP function in Google Spreadsheets is a rounding function that allows you to round numbers up to a specified number of decimal places. It is useful when you want to always round values up, regardless of the decimal portion. The syntax of the ROUNDUP function is as follows: =ROUNDUP(number, num_digits).
The number argument represents the value that you want to round up, while the num_digits argument specifies the number of decimal places to which you want to round up. Here are a few key points to keep in mind when using the ROUNDUP function:
- The
numbercan be a cell reference, a constant value, or a mathematical expression. - The
num_digitsargument can be a positive or negative number. If it is positive, the function rounds up to the specified number of decimal places. If it is negative, the rounding is done to the left of the decimal point. - A positive value for
num_digitsspecifies the number of decimal places you want to round up to. For example,=ROUNDUP(3.14159, 2)will round the number up to 2 decimal places, resulting in 3.15. - A negative value for
num_digitsspecifies the number of digits to which you want to round up to the left of the decimal point. For example,=ROUNDUP(1234, -2)will round the number up to the nearest hundred, resulting in 1300.
The ROUNDUP function is particularly useful in scenarios where you need to always round numbers up, such as calculating tax amounts, pricing products, or determining minimum quantities. It ensures that values are rounded up to the desired level of precision, giving you accurate results in your calculations and analyses.
By using the ROUNDUP function in Google Spreadsheets, you can easily manipulate numerical data and round values up according to your specific requirements. Whether you are working with financial data, inventory management, or any other application where rounding up is needed, the ROUNDUP function is a handy tool to have at your disposal.
ROUNDDOWN Function
The ROUNDDOWN function in Google Spreadsheets is a rounding function that allows you to round numbers down to a specified number of decimal places. It is useful when you want to always round values down, regardless of the decimal portion. The syntax of the ROUNDDOWN function is as follows: =ROUNDDOWN(number, num_digits).
The number argument represents the value that you want to round down, while the num_digits argument specifies the number of decimal places to which you want to round down. Here are a few key points to keep in mind when using the ROUNDDOWN function:
- The
numbercan be a cell reference, a constant value, or a mathematical expression. - The
num_digitsargument can be a positive or negative number. If it is positive, the function rounds down to the specified number of decimal places. If it is negative, the rounding is done to the left of the decimal point. - A positive value for
num_digitsspecifies the number of decimal places you want to round down to. For example,=ROUNDDOWN(3.14159, 2)will round the number down to 2 decimal places, resulting in 3.14. - A negative value for
num_digitsspecifies the number of digits to which you want to round down to the left of the decimal point. For example,=ROUNDDOWN(1234, -2)will round the number down to the nearest hundred, resulting in 1200.
The ROUNDDOWN function is particularly useful in scenarios where you need to always round numbers down, such as calculating floor measurements, quantifying inventory, or estimating costs. It ensures that values are rounded down to the desired level of precision, providing accuracy in your calculations and analyses.
By using the ROUNDDOWN function in Google Spreadsheets, you can easily manipulate numerical data and round values down according to your specific requirements. Whether you are working with financial data, inventory management, or any other application where rounding down is needed, the ROUNDDOWN function is a reliable tool to have at your disposal.
Rounding to Decimal Places
Rounding numbers to a specific number of decimal places is a common practice in data analysis and reporting. In Google Spreadsheets, you can easily round numbers to the desired decimal places using the ROUND, ROUNDUP, or ROUNDDOWN functions we discussed earlier. Here’s how you can round numbers to decimal places in Google Spreadsheets:
- ROUND: To round a number to a specific decimal place using the ROUND function, you need to specify the desired number of decimal places as the
num_digitsargument. For example, using=ROUND(3.14159, 2)will round the number to 2 decimal places, resulting in 3.14. - ROUNDUP: If you want to round a number up to a specific decimal place, use the ROUNDUP function. Simply specify the desired number of decimal places as the
num_digitsargument. For instance,=ROUNDUP(3.14159, 2)will round the number up to 2 decimal places, resulting in 3.15. - ROUNDDOWN: Conversely, if you prefer to round a number down to a specific decimal place, utilize the ROUNDDOWN function. The
num_digitsargument determines the number of decimal places to round down to. For example,=ROUNDDOWN(3.14159, 2)will round the number down to 2 decimal places, resulting in 3.14.
These rounding functions offer flexibility in controlling the precision of decimal places, ensuring that your rounded numbers are presented with the desired level of detail. Whether you are dealing with financial data, statistical analysis, or any other numerical application, rounding to decimal places is a crucial step in accurately representing your data.
Additionally, keep in mind that rounding numbers can affect the overall accuracy of your calculations, particularly in scenarios where high precision is required. Therefore, it’s important to consider the appropriate level of rounding based on the context and purpose of your analysis.
Rounding to Significant Figures
Rounding numbers to significant figures is essential when you want to maintain a specific level of precision in your data. Significant figures, also known as significant digits or sig figs, represent the meaningful digits in a number. In Google Spreadsheets, you can round numbers to significant figures using the ROUND, ROUNDUP, or ROUNDDOWN functions. Here’s how you can round numbers to significant figures in Google Spreadsheets:
- ROUND: To round a number to a specific number of significant figures using the ROUND function, you need to determine the desired number of significant figures and convert it to decimal places. For example, if you want to round a number to 3 significant figures, you would round it to the nearest thousandth by specifying 3 decimal places with the ROUND function.
- ROUNDUP: Similarly, you can use the ROUNDUP function to round a number up to a specific number of significant figures by converting it to decimal places accordingly.
- ROUNDDOWN: The ROUNDDOWN function can be used to round a number down to a specific number of significant figures.
When rounding to significant figures, it is important to consider the rules for determining the last significant digit. The general rule is that any non-zero digit in a number is considered significant, while leading zeros are not significant. Trailing zeros after the decimal point are considered significant, but trailing zeros before the decimal point may or may not be significant depending on the context.
Rounding to significant figures ensures that you retain the appropriate number of meaningful digits in your data, maintaining the accuracy and precision required for your analysis or presentation. It helps eliminate unnecessary detail while preserving the integrity of your numerical information.
Keep in mind that when rounding to significant figures, you may need to adjust the number of decimal places to achieve the desired level of precision. It is crucial to carefully consider the significance of each digit and its impact on the value being rounded to ensure the accuracy and reliability of your data.
Rounding Negative Numbers
When it comes to rounding negative numbers in Google Spreadsheets, the same rounding functions – ROUND, ROUNDUP, and ROUNDDOWN – can be used as with positive numbers. However, rounding negative numbers requires considering the direction in which you want to round.
Here’s how you can round negative numbers using the rounding functions in Google Spreadsheets:
- ROUND: The ROUND function follows the standard rounding rules. For negative numbers, if you want to round to a specific decimal place, the function will round the number towards zero. For example,
=ROUND(-3.14159, 2)will round the number to -3.14, as it is closer to 0 than -3.15. - ROUNDUP: The ROUNDUP function rounds negative numbers away from zero. If you want to round a negative number up to a specific decimal place, the function will round the number further away from zero. For instance,
=ROUNDUP(-3.14159, 2)will round the number to -3.15, as it moves further away from 0. - ROUNDDOWN: Conversely, the ROUNDDOWN function rounds negative numbers towards zero. If you want to round a negative number down to a specific decimal place, the function will round the number closer to zero. For example,
=ROUNDDOWN(-3.14159, 2)will round the number to -3.14, as it moves closer to 0.
It is important to note that the rounding direction for negative numbers follows mathematical conventions based on the desired level of precision and the specific rounding function being used. Consider the context and purpose of your data analysis or presentation to determine the appropriate rounding approach for negative numbers.
By understanding the rounding behavior for negative numbers and applying the appropriate rounding function in Google Spreadsheets, you can ensure accurate and consistent rounding for all types of numerical data, whether positive or negative.
Rounding Errors and Limitations
While rounding is a common practice in data analysis, it is important to be aware of potential rounding errors and limitations that can arise. Rounding introduces a level of approximation, which can result in discrepancies between the rounded values and the original data. Here are some factors to consider when dealing with rounding errors in Google Spreadsheets:
- Precision: Rounding reduces the precision of numbers, which can lead to the loss of detailed information. If high precision is crucial to your analysis or calculation, it is recommended to work with unrounded values until the final step.
- Accumulated Errors: When performing multiple calculations or rounding operations on a dataset, rounding errors can accumulate. This can lead to cumulative discrepancies and impact the overall accuracy of your results.
- Contextual Considerations: Depending on the application and specific requirements of your data analysis, rounding may or may not be appropriate. For financial calculations, legal requirements and regulations may dictate the level of rounding precision. It is crucial to consider the context and purpose of your data analysis to determine the appropriate level of rounding.
- Statistical Significance: Rounding can affect statistical analysis, such as mean, standard deviation, or percentile calculations. It is important to understand the impact of rounding on these measures, especially when conducting statistical analysis or making data-driven decisions.
- Negative Rounding Bias: Rounding methods, such as rounding towards zero or rounding towards the nearest even number (banker’s rounding), can introduce a slight bias in the rounded values, especially when working with a dataset containing both positive and negative numbers.
It is crucial to be mindful of these limitations and understand how rounding can impact your data analysis. While rounding is a helpful tool for simplifying and presenting data, it is essential to balance the need for precision with the potential errors that can arise. Always consider the context, significance, and accuracy requirements of your data analysis to minimize any adverse effects of rounding.
Using Rounding in Formulas
Rounding can be incorporated within formulas in Google Spreadsheets to perform more complex calculations and manipulate numerical data. By integrating rounding functions into your formulas, you can customize the precision of calculated values. Here are a few ways you can use rounding in formulas:
- Rounding within Mathematical Operations: Rounding functions can be combined with other mathematical operations, such as addition, subtraction, multiplication, or division, to round the result to a specified decimal place or significant figure. This allows you to control the precision of the calculated value.
- Rounding in Conditional Statements: Rounding functions can also be used within conditional statements, such as IF or SWITCH functions, to round values based on specific criteria. For example, you can use rounding to categorize values into ranges or thresholds.
- Rounding in Aggregation Functions: When using aggregation functions like SUM or AVERAGE, you can incorporate rounding to control the precision of the calculated total or average. This can be particularly useful when dealing with large datasets or complex calculations.
- Rounding in Custom Functions: If the built-in rounding functions don’t meet your specific requirements, you can create custom functions using Google Apps Script to implement more advanced rounding methods or techniques.
Integrating rounding into formulas gives you the flexibility to tailor the precision of calculated values based on your specific needs. It ensures that the final results are presented with the desired level of accuracy and consistency, contributing to reliable data analysis and reporting.
When using rounding within formulas, it is important to consider the potential impact on the overall accuracy and the specific requirements of your analysis. Understand the rounding behavior and potential limitations of the rounding functions to ensure the integrity of your calculations.
Examples of Rounding Numbers
Let’s explore some examples of rounding numbers in Google Spreadsheets using the rounding functions we discussed earlier. These examples will help illustrate how to apply rounding techniques in various scenarios:
- Rounding to Decimal Places: Suppose you have a column of numbers representing sales figures with several decimal places. To make the data more readable, you can round the numbers to two decimal places using the ROUND function. For example,
=ROUND(A2, 2)will round the value in cell A2 to two decimal places. - Rounding to Significant Figures: If you have a dataset containing measurements with varying significant figures, you can round the numbers to a consistent number of significant figures using the ROUND function. For instance,
=ROUND(B2, 3-SIGN(B2))will round the value in cell B2 to three significant figures. - Rounding Negative Numbers: In a situation where you have negative numbers that need to be rounded, you can use the ROUNDUP or ROUNDDOWN functions, depending on the rounding direction you desire. For example,
=ROUNDUP(C2, 0)will round the negative value in cell C2 up to the nearest whole number. - Rounding in Formulas: Let’s say you have a formula calculating the discounted price based on a percentage off. You can round the final calculated price to two decimal places using the ROUND function within the formula. For example,
=ROUND(D2 * (1 - E2), 2)will calculate the discounted price and round it to two decimal places.
These examples demonstrate how rounding numbers can be applied in different contexts, including financial calculations, scientific measurements, and data presentation. By using the appropriate rounding techniques and functions, you can ensure accurate and readable numerical data for your specific needs.
Remember to consider the desired level of precision, potential rounding errors, and the specific requirements of your analysis when using rounding in your spreadsheets. This will help you make informed decisions and produce reliable results.
Tips and Best Practices for Rounding Numbers in Google Spreadsheets
When working with rounding numbers in Google Spreadsheets, it is important to follow some tips and best practices to ensure accuracy and maintain consistency in your data. Here are some helpful guidelines to keep in mind:
- Understand the Context: Consider the context and purpose of your data analysis when deciding on the appropriate level of rounding. Different applications may have specific requirements or regulations governing rounding precision.
- Choose the Right Rounding Method: Understand the behavior of rounding functions and select the appropriate method based on your rounding direction preference. Use the ROUND function for standard rounding, ROUNDUP for rounding up, and ROUNDDOWN for rounding down.
- Be Cautious with Intermediate Calculations: If you are performing multiple calculations or using intermediate values, consider rounding only the final result. Rounding at each intermediate step can introduce cumulative errors.
- Consider Statistical Significance: When rounding numbers for statistical analysis, be aware of the impact on measures such as the mean or standard deviation. Round numbers consistently to maintain the appropriate level of statistical significance.
- Document Your Rounding: Clearly communicate the rounding method and precision used in your data analysis. This helps ensure transparency and makes it easier for others to understand and reproduce your results.
- Validate the Rounded Results: Double-check the rounded values for accuracy and consistency. Verify that they align with your intended precision and provide meaningful insights for your analysis.
- Use Formatting to Indicate Rounding: Apply appropriate number formatting to clearly indicate rounded values in your spreadsheet. This can improve readability and prevent confusion when interpreting the data.
- Consider Contextual Display: Evaluate whether it is necessary to display rounded values throughout your analysis or if displaying unrounded values in specific cells or tables will provide a more accurate representation.
By following these tips and best practices, you can ensure accurate rounding of numbers in Google Spreadsheets. Consistency and transparency in your rounding approach will contribute to more reliable data analysis and effective communication of your results.