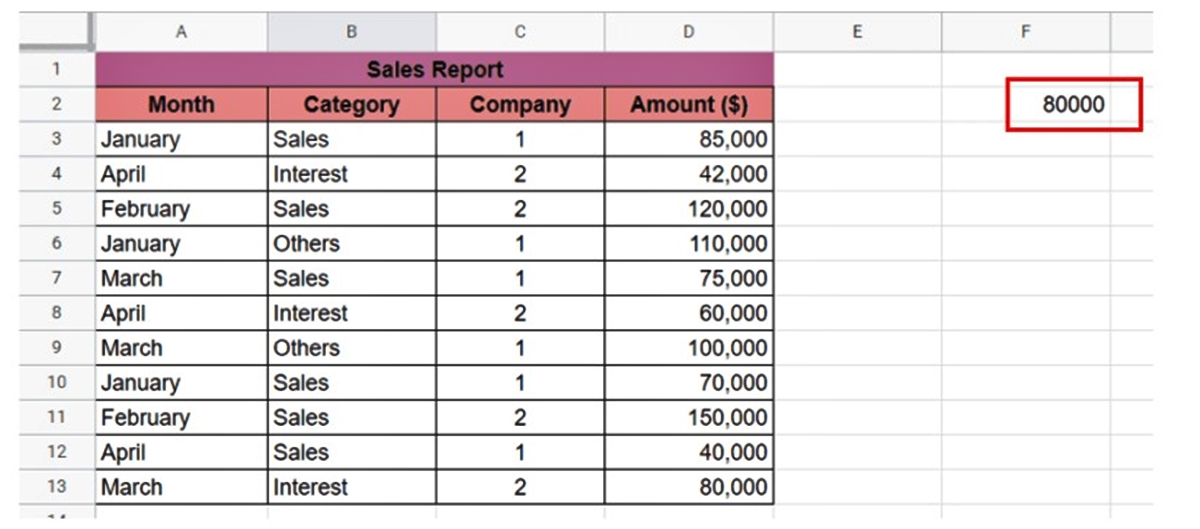What is the AVERAGE Function?
The AVERAGE function is a powerful tool in Google Spreadsheets that allows users to quickly calculate the average value of a range of numbers. It is commonly used in various data analysis scenarios, such as finding the average test scores of students, calculating average monthly sales figures, or determining the mean temperature of a given period.
With the AVERAGE function, you no longer have to manually add up all the numbers and divide by the count. Instead, you can rely on this handy function to automatically perform the calculation for you, saving time and effort.
The AVERAGE function takes a range of values as its argument and returns the average of those values. It is a useful tool for quickly getting a summary measure of a dataset. Whether you’re dealing with a small set of numbers or a large dataset, the AVERAGE function can handle it all with ease.
One of the great advantages of the AVERAGE function is its flexibility. It can handle not only numerical values but also dates, logical values, and even nested functions. This makes it a versatile tool for a wide range of applications.
The AVERAGE function is an essential function for anyone working with Google Spreadsheets, whether you’re a student, a professional, or simply looking to manage and analyze data effectively. Learning how to use the AVERAGE function will significantly enhance your data analysis skills and save you valuable time in the process.
Syntax of the AVERAGE Function
The AVERAGE function has a simple and straightforward syntax. To use the AVERAGE function in Google Spreadsheets, you need to follow the syntax:
=AVERAGE(range)
The function starts with the equal sign (=) followed by the word “AVERAGE”. Within the parentheses, you need to specify the range of values for which you want to calculate the average. The range can be a single column, a single row, or a combination of both.
Here are a few examples of using the AVERAGE function:
=AVERAGE(A1:A10)– Calculates the average of values in cells A1 to A10.=AVERAGE(B1:B5, D1:D5)– Calculates the average of values in cells B1 to B5 and D1 to D5.=AVERAGE(A1:E1)– Calculates the average of values in cells A1 to E1.
It’s important to note that the AVERAGE function only calculates the average of numerical values. It will ignore any empty cells, text, or errors within the specified range.
To apply the AVERAGE function, simply enter the formula in the desired cell, and the calculated average will be displayed. If the values in the specified range change, the average will automatically update.
It’s worth mentioning that you can also use the AVERAGE function in combination with other functions to perform more complex calculations. This includes using logical operators, nested functions, and even applying the AVERAGE function to filtered data or specific conditions.
Now that we understand the syntax of the AVERAGE function, let’s explore how to use it effectively in different scenarios.
How to Use the AVERAGE Function
Using the AVERAGE function in Google Spreadsheets is quite straightforward. By following a few simple steps, you can quickly calculate the average of a set of numbers:
- Select an empty cell where you want the average to be displayed.
- Start typing the AVERAGE function, followed by an opening parenthesis.
- Select the range of cells that contain the numbers you want to average.
- Closing parenthesis to complete the function.
- Press Enter or Return to calculate the average.
For example, let’s say you have a column of numbers in cells A1 to A5, and you want to find the average. Follow these steps:
- Select an empty cell, such as B1, where you want the average to appear.
- Type
=AVERAGE(A1:A5)in cell B1. - Press Enter or Return.
The calculated average will be displayed in cell B1.
If you want to include multiple ranges or non-contiguous cells, you can separate them by commas within the parentheses of the AVERAGE function.
It’s worth noting that the AVERAGE function does not consider empty cells or cells with text when calculating the average. It only takes into account the numerical values within the specified range.
Once you have calculated the average, you can further customize the formatting of the cell to suit your needs. You can adjust decimal places, apply number formatting, or even use conditional formatting to highlight specific ranges within the dataset.
With these simple steps, you can now confidently use the AVERAGE function in Google Spreadsheets to calculate the average of your data. Whether you are working with a small set of numbers or a large dataset, the AVERAGE function will simplify your calculations and provide valuable insights into your data.
Using the AVERAGE Function on a Range of Numbers
The AVERAGE function is particularly useful when you want to find the average of a range of numbers in Google Spreadsheets. By specifying the range, you can easily calculate the mean value without having to manually add up all the numbers and divide by the count.
To use the AVERAGE function on a range of numbers:
- Select an empty cell where you want the average to be displayed.
- Type
=AVERAGEin the cell and open the parentheses. - Select the range of numbers you want to average.
- Close the parentheses and press Enter or Return to calculate the average.
For example, let’s say you have a range of numbers in cells A1 to A10, and you want to find the average. Follow these steps:
- Select an empty cell, such as B1, where you want the average to appear.
- Type
=AVERAGE(A1:A10)in cell B1. - Press Enter or Return.
The calculated average of the range of numbers will be displayed in cell B1.
The AVERAGE function is flexible and can handle ranges of any size, from a few cells to large datasets. It automatically adjusts to include all the values within the specified range when calculating the average.
Furthermore, if the values in the range change, the average will be automatically updated. This dynamic feature ensures that you always have the most up-to-date average, even if new numbers are added or existing ones are modified.
Using the AVERAGE function on a range of numbers is a quick and efficient way to calculate the mean value. Whether you’re analyzing sales data, exam scores, or any other set of numerical values, the AVERAGE function provides a convenient solution for obtaining the average without the need for manual calculations.
Ignoring Empty Cells or Cells with Text
When using the AVERAGE function in Google Spreadsheets, you may encounter situations where the range of cells contains empty cells or cells with text. In such cases, you may want to exclude these cells from the calculation of the average.
The AVERAGE function in Google Spreadsheets automatically ignores empty cells and cells with text when calculating the average. It only considers the numerical values within the specified range.
This feature can be especially useful when you have a dataset that contains missing values or cells with non-numeric information. Instead of manually removing or filtering out these cells, you can simply use the AVERAGE function, and it will handle the exclusion automatically.
For example, let’s say you have a range of numbers in cells A1 to A10, but cells A3 and A7 are empty. To calculate the average of the non-empty cells, follow these steps:
- Select an empty cell, such as B1, where you want the average to appear.
- Type
=AVERAGE(A1:A10)in cell B1. - Press Enter or Return.
The average will be calculated based on the non-empty cells, ignoring the empty cells in the range.
Similarly, if you have a range of numbers with some cells containing text, the AVERAGE function will exclude those cells from the calculation. It only considers the cells with numerical values.
This automatic exclusion of empty cells or cells with text makes the AVERAGE function more convenient and efficient to use. It eliminates the need for extra steps to remove or filter out certain cells, allowing you to quickly obtain the average of the relevant numeric data.
By utilizing the AVERAGE function and allowing it to ignore empty cells or cells with text, you can ensure accurate and meaningful average calculations, even with datasets that contain varying types of information.
Using the AVERAGE Function with Conditions
The AVERAGE function in Google Spreadsheets can be enhanced by using it in combination with conditions or criteria. This allows you to calculate the average based on specific criteria or filter out certain values from the calculation.
To use the AVERAGE function with conditions:
- Select an empty cell where you want the average to be displayed.
- Type
=AVERAGEin the cell and open the parentheses. - Specify the range of values you want to evaluate based on the condition.
- Include the condition or criteria using operators like
=,>,<,=<,>etc. - Close the parentheses and press Enter or Return to calculate the average.
For example, let's say you have a range of numbers in cells A1 to A10, and you want to calculate the average of values greater than 5. Follow these steps:
- Select an empty cell, such as B1, where you want the average to appear.
- Type
=AVERAGE(IF(A1:A10>5, A1:A10))in cell B1. - Press Ctrl + Shift + Enter (Command + Return on Mac) instead of just Enter or Return.
The calculated average of the values greater than 5 will be displayed in cell B1.
Using conditions with the AVERAGE function allows you to focus the calculation on specific subsets of the data. You can apply conditions such as "=", ">", "<", "<=", ">=", etc., to filter the values according to your requirements.
This feature provides a way to perform more targeted average calculations based on certain conditions. It allows you to extract valuable insights from your data by focusing on specific subsets and excluding unwanted values from the calculation.
By utilizing the AVERAGE function with conditions, you can gain a deeper understanding of your data and obtain more meaningful average calculations that align with your specific criteria or requirements.
Using the AVERAGE Function with Multiple Ranges
The AVERAGE function in Google Spreadsheets allows you to calculate the average of multiple ranges of numbers. This feature is particularly useful when you have disjointed or non-contiguous ranges that you want to include in the calculation.
To use the AVERAGE function with multiple ranges:
- Select an empty cell where you want the average to be displayed.
- Type
=AVERAGEin the cell and open the parentheses. - Specify the first range you want to include in the average calculation.
- Insert a comma to separate the ranges.
- Specify the next range you want to include in the average calculation.
- Continue adding comma-separated ranges if needed.
- Close the parentheses and press Enter or Return to calculate the average.
For example, let's say you have a range of numbers in cells A1 to A5 and another range in cells C1 to C3. You want to calculate the average of both ranges. Follow these steps:
- Select an empty cell, such as B1, where you want the average to appear.
- Type
=AVERAGE(A1:A5, C1:C3)in cell B1. - Press Enter or Return.
The calculated average of the combined ranges will be displayed in cell B1.
This feature allows you to include multiple ranges in a single AVERAGE function, simplifying your calculations and providing a consolidated average for all the specified ranges.
Using the AVERAGE function with multiple ranges can be useful when you have datasets with different locations or sections that need to be treated as a whole. Instead of calculating separate averages for each range, you can easily obtain a comprehensive average by combining the ranges within a single function.
With the ability to handle multiple ranges, the AVERAGE function in Google Spreadsheets offers greater flexibility and convenience in calculating averages across disjointed or non-contiguous datasets.
Using the AVERAGE Function with Filtered Data
In Google Spreadsheets, you can use the AVERAGE function to calculate the average of filtered data. This allows you to focus on specific subsets of your dataset and obtain the average only for the filtered values, rather than the entire range of data.
To use the AVERAGE function with filtered data:
- Apply the desired filters to your dataset using the Filter functionality in Google Spreadsheets.
- Select an empty cell where you want the average to be displayed.
- Type
=AVERAGEin the cell and open the parentheses. - Select the column or range that contains the filtered data.
- Close the parentheses and press Enter or Return to calculate the average.
For example, let's say you have a dataset in columns A and B, and you have applied filters to column A to display only values that meet specific criteria. To calculate the average for the filtered data in column B, follow these steps:
- Apply the desired filters to column A to display the filtered data.
- Select an empty cell, such as C1, where you want the average to appear.
- Type
=AVERAGE(B:B)in cell C1. - Press Enter or Return.
The calculated average of the filtered data in column B will be displayed in cell C1.
Using the AVERAGE function with filtered data allows you to focus on specific subsets of your dataset and obtain average values that are relevant to the filtered criteria. This is particularly useful when you want to analyze a subset of data based on specific conditions or criteria.
By leveraging the filter functionality in Google Spreadsheets and using the AVERAGE function with filtered data, you can obtain more specific and targeted average calculations that align with your data analysis needs.
Using the AVERAGE Function with Dates
In Google Spreadsheets, the AVERAGE function can be used not only with numerical values but also with dates. This allows you to calculate the average of a range of dates, which can be particularly useful when analyzing time-based data or tracking trends over a period.
To use the AVERAGE function with dates:
- Select an empty cell where you want the average to be displayed.
- Type
=AVERAGEin the cell and open the parentheses. - Select the range of cells that contains the dates you want to average.
- Close the parentheses and press Enter or Return to calculate the average.
For example, let's say you have a range of dates in cells A1 to A10, and you want to find the average date. Follow these steps:
- Select an empty cell, such as B1, where you want the average to appear.
- Type
=AVERAGE(A1:A10)in cell B1. - Press Enter or Return.
The calculated average of the dates will be displayed in cell B1.
It's important to note that when using the AVERAGE function with dates, Google Spreadsheets treats dates as serial numbers. Each date is internally assigned a numeric value, making it possible to perform mathematical operations like averaging.
Using the AVERAGE function with dates is particularly helpful when you want to assess the average duration between events, track the average time it takes to complete tasks, or analyze trends based on a series of dates.
By leveraging the AVERAGE function with dates, you can gain valuable insights into time-based data and obtain meaningful averages that can contribute to your analysis and decision-making processes.
Using the AVERAGE Function with Errors
When working with data in Google Spreadsheets, you may encounter errors within your dataset. These can include errors such as #DIV/0!, #VALUE!, or #N/A. The AVERAGE function in Google Spreadsheets provides a convenient way to handle these errors and still calculate an average for the remaining valid values.
To use the AVERAGE function with errors:
- Select an empty cell where you want the average to be displayed.
- Type
=AVERAGEin the cell and open the parentheses. - Select the range of cells that contains the values you want to average, including the cells with errors.
- Close the parentheses and press Enter or Return to calculate the average.
For example, let's say you have a range of values in cells A1 to A10, but some of the cells contain errors. To calculate the average of the remaining valid values, follow these steps:
- Select an empty cell, such as B1, where you want the average to appear.
- Type
=AVERAGE(A1:A10)in cell B1. - Press Enter or Return.
The calculated average of the valid values, excluding the cells with errors, will be displayed in cell B1.
The AVERAGE function automatically ignores cells with errors when calculating the average. It only considers the valid values within the specified range, making it a reliable tool for handling datasets that may contain errors or inconsistencies.
By using the AVERAGE function with errors, you can obtain accurate averages even in the presence of errors. This allows you to perform data analysis and calculations with confidence, knowing that the function will handle errors appropriately.
Using the AVERAGE Function with Logical Operators
The AVERAGE function in Google Spreadsheets can be enhanced by incorporating logical operators, allowing you to calculate the average based on specific conditions or criteria. This provides a way to customize the average calculation to include or exclude certain values based on logical comparisons.
To use the AVERAGE function with logical operators:
- Select an empty cell where you want the average to be displayed.
- Type
=AVERAGEin the cell and open the parentheses. - Specify the range of values you want to evaluate based on the condition.
- Include the logical operator (e.g.,
=,>,<,>=,<=) followed by the comparison value. - Close the parentheses and press Enter or Return to calculate the average.
For example, let's say you have a range of numbers in cells A1 to A10 and you want to calculate the average of values greater than 5. Follow these steps:
- Select an empty cell, such as B1, where you want the average to appear.
- Type
=AVERAGE(A1:A10>5)in cell B1. - Press Enter or Return.
The calculated average of values greater than 5 will be displayed in cell B1.
Using logical operators with the AVERAGE function allows you to perform average calculations based on specific conditions or criteria. The logical operators, such as =, >, <, >=, <=, help you define the comparison you want to make when calculating the average.
This feature provides a way to perform targeted average calculations and obtain averages that align with your specific logic or comparison requirements. It allows for more customized analysis and provides more fine-grained insights into your data.
Using the AVERAGE Function with Wildcards
In Google Spreadsheets, you can enhance the functionality of the AVERAGE function by incorporating wildcards. Wildcards are special characters that represent unknown or variable values. By using wildcards, you can calculate the average of values that match a specific pattern or contain certain characters.
To use the AVERAGE function with wildcards:
- Select an empty cell where you want the average to be displayed.
- Type
=AVERAGEin the cell and open the parentheses. - Specify the range of values you want to evaluate.
- Include the wildcard character(s) in the criteria.
- Close the parentheses and press Enter or Return to calculate the average.
For example, let's say you have a range of values in cells A1 to A10, and you want to calculate the average of all values that contain the letter "A" as the second character. Follow these steps:
- Select an empty cell, such as B1, where you want the average to appear.
- Type
=AVERAGE(A1:A10)in cell B1. - Press Ctrl + H to open the Find and Replace dialog box.
- In the Find field, type "
?A*", where "?" represents any character and "*" represents any number of characters. - Click Replace All to replace all matching values with their original values.
- Press Enter or Return to calculate the average in cell B1.
The calculated average of the values that have "A" as the second character will be displayed in cell B1.
Using wildcards with the AVERAGE function allows you to filter and include only specific values in the average calculation based on a pattern or certain characters. The wildcard characters "?", "*", and others provide flexibility in matching the criteria you want to evaluate.
This feature allows for more targeted average calculations and helps you gain insights into specific subsets of your data that match the desired pattern or criteria.
Using the AVERAGE Function with Nested Functions
In Google Spreadsheets, the AVERAGE function can be combined with nested functions to perform more complex calculations and obtain advanced insights from your data. By nesting functions within the AVERAGE function, you can manipulate and evaluate data in a more comprehensive manner.
To use the AVERAGE function with nested functions:
- Select an empty cell where you want the average to be displayed.
- Type
=AVERAGEin the cell and open the parentheses. - Specify the nested function that you want to use inside the AVERAGE function.
- Close the parentheses of the nested function.
- Close the parentheses of the AVERAGE function and press Enter or Return to calculate the average.
For example, let's say you have a range of numbers in cells A1 to A10, and you want to calculate the average of the squared values. Follow these steps:
- Select an empty cell, such as B1, where you want the average to appear.
- Type
=AVERAGE(ARRAYFORMULA(SQRT(A1:A10)))in cell B1. - Press Enter or Return.
The calculated average of the squared values will be displayed in cell B1.
By nesting functions within the AVERAGE function, you can leverage a wide range of functions available in Google Spreadsheets, such as SUM, COUNT, ROUND, IF, and more. This allows you to combine multiple calculations, logical operations, or condition-based evaluations to obtain the desired average.
Using nested functions with the AVERAGE function expands its capabilities and enables you to manipulate and analyze data in a more flexible and powerful manner. You can customize your calculations to meet specific requirements or perform complex data transformations.
With the AVERAGE function and its ability to incorporate nested functions, you can unlock advanced data analysis techniques and obtain more meaningful insights from your dataset.
Tips and Tricks for Using the AVERAGE Function
When working with the AVERAGE function in Google Spreadsheets, there are several tips and tricks that can help you optimize your calculations and make the most out of this powerful tool:
- Exclude outliers: If your dataset includes extreme values that may skew the average, consider excluding outliers by using logical operators or other filtering techniques.
- Format cell with desired decimal places: By default, the AVERAGE function displays the average with two decimal places. However, you can format the cell to show any desired number of decimal places to match your preference or requirements.
- Combine multiple functions: Experiment with combining the AVERAGE function with other functions to perform advanced calculations or gain deeper insights into your data. Functions like IF, SUM, COUNT, and ROUND can be useful in combination with the AVERAGE function.
- Use named ranges: If you frequently calculate averages for a specific range of cells, consider assigning a named range to make your formulas more readable and reduce the chances of errors.
- Consider non-numeric values: Keep in mind that the AVERAGE function ignores non-numeric values within a range. If you have non-numeric data, such as text or errors, ensure that they don't interfere with your calculations.
- Use caution with empty cells: The AVERAGE function treats empty cells as zero (0) when calculating the average. If you want to exclude empty cells from the calculation, you can combine the AVERAGE function with logical operators or use filtering techniques.
- Refresh calculations: If the values in your dataset change frequently, make sure to refresh your calculations by pressing the "Recalculate" button or using the shortcut keys to ensure that the average is up to date.
By utilizing these tips and tricks, you can improve the accuracy, efficiency, and flexibility of your average calculations using the AVERAGE function. They enable you to gain better insights from your data and make more informed decisions based on the calculated averages.