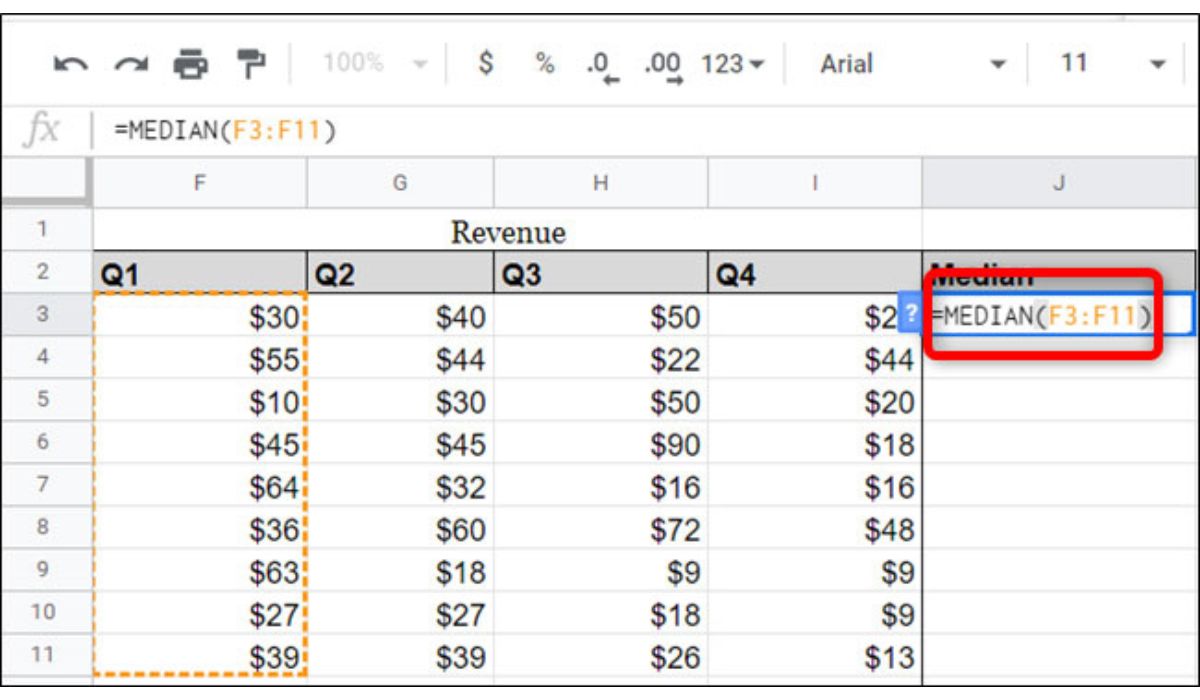What is the MEDIAN function in Google Spreadsheets?
The MEDIAN function is a powerful tool available in Google Spreadsheets that allows users to find the middle value in a set of numbers. It is commonly used to calculate the median value of a data set, which is the value that separates the highest and lowest values when arranged in ascending or descending order.
The MEDIAN function is particularly useful when working with large data sets or when dealing with data that contains outliers. Unlike the AVERAGE function, which simply calculates the mean of the values, the MEDIAN function provides a more accurate representation of the central tendency of the data.
Using the MEDIAN function is straightforward. Simply input the range of cells that contain the numbers you want to calculate the median of, and the function will return the median value. The range can be specified using references to cells (e.g., A1:A10) or by typing in the values directly.
The MEDIAN function handles a variety of data types, including numbers, dates, and even text. It ignores any empty cells or cells containing non-numeric values, ensuring that only relevant data is considered in the calculation.
By finding the median value in a data set, you gain valuable insights into the distribution and central tendency of the data. This information can be used for various purposes, such as identifying outliers, analyzing trends, making data-driven decisions, and more.
Whether you’re working on financial analysis, statistical reporting, or any other data-intensive task, the MEDIAN function in Google Spreadsheets is an essential tool to have in your arsenal. Its versatility and simplicity make it a go-to formula for accurately calculating and analyzing data.
In the next section, we will explore how to use the MEDIAN function in Google Spreadsheets, along with examples and tips to help you master its application.
How to use the MEDIAN function in Google Spreadsheets?
Using the MEDIAN function in Google Spreadsheets is a simple and straightforward process. By following a few steps, you can easily calculate the median value of a set of numbers.
- Open a new or existing Google Spreadsheet.
- Select an empty cell where you want to display the result.
- Begin the MEDIAN function by typing “=MEDIAN(” in the selected cell.
- Specify the range of cells that contain the numbers you want to calculate the median of. You can do this by either manually typing the cell references (e.g., A1:A10) or by selecting the desired range with your mouse.
- Close the function by typing a closing parenthesis “)” and press Enter.
That’s it! The cell will now display the median value based on the specified range of cells.
Here’s an example to illustrate the usage of the MEDIAN function. Let’s say you have a spreadsheet with a list of numbers in cells A1 to A10. To calculate the median value of these numbers, you would select an empty cell, type “=MEDIAN(A1:A10)”, and press Enter.
It’s important to note that the MEDIAN function in Google Spreadsheets can handle a mix of data types within the specified range. This means you can include numbers, dates, and even text in the range, and the function will ignore any non-numeric values while calculating the median.
Furthermore, you can also use the MEDIAN function in combination with other functions to perform more complex calculations. For example, you can use the MEDIAN function within an IF function to determine the median value based on certain conditions.
Now that you know how to use the MEDIAN function, let’s move on to the next section where we will explore some examples of how it can be applied in real-world scenarios.
Examples of using the MEDIAN function in Google Spreadsheets
The MEDIAN function in Google Spreadsheets can be applied to a wide range of scenarios, providing valuable insights and calculations. Let’s explore a few examples to understand how it can be used:
Example 1: Exam Grades
Suppose you have a spreadsheet with students’ grades in column A. To find the median grade, you can use the MEDIAN function with the range of cells that contain the grades, such as “=MEDIAN(A1:A10)”. This will give you the median grade of the students, which represents the middle value when the grades are arranged in ascending or descending order.
Example 2: Sales Figures
Imagine you have a spreadsheet with monthly sales figures in column B. To determine the median sales amount, you can use the MEDIAN function with the range of cells that contain the sales figures, such as “=MEDIAN(B1:B12)”. This will give you the median sales amount, providing insight into the central tendency of the sales data.
Example 3: Project Timelines
In a project management scenario, you may have a spreadsheet with task completion times in column C. By applying the MEDIAN function to the range of cells containing the completion times, like “=MEDIAN(C1:C20)”, you can find the median time it takes to complete the tasks. This can help identify the average time required for task completion, assisting in the planning and scheduling of future projects.
These examples showcase the versatility and usefulness of the MEDIAN function in various contexts. Whether you’re analyzing exam grades, sales figures, or project timelines, the MEDIAN function allows you to easily calculate the central value of a given set of data.
Now that we’ve explored some examples, let’s move on to the next section, where we’ll share some tips and tricks for effectively using the MEDIAN function in Google Spreadsheets.
Tips and tricks for using the MEDIAN function in Google Spreadsheets
While the MEDIAN function in Google Spreadsheets is relatively straightforward to use, there are a few tips and tricks that can help you make the most out of this powerful tool:
1. Handling empty cells: The MEDIAN function automatically ignores empty cells within the specified range. This means you don’t have to worry about filtering out empty cells before calculating the median.
2. Dealing with non-numeric values: The MEDIAN function ignores non-numeric values within the range. This allows you to include a mix of numbers, dates, and even text in the range without affecting the calculation.
3. Using multiple ranges: You can calculate the median for multiple ranges by separating them with commas within the MEDIAN function. For example, “=MEDIAN(A1:A10, C1:C10)” will calculate the median value for both ranges.
4. Including cells with conditions: You can combine the MEDIAN function with other functions, such as IF or FILTER, to calculate the median based on specific conditions. This allows you to perform more advanced calculations with ease.
5. Using cell references: Instead of typing in the range directly, you can use cell references to specify the range. This makes it easier to update the range in the future without modifying the formula. For example, “=MEDIAN(A1:A10)” can be changed to “=MEDIAN(A1:A20)” by simply changing the cell reference.
6. Exploring additional statistical functions: The MEDIAN function is part of a broader set of statistical functions available in Google Spreadsheets. Take the time to explore and experiment with other functions like AVERAGE, MODE, and STDEV to enhance your data analysis capabilities.
By following these tips and tricks, you can maximize the potential of the MEDIAN function in Google Spreadsheets and effectively analyze your data with ease.
Next, we’ll discuss common errors that users might encounter when using the MEDIAN function and how to troubleshoot them.
Common errors and how to troubleshoot them when using the MEDIAN function in Google Spreadsheets
While using the MEDIAN function in Google Spreadsheets, you may encounter some common errors. Let’s explore these errors and the troubleshooting steps to resolve them:
#DIV/0! Error:
This error appears when you have a divided by zero operation within the MEDIAN function. To troubleshoot this, make sure that none of the cells in the specified range contain a zero value. You can either remove the zero values from the range or use the IF function to exclude them from the calculation.
#VALUE! Error:
This error usually occurs when you have non-numeric values in the specified range. Verify that all cells in the range contain valid numerical data. If there are non-numeric values, either remove them from the range or use the IF function to exclude them from the calculation.
#NAME? Error:
This error appears when you misspell the MEDIAN function or when the function is not recognized by Google Spreadsheets. Double-check the spelling of the function and ensure that it is entered correctly. Also, ensure that you are using a supported version of Google Spreadsheets that includes the MEDIAN function.
Incorrect cell references:
If you are experiencing unexpected results or errors, double-check the cell references used in the MEDIAN function. Ensure that the range includes all the necessary cells and that the references are accurate. Incorrect cell references can lead to inaccurate calculations.
Formatting issues:
An incorrect format applied to the cells in the range can cause issues with the MEDIAN function. Check the formatting of the cells to ensure they are set as numbers or dates, depending on the data type you are working with. Correcting the formatting can help resolve any unexpected errors.
By troubleshooting these common errors, you can ensure that the MEDIAN function works correctly in your Google Spreadsheets. Remember to carefully review your data and formula inputs to identify and resolve any issues that arise.
Now that we have discussed common errors, let’s explore alternative functions in Google Spreadsheets that you can use as substitutes for the MEDIAN function.
Alternatives to the MEDIAN function in Google Spreadsheets
While the MEDIAN function is a powerful tool for calculating the middle value in a set of numbers, there are alternative functions in Google Spreadsheets that can serve similar purposes. Let’s explore some of these alternatives:
1. AVERAGE function:
The AVERAGE function calculates the mean of a set of numbers. While it doesn’t specifically identify the middle value, it provides a good measure of central tendency. If you don’t have extreme values or outliers in your data, the AVERAGE function can be a suitable alternative to the MEDIAN function.
2. MODE function:
The MODE function determines the most frequently occurring value in a set of numbers. If you are interested in identifying the value that appears most frequently, rather than the middle value, the MODE function can be a helpful alternative. Keep in mind that there can be multiple mode values if there is a tie.
3. LARGE and SMALL functions:
The LARGE function returns the nth largest value in a range, while the SMALL function returns the nth smallest value. By using these functions, you can identify specific values based on their position in the range. For example, to find the median value, you can use the SMALL function to retrieve the value at the half point (assuming the data is sorted).
4. QUARTILE functions:
The QUARTILE functions (e.g., QUARTILE, QUARTILE.INC, QUARTILE.EXC) help identify values that split a sorted dataset into quarters. By using these functions, you can determine the first quartile, median (second quartile), and third quartile values, which provide insights into the distribution of data.
5. ARRAYFORMULA function:
The ARRAYFORMULA function allows you to perform calculations on an array of data in Google Spreadsheets. By combining it with other functions like SORT or INDEX, you can create custom formulas to calculate the median or perform more advanced calculations on datasets.
These alternatives offer different perspectives on analyzing data and can be useful depending on your specific needs. Experiment with different functions to find the best fit for your data and analysis requirements.
Now that we’ve explored alternatives to the MEDIAN function, you are equipped with a range of options to calculate and analyze data in Google Spreadsheets.