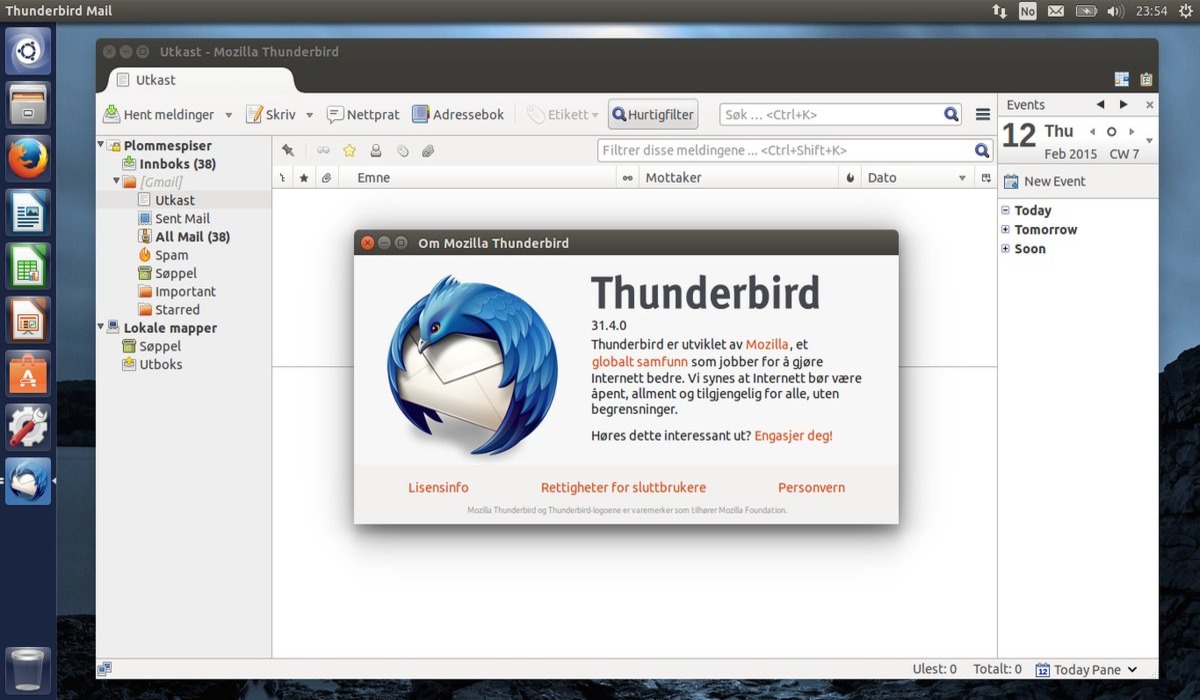Understanding Thunderbird Profiles
Before we dive into the process of restoring a Mozilla Thunderbird profile from a backup, it’s important to understand what a Thunderbird profile is.
A Thunderbird profile is a collection of settings, preferences, and data associated with your Thunderbird email client. It includes your email accounts, messages, contacts, add-ons, and various other settings. Each user has their own unique profile, allowing multiple users to use Thunderbird on the same computer without interference.
By default, Thunderbird stores profiles in a specific location depending on your operating system:
- Windows: %AppData%\Thunderbird\Profiles\
- Mac: ~/Library/Thunderbird/Profiles/
- Linux: ~/.thunderbird/
Within the profile folder, you will find a combination of files and folders that represent different aspects of your Thunderbird configuration. The most important files are ‘prefs.js’ (which stores your preferences), ‘abook.mab’ (which stores your address book), and a folder named with a unique series of characters ending in ‘.default’ (which contains your email accounts and messages).
It’s crucial to back up your Thunderbird profile regularly, as it ensures that you don’t lose any important data or settings in the event of a system crash, hardware failure, or accidental deletion. Having a backup copy allows you to restore your Thunderbird profile and regain access to your emails, contacts, and other data without hassle.
In the next section, we will walk you through the step-by-step process of restoring a Thunderbird profile from a backup, so you can confidently retrieve your valuable data.
Steps to Restore Thunderbird Profile from Backup
If you have a backup of your Thunderbird profile, you can easily restore it using the following steps:
- Step 1: Locate Thunderbird Profile Folder – The first step is to locate the Thunderbird profile folder on your computer. As mentioned earlier, the location of the profile folder varies depending on your operating system. Go to the respective location for your OS:
- Windows: %AppData%\Thunderbird\Profiles\
- Mac: ~/Library/Thunderbird/Profiles/
- Linux: ~/.thunderbird/
- Step 2: Replace the Profile Folder – Once you have found the Thunderbird profile folder, rename it to create a backup of the existing profile. For example, you can add “.backup” to the folder name. Next, copy the entire content of your backed-up Thunderbird profile folder and paste it into the original Thunderbird profile folder.
- Step 3: Restart Thunderbird – Now, restart Thunderbird to ensure that the changes take effect. When Thunderbird opens, it should load the restored profile, including all your accounts, messages, and preferences.
That’s it! You have successfully restored your Thunderbird profile from a backup. All your emails, contacts, and settings should be back just as they were when you created the backup.
It’s worth mentioning that you can also restore your Thunderbird profile from a backup on different operating systems. The steps remain largely the same, with the only difference being the location of the Thunderbird profile folder.
Keep in mind that restoring a profile will overwrite the existing profile, so it’s crucial to make a backup copy of the current profile folder before proceeding. Additionally, ensure that you have a recent and reliable backup before attempting any profile restoration process.
In the next sections, we will provide detailed steps for restoring Thunderbird profiles from backup on Windows, Mac, and Linux operating systems, respectively.
Step 1: Locate Thunderbird Profile Folder
The first step in restoring a Thunderbird profile from a backup is to locate the Thunderbird profile folder on your computer. The location of the profile folder varies depending on the operating system you are using. Follow the instructions below to find the Thunderbird profile folder:
- Windows:
- Press the Windows key + R to open the Run dialog box.
- Type
%AppData%\Thunderbird\and press Enter. - In the Thunderbird folder, you will find a folder with a name ending in “.default”. This is your Thunderbird profile folder.
- Mac:
- Open Finder, and in the menu bar, click on “Go”.
- While holding down the Option key, click on “Library”. Note that the “Library” option will only appear while holding the Option key.
- In the Library folder, navigate to “Thunderbird” and then “Profiles”. Here, you will find the folder with a name ending in “.default”, which represents your Thunderbird profile folder.
- Linux:
- Open the file manager.
- Enable viewing hidden files and folders. The shortcut for this option is usually Ctrl + H.
- Navigate to the “.thunderbird” folder in your home directory. Here, you will find the folder with a name ending in “.default”, which represents your Thunderbird profile folder.
On Windows, the Thunderbird profile folder is typically located at %AppData%\Thunderbird\Profiles\. To navigate to this folder, you can either manually enter the path in the file explorer or use the following steps:
On a Mac, the Thunderbird profile folder is located at ~/Library/Thunderbird/Profiles/. To access this folder, you can follow these steps:
On Linux, the Thunderbird profile folder is usually located at ~/.thunderbird/. To find this folder, you can use the file manager or execute the following steps:
Once you have located the Thunderbird profile folder, you are ready to proceed to the next step of restoring your Thunderbird profile.
Step 2: Replace the Profile Folder
After locating the Thunderbird profile folder, the next step in restoring your Thunderbird profile from a backup is to replace the existing profile folder with the backup copy. Here’s how you can do it:
- Make a Backup: Before proceeding with replacing the profile folder, it’s essential to create a backup copy of the current Thunderbird profile. This step ensures that you have a fallback option in case anything goes wrong during the restore process.
- Rename the Existing Profile Folder: To avoid any conflicts, start by renaming the existing Thunderbird profile folder. You can simply add a “.old” or “.backup” extension to the folder name or choose any other unique name that indicates it’s a backup folder.
- Copy the Backup Profile Folder: Now, copy the entire content of the backed-up Thunderbird profile folder and paste it into the original Thunderbird profile folder. Make sure to overwrite any existing files or folders.
By replacing the profile folder, you are essentially replacing the old Thunderbird profile with the backed-up version. This includes all your email accounts, messages, contacts, add-ons, and preferences.
It’s worth noting that if you are restoring the profile on a different computer or a different installation of Thunderbird on the same computer, you may encounter file permission issues. In such cases, you might need to take ownership of the files/folders or adjust the file permissions accordingly.
Once you have replaced the profile folder with the backup copy, you are ready to move on to the final step of restarting Thunderbird to complete the restoration process.
Step 3: Restart Thunderbird
After replacing the Thunderbird profile folder with the backup copy, the final step in restoring your Thunderbird profile is to restart the application. This will ensure that the changes take effect and that Thunderbird loads the restored profile. Here’s how you can do it:
- Close Thunderbird: If you have Thunderbird open, go ahead and close the application. Make sure that Thunderbird is completely closed before proceeding to the next step.
- Launch Thunderbird: Now, open Thunderbird by double-clicking on the Thunderbird icon on your desktop or by searching for Thunderbird in the Start menu or applications folder.
- Confirm Profile Restoration: When Thunderbird starts up, it will automatically detect the changes you made to the profile folder. Depending on the size of your profile and the number of messages, it may take a few moments for Thunderbird to load and initialize your restored profile.
- Verify Restored Profile: Once Thunderbird has fully loaded, take a moment to verify that your Thunderbird profile has been successfully restored. Check your email accounts, messages, contacts, and any customizations or extensions you had installed. Ensure that everything is intact and functioning as expected.
By restarting Thunderbird, you are allowing the application to recognize the changes made to the profile folder and load the restored profile. It should now reflect the state of your Thunderbird data and settings at the time of the backup.
If for any reason Thunderbird is not displaying the restored profile or you encounter any issues, double-check if the profile folder replacement was done correctly and if you backed up the correct profile folder.
With Thunderbird restarted and your profile successfully restored, you can now resume using Thunderbird and access your emails, contacts, and other data just as they were in the backup copy.
In the next sections, we will provide detailed steps for restoring Thunderbird profiles from backup on different operating systems, specifically Windows, Mac, and Linux.
Restoring from Backup on Windows
If you are using Windows and have a backup of your Thunderbird profile, follow the steps below to restore your profile:
- Locate Thunderbird Profile Folder: Open your file explorer and navigate to
%AppData%\Thunderbird\. Here, you will find a folder with a name ending in “.default”. Make a note of this folder as it represents your Thunderbird profile folder. - Create Backup of Current Profile: Before proceeding with the restoration process, it’s essential to create a backup of your current Thunderbird profile. You can simply rename the existing profile folder with a “.backup” extension or choose any other name that indicates it’s a backup folder.
- Replace the Profile Folder: Copy the entire content from your backed-up Thunderbird profile folder and paste it into the original Thunderbird profile folder. Choose to overwrite any existing files or folders if prompted.
- Restart Thunderbird: Close Thunderbird if it is open and relaunch the application. Thunderbird will detect the changes you made to the profile folder and load the restored profile.
- Verify Restored Profile: After Thunderbird restarts, verify that your Thunderbird profile has been successfully restored. Check your email accounts, messages, contacts, and any customizations or extensions you had installed.
Once you have completed these steps, your Thunderbird profile should be successfully restored from the backup.
If you encounter any issues during the restoration process or if Thunderbird does not recognize the restored profile, double-check that you have replaced the profile folder correctly and that you are using the correct backup folder.
Restoring your Thunderbird profile from a backup ensures that you regain access to your emails, contacts, and settings that were saved in the backup copy, making it a valuable process in the event of data loss or system issues.
In the upcoming sections, we will provide detailed steps for restoring Thunderbird profiles from backup on Mac and Linux operating systems.
Restoring from Backup on Mac
If you are using a Mac and have a backup of your Thunderbird profile, you can follow these steps to restore your profile:
- Locate Thunderbird Profile Folder: Open Finder and click on the “Go” menu in the menu bar. While holding down the Option key, click on “Library” to access the Library folder.
- Navigate to the Profiles Folder: In the Library folder, navigate to “Thunderbird” and then “Profiles”. Here, you will find a folder with a name ending in “.default”. This folder represents your Thunderbird profile folder.
- Create Backup of Current Profile: Before proceeding with the restoration process, it’s essential to create a backup of your current Thunderbird profile. You can simply rename the existing profile folder with a “.backup” extension or choose any other name that indicates it’s a backup folder.
- Replace the Profile Folder: Copy the entire content from your backed-up Thunderbird profile folder and paste it into the original Thunderbird profile folder. Choose to overwrite any existing files or folders if prompted.
- Restart Thunderbird: Close Thunderbird if it is open and relaunch the application. Thunderbird will detect the changes you made to the profile folder and load the restored profile.
- Verify Restored Profile: After Thunderbird restarts, verify that your Thunderbird profile has been successfully restored. Check your email accounts, messages, contacts, and any customizations or extensions you had installed.
By following these steps, you can restore your Thunderbird profile from a backup on your Mac. Once the restoration process is complete, you should have access to all your emails, contacts, and settings that were saved in the backup copy.
If you encounter any issues during the restoration process or if Thunderbird does not recognize the restored profile, ensure that you have replaced the profile folder correctly and that you are using the correct backup folder.
Restoring your Thunderbird profile from a backup is crucial for recovering your important data in the event of data loss or system issues. It ensures that you can continue using Thunderbird with all your emails and settings intact.
In the upcoming section, we will provide detailed steps for restoring Thunderbird profiles from backup on Linux operating systems.
Restoring from Backup on Linux
If you are using a Linux operating system and have a backup of your Thunderbird profile, you can restore your profile by following these steps:
- Locate Thunderbird Profile Folder: Open your file manager and navigate to the hidden folder
~/.thunderbird/. Here, you will find a folder with a name ending in “.default”, which represents your Thunderbird profile folder. - Create Backup of Current Profile: Before proceeding with the restoration process, it’s essential to create a backup of your current Thunderbird profile. You can simply rename the existing profile folder with a “.backup” extension or choose any other name that indicates it’s a backup folder.
- Replace the Profile Folder: Copy the entire content from your backed-up Thunderbird profile folder and paste it into the original Thunderbird profile folder. Choose to overwrite any existing files or folders if prompted.
- Restart Thunderbird: Close Thunderbird if it is open and relaunch the application. Thunderbird will detect the changes you made to the profile folder and load the restored profile.
- Verify Restored Profile: After Thunderbird restarts, verify that your Thunderbird profile has been successfully restored. Check your email accounts, messages, contacts, and any customizations or extensions you had installed.
By following these steps, you can restore your Thunderbird profile from a backup on your Linux system. The restoration process will bring back all your emails, contacts, and settings that were saved in the backup copy.
If you encounter any issues during the restoration process or if Thunderbird does not recognize the restored profile, double-check that you have replaced the profile folder correctly and that you are using the correct backup folder.
Restoring your Thunderbird profile from a backup ensures that you have access to your important data even in the event of system issues or data loss. It allows you to seamlessly resume using Thunderbird with all your emails and settings intact.
Remember to regularly back up your Thunderbird profile to prevent any loss of data in the future.
Important Tips and Considerations
When restoring a Thunderbird profile from a backup, there are a few important tips and considerations to keep in mind:
- Make Regular Backups: It’s essential to regularly back up your Thunderbird profile to ensure you have the most recent copy available. Set up a backup routine that suits your needs, whether it’s manually copying the profile folder or using automated backup software.
- Ensure Compatibility: Make sure that the backup you are restoring is compatible with the version of Thunderbird you are using. Thunderbird is backward-compatible, but it’s always a good idea to check for any known compatibility issues.
- Verify Backup Integrity: Before performing a profile restoration, verify the integrity of your backup. Ensure that the backup copy is complete and free from any corruption. You can do this by opening the backup and checking if all the necessary files and folders are present.
- Use the Correct Profile Folder: Double-check that you are replacing the correct profile folder with the backup copy. Using the wrong profile folder can lead to data loss and potential complications.
- Restart Thunderbird Completely: When restarting Thunderbird after restoring the profile, make sure to close the application fully before relaunching it. This ensures that Thunderbird properly recognizes the changes made to the profile folder.
- Backup Existing Profile: Before proceeding with the restoration process, create a backup of the current Thunderbird profile. This allows you to revert to the original profile if anything goes wrong during the restoration process.
- File Permissions: On some operating systems, like Linux, you may encounter file permission issues when restoring a profile. Ensure that you have the necessary permissions to access and modify the profile folder and its contents.
By following these tips and considerations, you can ensure a smooth and successful restoration of your Thunderbird profile from a backup. Regular backups and cautious procedures minimize the risk of data loss and provide peace of mind in case of system failures.
Remember to always keep your backups in a safe location, separate from your original profile folder. This protects your data in case of hardware failures or accidents, such as accidental deletion or formatting of your storage device.
With these tips in mind, you can confidently restore your Thunderbird profile and regain access to your valuable emails, contacts, and settings.