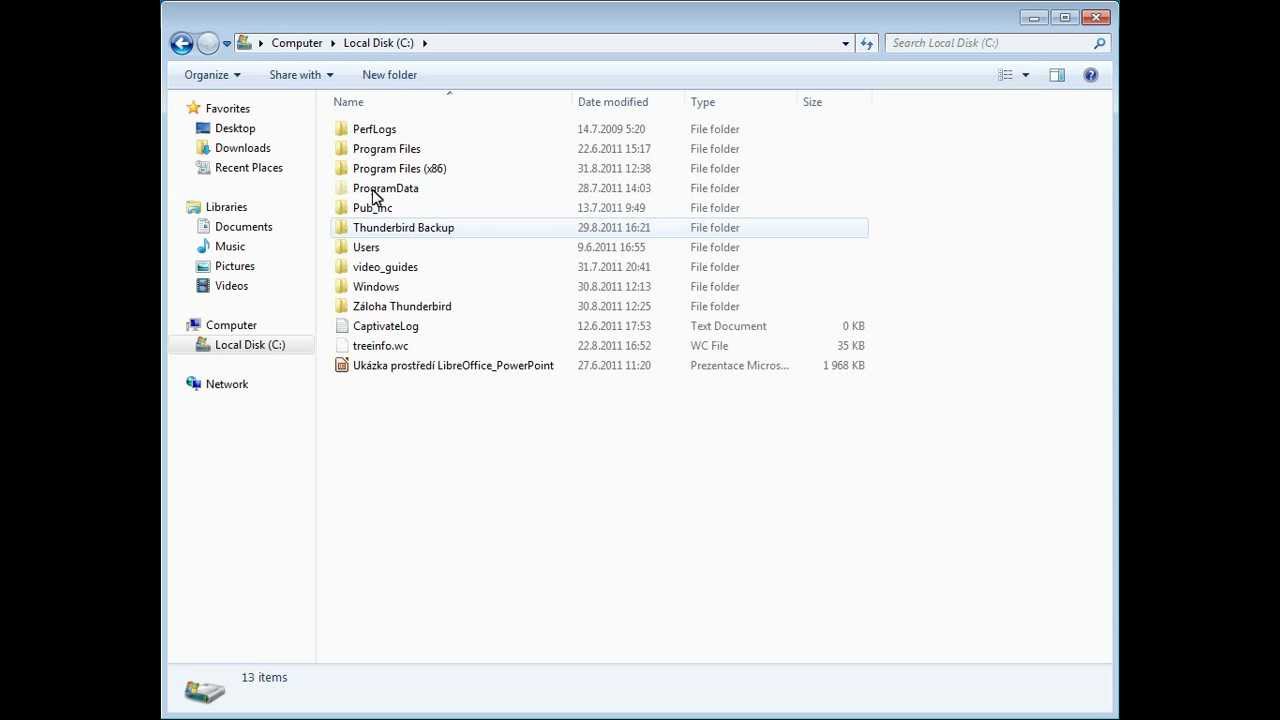Why Backup or Copy a Mozilla Thunderbird Profile?
Backing up or copying your Mozilla Thunderbird profile is crucial to ensure the safety and integrity of your email data. This process creates a duplicate copy of your profile, including all your email messages, contacts, settings, and preferences. There are several reasons why it is important to regularly backup or copy your Thunderbird profile:
- Protection against data loss: Accidental deletion, computer crashes, hardware failures, or malware attacks can result in the loss of your valuable email data. By creating a backup or copy of your Thunderbird profile, you can easily restore your data in case of such unfortunate events.
- Smooth transition to a new device: When transitioning to a new computer or device, it can be time-consuming to manually reconfigure Thunderbird settings and transfer all your emails and contacts. Having a backup or copy of your profile simplifies this process, allowing you to quickly restore your Thunderbird data on the new device.
- Protection during software updates: Software updates can occasionally cause unexpected issues or conflicts that may lead to data loss or corruption. By backing up or copying your Thunderbird profile before updating the software, you can safeguard your data and easily revert to the previous working state if any issues arise.
- Migrating to a new email client or version: If you decide to switch to a different email client or upgrade to a newer version of Thunderbird, having a backup or copy of your profile ensures a smooth transition. It allows you to retain your old emails, settings, and preferences, making the migration process seamless.
- Secure storage and peace of mind: By storing a backup or copy of your Thunderbird profile in a safe location, such as an external hard drive or cloud storage, you can have peace of mind knowing that your data is protected. This ensures that even in the event of hardware failure or data corruption, you can easily recover your email data.
Prerequisites
Before you start the process of backing up or copying your Mozilla Thunderbird profile, there are a few prerequisites you should be aware of:
- Access to your Thunderbird profile: In order to backup or copy your Thunderbird profile, you will need to have access to the profile location. This location may vary depending on your operating system. On Windows, the profile is typically located in the “AppData” folder under your user directory. On macOS, it is usually found in the “Library” folder within your user directory. On Linux, the profile is generally located in the “.thunderbird” hidden folder in your home directory.
- Close Thunderbird: It is important to close Thunderbird completely before attempting to backup or copy your profile. This ensures that all files are not in use and can be safely copied without any conflicts.
- Storage space: Make sure you have enough storage space available to accommodate the backup or copy of your Thunderbird profile. Depending on the size of your profile and the amount of email data stored, this can vary. It is recommended to have sufficient free space on your storage device.
- Choice of backup method: Before proceeding, you should decide on the backup method you want to use. There are different options available, including manual backup, using the MozBackup tool, or employing a third-party backup solution. Choose the method that suits your needs and preferences.
- Time availability: Depending on the size of your Thunderbird profile and the backup method you choose, the process can take a varying amount of time. Ensure that you allocate enough time for the backup or copying process to complete successfully.
By fulfilling these prerequisites, you will be well-prepared to proceed with the backup or copy of your Mozilla Thunderbird profile.
Method 1: Manual Backup
The manual backup method allows you to manually copy and save your Thunderbird profile to a location of your choice. Follow these steps to perform a manual backup:
- Close Thunderbird: Before initiating the backup process, ensure that Thunderbird is completely closed. This will prevent any conflicts or file locks during the backup.
- Locate your Thunderbird profile: Depending on your operating system, navigate to the location of your Thunderbird profile. Refer to the “Prerequisites” section for the default profile locations on different operating systems.
- Copy the Thunderbird profile: Once you have located your Thunderbird profile, copy the entire profile folder and its contents to a safe location. This can be an external hard drive, network storage, or cloud storage. You can simply right-click on the profile folder and select “Copy”, then navigate to the desired location and right-click again, selecting “Paste” to copy the profile folder and its contents.
- Verify the backup: After the copy process is completed, double-check that all the files and folders from your Thunderbird profile are successfully copied to the backup location. You can compare the contents of the original profile folder and the backup folder to ensure they match.
- Store the backup securely: It is important to store the backup of your Thunderbird profile in a secure location, away from potential data loss or corruption. Consider using multiple storage devices or utilizing cloud storage services for added redundancy.
The manual backup method provides you with full control over the backup process. By following these steps, you can ensure that your Thunderbird profile is safely backed up and can be easily restored if needed.
Method 2: Using the MozBackup Tool
Another convenient method to backup your Mozilla Thunderbird profile is by using the MozBackup tool. MozBackup is a third-party application that allows you to easily create a backup of your Thunderbird profile with just a few clicks. Here’s how to use the MozBackup tool:
- Download and install MozBackup: Begin by downloading the MozBackup tool from its official website. Once downloaded, double-click on the installer file and follow the on-screen instructions to install the tool on your computer.
- Open MozBackup: Once the tool is installed, launch MozBackup by clicking on its desktop icon or launching it from the Start menu.
- Select Thunderbird: In the MozBackup window, select “Backup a profile” and click “Next”. On the next screen, choose “Thunderbird” as the application you want to backup and click “Next” again.
- Choose profile to backup: The MozBackup tool will detect your Thunderbird profile automatically. If you have multiple profiles, select the desired profile from the list. Click “Next” to proceed.
- Choose backup options: On the next screen, you have the option to choose which components of your Thunderbird profile you want to backup. By default, all components are selected. Review the options and customize as desired. Click “Next” once you have made your selections.
- Select backup location: Choose a location to save the backup file. It is recommended to save it to an external storage device or cloud storage for added safety. Click “Next” after selecting the location.
- Start backup: Review the backup settings one last time and click “Finish” to start the backup process. MozBackup will create a backup file (*.pcv or *.mozbackup) containing your Thunderbird profile data.
- Verify the backup: After the backup process is completed, make sure to check the backup file to ensure it contains all your Thunderbird profile data. It is good practice to compare the backup file with your original profile to confirm its integrity.
Using the MozBackup tool simplifies the backup process, especially if you are not comfortable with manual file copying. With just a few steps, you can create a secure backup of your Thunderbird profile, ready to be restored whenever needed.
Method 3: Using a Third-Party Backup Solution
If you prefer a more comprehensive and automated approach to backing up your Mozilla Thunderbird profile, you can opt for third-party backup solutions specifically designed for email clients. These software tools offer advanced features and flexibility in creating backups. Here’s how to use a third-party backup solution:
- Research and choose a backup software: Start by researching and selecting a reputable third-party backup software that supports Mozilla Thunderbird. Look for features like scheduled backups, incremental backups, and encryption for enhanced security.
- Download and install the backup software: Once you have chosen a backup solution, download the software from the official website. Follow the installation instructions provided by the software vendor to install it on your computer.
- Open the backup software: Launch the backup software and familiarize yourself with its user interface and features.
- Select Thunderbird as the backup source: In the backup software, locate the option to select the source for backup. Choose Mozilla Thunderbird as the source or specify the location of your Thunderbird profile.
- Configure backup settings: Customize the backup settings according to your preferences. This may include choosing the backup destination, selecting backup frequency (e.g., daily, weekly), setting up encryption for the backup, and defining storage limits if applicable.
- Initiate the backup process: Once the backup settings are configured, start the backup process by clicking the backup button or selecting the “Run Backup” option. The backup software will automatically create a backup of your Thunderbird profile based on the defined settings.
- Verify the backup: After the backup process is completed, verify the backup files or archives created by the software. Check to ensure that all your Thunderbird profile data, including emails, contacts, and settings, are successfully backed up.
Using a third-party backup solution offers convenience and additional features that may not be available in manual or built-in backup methods. These tools provide a reliable and efficient way to safeguard your Thunderbird profile data, giving you peace of mind knowing that your important emails and settings are protected.
Restoring a Backed-Up or Copied Mozilla Thunderbird Profile
If you ever need to restore a backed-up or copied Mozilla Thunderbird profile, follow these steps:
- Close Thunderbird: Before proceeding with the restoration, make sure to close Thunderbird completely. This ensures that no conflicts or file locks occur during the process.
- Locate the backup or copied Thunderbird profile: Navigate to the location where you saved the backup or copied Thunderbird profile. This can be an external storage device, network location, or cloud storage.
- Copy the backup or copied profile to the original location: Copy the entire backup or copied Thunderbird profile folder and its contents. Paste it into the original Thunderbird profile location, replacing any existing files or folders. Ensure that you are pasting the backup or copied profile into the correct location depending on your operating system.
- Launch Thunderbird: After the backup or copied profile is successfully pasted into the original location, launch Thunderbird. The software will automatically recognize the restored profile and load it.
- Verify the restoration: Once Thunderbird is open, verify the restoration by checking if all your emails, contacts, settings, and preferences are intact. Test the functionality of Thunderbird by sending and receiving emails to ensure a successful restoration.
- Configure additional settings: Depending on the backup method used, you may need to reconfigure some Thunderbird settings, such as account passwords or server settings. Make any necessary adjustments to ensure Thunderbird is fully functional.
- Regularly create backups: After restoring a Thunderbird profile, it is essential to create regular backups to ensure the safety of your data. Use the backup methods mentioned earlier to create periodic backups and protect your Thunderbird profile from data loss.
By following these steps, you can easily restore a backed-up or copied Mozilla Thunderbird profile and have all your emails, contacts, and settings back in place.
Frequently Asked Questions (FAQs)
Here are some frequently asked questions about backing up or copying a Mozilla Thunderbird profile:
- 1. How often should I backup my Thunderbird profile?
It is recommended to backup your Thunderbird profile regularly, especially if you frequently receive important emails or make changes to your settings. Weekly or monthly backups are generally sufficient, but you can adjust the frequency based on your usage.
- 2. Can I use the same backup file to restore my Thunderbird profile on a different operating system?
No, you cannot use the same backup file to restore your Thunderbird profile on a different operating system. Thunderbird profiles are not cross-compatible between different operating systems. You will need to create a separate backup and restore it on the respective operating system.
- 3. Can I restore a Thunderbird profile backup created with an older version of Thunderbird?
Yes, you can restore a Thunderbird profile backup created with an older version of Thunderbird. Thunderbird is designed to be backward compatible, allowing you to restore backups from previous versions of Thunderbird without any issues.
- 4. Can I restore individual emails or folders from a Thunderbird profile backup?
Yes, you can restore individual emails or folders from a Thunderbird profile backup. Many backup methods allow you to selectively restore specific emails, folders, or even specific Thunderbird accounts from the backup. Refer to the documentation of the backup method you used for instructions on how to do this.
- 5. What if I don’t have a backup or copy of my Thunderbird profile?
If you don’t have a backup or copy of your Thunderbird profile, it may be challenging to recover your lost data. However, if you have configured your Thunderbird account to use an IMAP server, your emails should still be accessible on the server. If possible, try to locate a previous backup or reach out to an IT professional for assistance in data recovery.
These are some common questions regarding the backup and restoration of Mozilla Thunderbird profiles. If you have any other queries or concerns, feel free to consult the Thunderbird support documentation or seek assistance from the Thunderbird community.