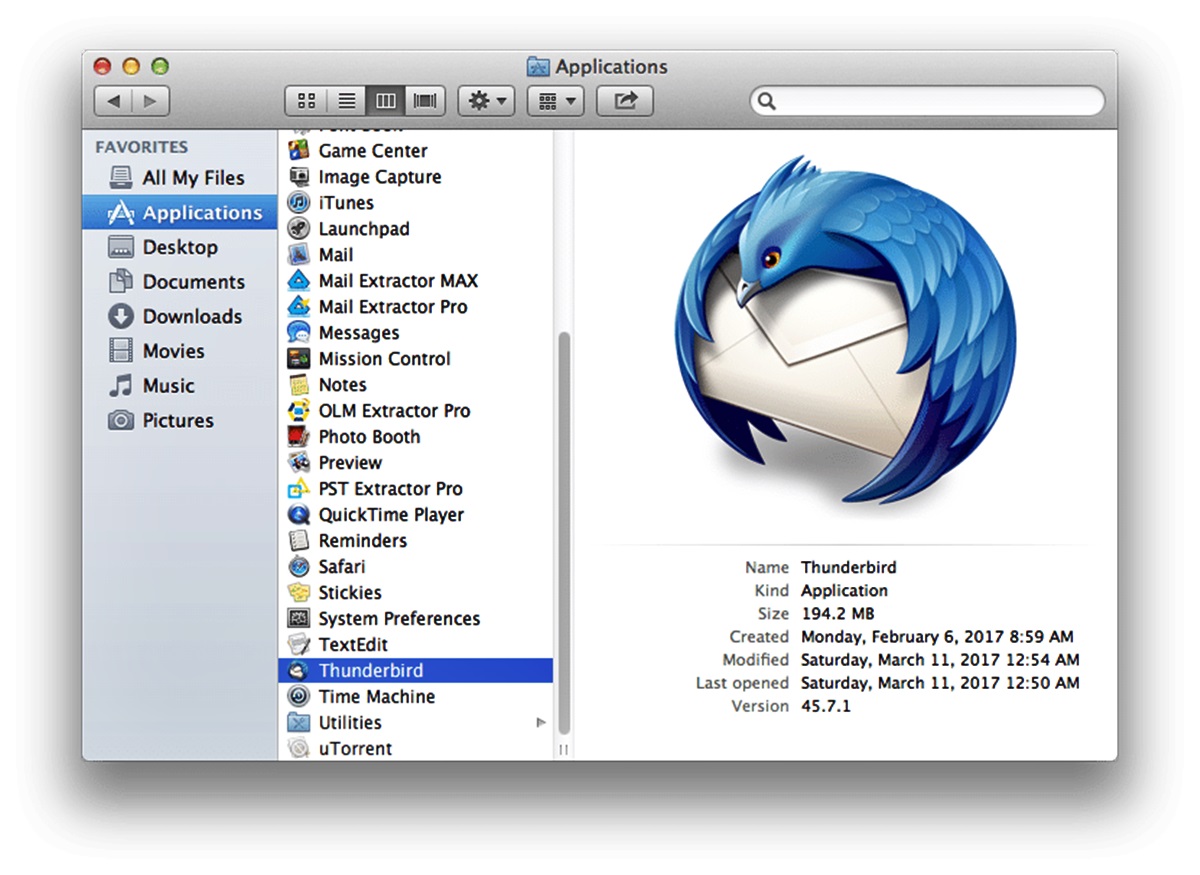What is the Mozilla Thunderbird Profile Directory?
The Mozilla Thunderbird Profile Directory is a folder that stores all of your personal data and settings for the Thunderbird email client. It is an essential part of Thunderbird’s functionality as it contains information such as your email accounts, contacts, signatures, folders, and preferences.
When you first install Thunderbird, a default profile directory is created automatically. This directory is where Thunderbird saves all of your data and customizations. Each profile directory is unique and associated with a specific user account or computer.
The profile directory is crucial because it allows Thunderbird to keep your personalized settings separate from the main program files. This means that even if you update or reinstall Thunderbird, your data will remain intact and accessible through the profile directory.
By default, the Thunderbird profile directory is stored in a hidden folder on your computer’s hard drive. The location of this directory depends on the operating system you are using.
Understanding the purpose and location of the Thunderbird profile directory is essential, especially when you need to back up, migrate, or troubleshoot Thunderbird. Knowing where to locate the profile directory can save you time and frustration, allowing you to manage your Thunderbird data efficiently.
Why do you need to find your Mozilla Thunderbird Profile Directory?
There are several reasons why you may need to find your Mozilla Thunderbird Profile Directory. Understanding the importance of locating this directory can help you effectively manage your Thunderbird data and resolve any issues that may arise. Here are a few reasons why finding your Thunderbird Profile Directory is essential:
- Backup and Restore: Knowing the location of your Thunderbird Profile Directory allows you to easily back up your data. By creating a copy of the profile directory, you can safeguard your emails, contacts, and other settings in case of system crashes, hardware failures, or accidental data loss. You can also restore your Thunderbird data by replacing the current profile directory with your backed-up copy.
- Migration to a new computer: When you purchase a new computer or switch to a different operating system, you will need to transfer your Thunderbird data to the new machine. Locating the Thunderbird Profile Directory ensures that you can easily migrate all your email accounts, messages, and preferences to the new system without any loss or inconvenience. It simplifies the process of setting up Thunderbird on a new device.
- Troubleshooting Thunderbird: If you encounter any issues with Thunderbird, such as crashes, startup errors, or missing emails, finding the Profile Directory can be the first step in troubleshooting. Some Thunderbird problems can be resolved by modifying or removing specific files within the Profile Directory. By accessing the directory, you can identify and resolve issues that may be affecting your Thunderbird experience.
Aside from these essential reasons, knowing the location of the Thunderbird Profile Directory can also help you perform advanced tasks, such as manually configuring Thunderbird or managing multiple profiles. It provides you with easy access to your Thunderbird data, allowing you to customize and optimize your email client according to your preferences.
Overall, finding and understanding the Thunderbird Profile Directory is crucial for efficient management, backup, migration, and troubleshooting of your Thunderbird data. By becoming familiar with the directory’s location, you can ensure the security and accessibility of your emails and settings, preventing any potential loss or inconvenience.
Method 1: Finding the Profile Directory through Thunderbird Interface
Thunderbird provides a straightforward method to locate the profile directory through its user interface. Follow these steps to find the profile directory using Thunderbird:
- Open Thunderbird on your computer.
- Click on the menu icon (three horizontal lines) in the top-right corner and select “Help” from the dropdown menu.
- In the Help menu, click on “Troubleshooting Information”. This will open a new tab in your Thunderbird window.
- In the Troubleshooting Information tab, under the “Application Basics” section, look for the “Profile Folder” entry.
- Next to the Profile Folder entry, click on the “Open Folder” button. This will open the profile directory in your computer’s file manager.
Once you have followed these steps, the profile directory for Thunderbird will be displayed in your file manager. You can access all the files and folders associated with your Thunderbird profile, including your email accounts, messages, and account settings.
Remember, depending on your operating system, the appearance of the file manager may vary. On Windows, the folder will open in Windows Explorer; on macOS, it will open in Finder; and on Linux, it will open in your default file manager.
By using this method, you can easily locate your Thunderbird Profile Directory without needing to navigate through hidden folders and directories manually. Thunderbird provides a convenient way to access the profile directory directly from its user interface, ensuring quick and easy management of your email data.
Method 2: Finding the Profile Directory on Windows
If you are using Windows as your operating system, you can find the Thunderbird Profile Directory by following these steps:
- Open the File Explorer on your Windows computer.
- In the File Explorer, navigate to the following location:
C:\Users\[Your Username]\AppData\Roaming\Thunderbird\Profiles\(Replace[Your Username]with your actual Windows username). - You will now see a folder with a random alphanumeric name, followed by the word
.default. This folder represents your Thunderbird profile directory.
Once you have completed these steps, you have successfully located your Thunderbird Profile Directory on Windows.
It is worth noting that the Thunderbird Profile Directory is a hidden folder by default on Windows. If you cannot see the “AppData” folder in your File Explorer, you need to enable the visibility of hidden folders. To do this, follow these steps:
- Open the File Explorer on your Windows computer.
- Click on the “View” tab in the menu bar.
- In the “View” tab, check the box that says “Hidden items.” This will make hidden folders and files visible in the File Explorer.
Once you have enabled the visibility of hidden folders, you will be able to locate the Thunderbird Profile Directory using the previously mentioned steps.
By following this method, you can easily find the Thunderbird Profile Directory on your Windows computer, allowing you to manage and backup your Thunderbird data with ease.
Method 3: Finding the Profile Directory on macOS
If you are using macOS as your operating system, you can find the Thunderbird Profile Directory by following these steps:
- Open the Finder on your macOS computer.
- In the Finder menu, click on “Go” and select “Go to Folder…” from the dropdown menu.
- A window will appear. In the window, enter the following path:
~/Library/Thunderbird/Profiles/ - Click on the “Go” button, and the Finder will open the Thunderbird Profiles folder.
Once you have completed these steps, you will see a folder with a random alphanumeric name, followed by the word .default. This folder represents your Thunderbird profile directory.
Please note that the Library folder is hidden by default on macOS. If you cannot see the Library folder in the Finder, you can access it by following these steps:
- Open the Finder on your macOS computer.
- Click on the “Go” menu in the menu bar.
- While holding down the “Option” key, you will see the Library option appear in the dropdown menu. Click on it to open the Library folder.
Once you have accessed the Library folder, you can proceed to locate the Thunderbird Profile Directory using the previously mentioned steps.
By following this method, you can easily find the Thunderbird Profile Directory on your macOS computer, allowing you to manage and backup your Thunderbird data with ease.
Method 4: Finding the Profile Directory on Linux
If you are using Linux as your operating system, you can find the Thunderbird Profile Directory by following these steps:
- Open the file manager on your Linux distribution.
- In the file manager, navigate to the following location:
~/.thunderbird/(the tilde (~) represents your home directory). - You will now see a folder with a random alphanumeric name, followed by the word
.default. This folder represents your Thunderbird profile directory.
Once you have completed these steps, you have successfully located your Thunderbird Profile Directory on Linux.
It is essential to note that files and folders starting with a dot (.) are hidden in Linux by default. If you cannot see the .thunderbird folder in your file manager, you need to enable the visibility of hidden folders. The method to enable hidden folder visibility depends on the file manager you are using. In most file managers, you can press Ctrl+H to toggle hidden file visibility.
By following this method, you can easily find the Thunderbird Profile Directory on your Linux distribution, allowing you to manage and backup your Thunderbird data with ease.
What to do with the Mozilla Thunderbird Profile Directory once you have found it?
Once you have successfully located the Mozilla Thunderbird Profile Directory, you have several options and tasks you can perform with it. Here are some suggestions on what you can do:
- Backup your Thunderbird profile: The Thunderbird Profile Directory contains all your important email accounts, messages, and settings. It is crucial to regularly back up this directory to protect your data from loss or corruption. You can simply make a copy of the entire Thunderbird Profile Directory and store it in a safe location or use specialized backup software to automate the process.
- Migrate Thunderbird to a new computer: If you get a new computer or need to switch to a different machine, you can use the Thunderbird Profile Directory to transfer your Thunderbird data. Copy the entire profile directory from your old computer to the new one, and Thunderbird will recognize and use your existing email accounts, messages, and settings.
- Resolve issues with Thunderbird: If you encounter problems with Thunderbird, such as crashes, slow performance, or missing emails, the Profile Directory can help you troubleshoot these issues. You can try creating a new Thunderbird profile by renaming or moving the existing profile directory. This can help isolate and address any conflicts or corruptions within your current profile that may be causing the problems.
- Customize Thunderbird: The Thunderbird Profile Directory contains various configuration files that allow you to customize your email client. You can modify these files to change preferences, add customizations, or tweak advanced settings. However, be cautious when making manual modifications and always back up your profile directory before making any changes.
- Recover lost data: In case of accidental data loss, such as deleted emails or folders, you may be able to recover them from backup files within the Profile Directory. Thunderbird automatically creates backups of certain files, which can be found in the
..\[Profile Name]\ImapMailor..\[Profile Name]\Mailfolders. You can merge these backup files with the current profile to restore any lost data.
It is important to note that while the Thunderbird Profile Directory contains valuable data, it should be handled with care. Make sure to regularly back up the directory to protect against data loss and always be cautious when making manual modifications or troubleshooting issues to avoid unintended consequences.
By utilizing the Mozilla Thunderbird Profile Directory effectively, you can ensure the security, accessibility, and customization of your email accounts, messages, and settings within the Thunderbird email client.