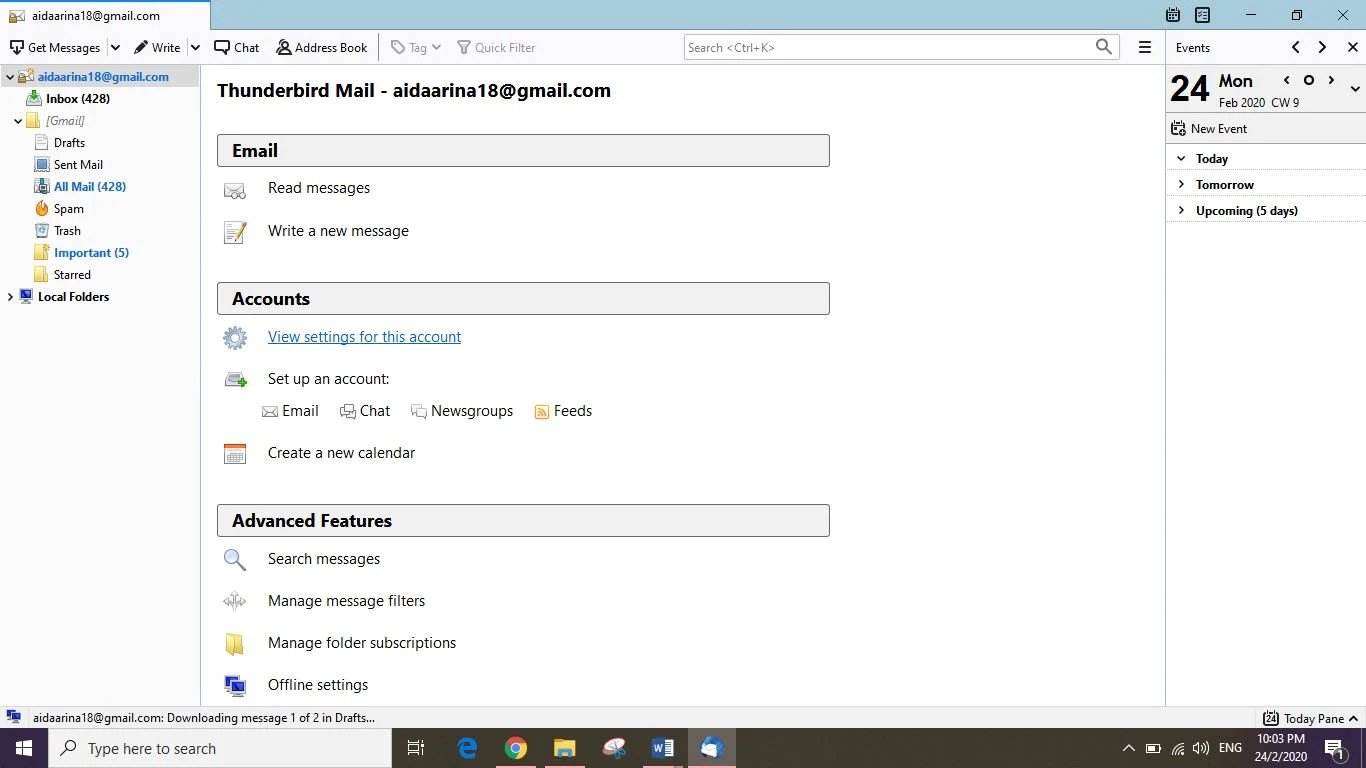Common Issues with Folders in Mozilla Thunderbird
Mozilla Thunderbird is a popular email client known for its robust features and user-friendly interface. However, like any software, Thunderbird can encounter issues, especially related to folders. These issues can lead to difficulties in accessing, organizing, or syncing your email folders. Understanding the common problems that can arise with Thunderbird folders is the first step in resolving these issues efficiently.
1. Folder Corruption: One of the most common problems in Thunderbird is folder corruption. This can occur due to various reasons, such as sudden power loss, improper shutdowns, or bugs in the software. When a folder becomes corrupt, it may display error messages or fail to open altogether. This can be immensely frustrating, especially if the folder contains important emails.
2. Performance and Syncing Issues: Thunderbird relies on local storage for storing emails and folders. Over time, the local storage files can become bloated or fragmented, leading to poor performance and syncing issues. This can result in slow folder loading times, delays in email delivery, or discrepancies between the client and the server.
3. Accidental Deletion: Another common issue with Thunderbird folders is accidental deletion. It’s easy to mistakenly delete a folder or important emails, especially when performing actions like folder reorganization or bulk email operations. Without proper measures in place, recovering deleted folders or emails can be challenging.
4. Indexing Problems: Thunderbird relies on an index to manage folders and enable fast searching. However, problems with the index can cause issues with folder navigation and searching. This can result in missing or incomplete search results, making it difficult to find specific emails within folders.
5. Software Corruption: Occasionally, Thunderbird’s software itself may become corrupted due to factors like incompatible add-ons or conflicting settings. This can lead to various folder-related issues, such as sudden crashes, frequent error messages, or the inability to access certain folders.
These common issues with Thunderbird folders can significantly disrupt your email management and productivity. However, there are several steps you can take to alleviate these problems and restore the functionality of your folders. In the following sections, we will explore different troubleshooting methods to address each of these issues.
Step 1: Check for Folder Corruption
Folder corruption is a common issue that can cause Thunderbird folders to become inaccessible or display error messages. To check for folder corruption, follow these steps:
1. Open Mozilla Thunderbird and navigate to the folder that is experiencing issues.
2. Right-click on the folder and select “Properties” from the context menu.
3. In the Properties window, go to the “General Information” tab and click on the “Repair Folder” button. Thunderbird will attempt to repair any corruption found in the folder.
4. Wait for Thunderbird to complete the repair process. This may take some time depending on the size and complexity of the folder.
5. Once the repair process is complete, close and reopen Thunderbird to see if the folder is now accessible without any error messages.
If Thunderbird successfully repairs the folder, you should be able to access it without any issues. However, if the problem persists, further troubleshooting may be required. Proceed to the next step to learn how to repair Thunderbird folders automatically.
Step 2: Repairing Folders Automatically
If Thunderbird’s built-in folder repair option doesn’t resolve the folder issues, there is an automated method that you can try. To repair Thunderbird folders automatically, follow these steps:
1. Close Mozilla Thunderbird completely.
2. Open the File Explorer or Finder on your computer and navigate to the Thunderbird profile folder. The default location for the profile folder is:
– Windows: C:\Users\YourUsername\AppData\Roaming\Thunderbird\Profiles\
– Mac: /Users/YourUsername/Library/Thunderbird/Profiles/
– Linux: /home/YourUsername/.thunderbird/Profiles/
3. Inside the profile folder, locate the folder with a name ending in .default. Copy this folder to a safe location as a backup.
4. Now, open the copied .default folder and locate the file named “parent.lock”. Delete this file.
5. After deleting the “parent.lock” file, restart Thunderbird. The client will automatically detect the folder issues and attempt to repair them.
6. Wait for Thunderbird to finish repairing the folders. Depending on the size and complexity of your folders, this process may take some time.
7. Once the repair process is completed, check if the folders are now working properly. If the issues still exist, you may need to proceed with manual methods for folder repair, as discussed in the next step.
By using the automatic folder repair method, Thunderbird tries to resolve any issues with folders that might be causing problems. However, if the folders are still not functioning properly, manual compacting and repairing of folders may be necessary, as outlined in the following step.
Step 3: Manually Compacting and Repairing Folders
If automatic repair methods fail to resolve folder issues in Thunderbird, you can try manually compacting and repairing the folders. Follow these steps to manually compact and repair folders in Thunderbird:
1. Open Thunderbird and go to the folder that is experiencing problems.
2. Right-click on the folder and select “Properties” from the context menu.
3. In the Properties window, go to the “General Information” tab and click on the “Compact Folder” button. This will remove any unnecessary data and optimize the folder’s performance.
4. Once the folder is compacted, close the Properties window and exit Thunderbird completely.
5. Open the File Explorer or Finder on your computer and navigate to the Thunderbird profile folder.
6. Inside the profile folder, locate the folder with a name ending in .default. Open this folder.
7. Look for the folder named “ImapMail” or “Mail” (depending on whether you are using IMAP or POP3 for your email account) and open it.
8. Within the “ImapMail” or “Mail” folder, locate the folder corresponding to the problematic folder in Thunderbird. It will have the same name as the folder in Thunderbird.
9. Delete the file with the same name as the problematic folder, but with the extension “.msf”. This file stores the index information for the folder and deleting it will force Thunderbird to recreate it.
10. Open Thunderbird again and let it automatically recreate the index file for the folder. This may take some time, especially if the folder contains a large number of emails.
11. Once the index file is recreated, check if the folder is now functioning properly and if the issues have been resolved.
Manually compacting and repairing folders can help resolve persistent issues in Thunderbird. However, if the problems persist, restoring folders from a backup or rebuilding the index for folders may be necessary, as discussed in the next steps.
Step 4: Restoring Folders from a Backup
If the previous steps did not solve the folder issues in Mozilla Thunderbird, you can try restoring folders from a backup. This assumes that you have previously backed up your Thunderbird profile. Follow these steps to restore folders from a backup:
1. Close Thunderbird completely.
2. Open the File Explorer or Finder on your computer and navigate to the location where you have stored your Thunderbird profile backup.
3. Locate the .default folder or the folder corresponding to your Thunderbird profile backup. Copy this folder to the Thunderbird profile folder location on your computer. The default location for the profile folder is:
– Windows: C:\Users\YourUsername\AppData\Roaming\Thunderbird\Profiles\
– Mac: /Users/YourUsername/Library/Thunderbird/Profiles/
– Linux: /home/YourUsername/.thunderbird/Profiles/
4. If prompted to replace any existing files, confirm the replacement to restore the backup.
5. Once the backup is restored, open Thunderbird and check if the folders have been successfully restored. Verify that the previous folder structure and emails are intact.
Restoring folders from a backup allows you to retrieve any lost or corrupted folders and their contents. However, note that this method requires a recent backup of your Thunderbird profile for it to be effective. If you don’t have a backup or if the backup does not contain the required folders, you may need to proceed to the next step and rebuild the index for the folders.
Step 5: Rebuilding the Index for Folders
If you are still experiencing issues with Thunderbird folders after trying the previous steps, rebuilding the index for the folders may help resolve the problem. Follow these steps to rebuild the folder index:
1. Open Thunderbird and go to the folder that is causing issues.
2. Right-click on the folder and select “Properties” from the context menu.
3. In the Properties window, go to the “General Information” tab and click on the “Repair Folder” button. Thunderbird will attempt to repair any corruption in the folder.
4. After the repair process is complete, close the Properties window and exit Thunderbird.
5. Open the File Explorer or Finder on your computer and navigate to the Thunderbird profile folder.
6. Inside the profile folder, locate the folder with a name ending in .default. Open this folder.
7. Look for the folder named “ImapMail” or “Mail” (depending on your email account type) and open it.
8. Within the “ImapMail” or “Mail” folder, locate the folder corresponding to the problematic Thunderbird folder. It will have the same name as the folder in Thunderbird.
9. Delete the file with the same name as the problematic folder, but with the extension “.msf”. This file stores the index information for the folder and deleting it will trigger the rebuilding of the index.
10. Open Thunderbird again. It will automatically rebuild the index for the folder. This may take some time, especially if the folder contains a large number of emails.
11. Once the index is rebuilt, check if the folder is now functioning properly and if the previous issues have been resolved.
Rebuilding the index for Thunderbird folders can help resolve indexing-related problems and improve the performance of the affected folders. However, if the issues persist or if Thunderbird itself is still not working correctly, you may need to consider reinstalling the software, as explained in the next step.
Step 6: Reinstalling Thunderbird
If you have exhausted all other troubleshooting methods and Thunderbird is still experiencing persistent folder issues, reinstalling the software may be the next step to consider. Follow these steps to reinstall Thunderbird:
1. Before reinstalling Thunderbird, make sure to backup your profile folder. This will ensure that you do not lose any important emails or settings during the reinstallation process.
2. Go to the official Mozilla Thunderbird website and download the latest version of the software compatible with your operating system.
3. Once the download is complete, navigate to the downloaded file and run the installer.
4. Follow the on-screen instructions to install Thunderbird on your computer. Choose the appropriate options and settings according to your preferences.
5. After the installation is complete, open Thunderbird and set up your email account again by adding it as a new account. Provide the necessary account details, such as your email address and password.
6. Once your email account is added, Thunderbird will start downloading your emails and populating the folders. This process may take some time, depending on the size and number of emails in your account.
7. Verify that the folder issues you were experiencing before the reinstallation have been resolved. Check if all folders are accessible and if the synchronization with the email server is working properly.
Reinstalling Thunderbird can help resolve complex software-related issues that may be causing folder problems. However, it’s important to note that reinstalling Thunderbird will reset all settings and configurations to their default values. Therefore, it is crucial to have a backup of your Thunderbird profile to restore your previous emails and customizations after the reinstallation process.