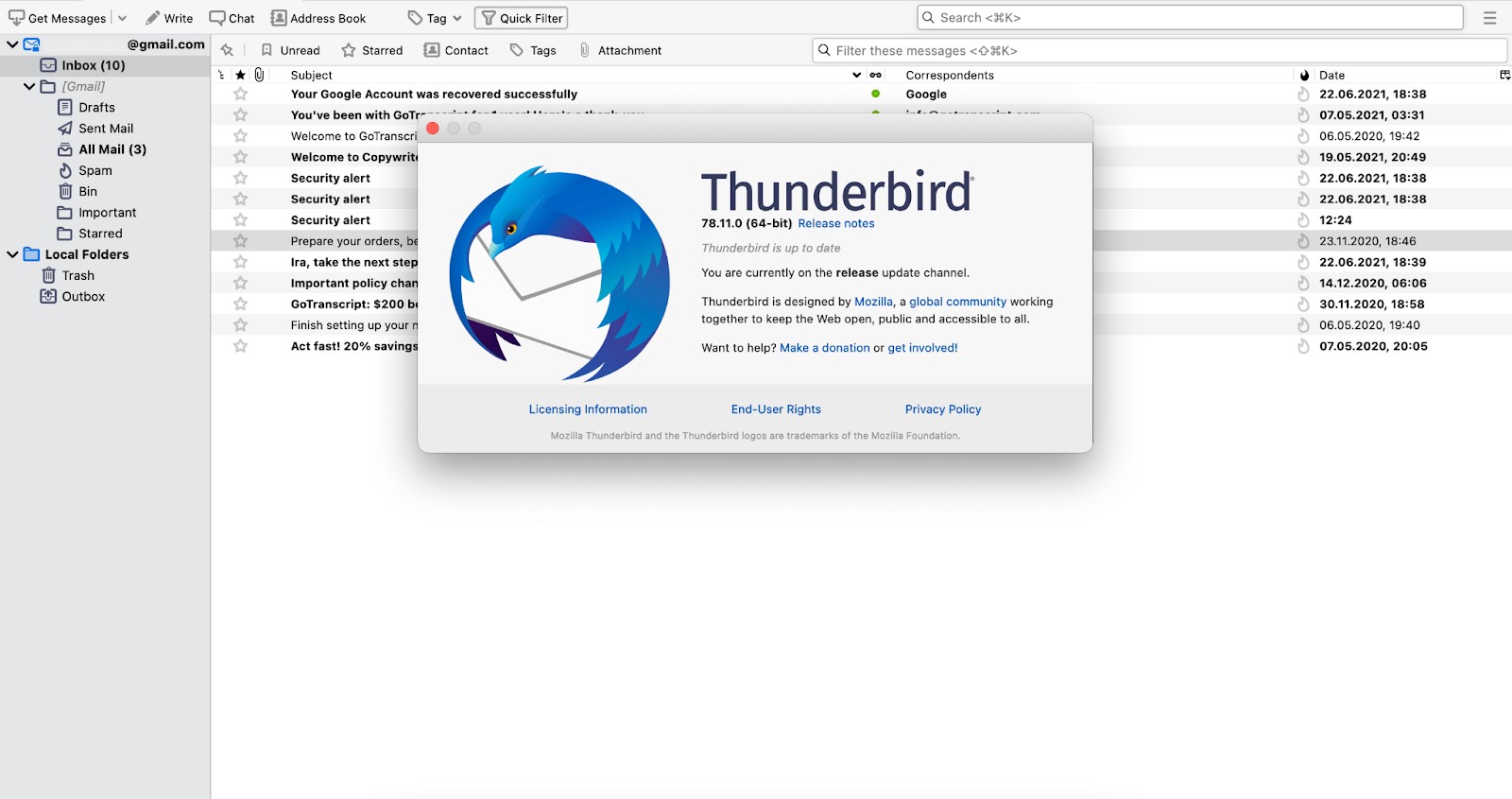Method 1: Keyboard Shortcut
Marking all messages as read quickly in Mozilla Thunderbird can be done with a simple keyboard shortcut combination. This method is perfect for those who prefer using shortcuts to navigate through their email client efficiently. To mark all messages as read using the keyboard shortcut:
- Make sure you have the Thunderbird application open on your computer and navigate to the folder or account where you want to mark all messages as read.
- Select the first message in the list by clicking on it.
- Hold down the Shift key on your keyboard and simultaneously press the A key.
By using this keyboard shortcut, all the messages in the current folder or account will be marked as read instantly. It is a quick and convenient way to manage large volumes of unread emails without having to individually open and mark each one.
This method is easy to remember and saves valuable time for Thunderbird users who receive a high volume of emails on a daily basis. However, keep in mind that using this shortcut will mark all messages in the selected folder or account as read, so make sure you are not unintentionally skipping over any important unread emails.
Method 2: Right-click Context Menu
Another way to quickly mark all messages as read in Mozilla Thunderbird is by using the right-click context menu. This method is convenient and accessible, as it allows you to mark multiple messages as read with just a few clicks. Here’s how to use the right-click context menu to mark all messages as read:
- Open Thunderbird and navigate to the desired folder or account that contains the messages you want to mark as read.
- Position your cursor over the first message in the list.
- Right-click on the message, and a context menu will appear.
- In the context menu, hover over the “Mark” option, and another sub-menu will appear.
- Finally, click on “Mark All Read” in the sub-menu.
By following these steps, all the messages in the selected folder or account will be marked as read instantly. This method provides a visual and intuitive way to manage your emails effectively, especially when you want to mark a specific group of messages as read without selecting them individually.
The right-click context menu method offers an efficient solution for Thunderbird users who prefer navigating their emails using the mouse and accessing convenient options through the context menu. It eliminates the need to search for specific menus or shortcuts within Thunderbird’s interface, making the process of marking messages as read a seamless and straightforward task.
Method 3: Menu Bar Option
If you prefer using the menu bar for navigation in Mozilla Thunderbird, there is an option available to mark all messages as read. This method allows you to easily access the necessary command from the familiar menu structure. Here’s how to use the menu bar option to mark all messages as read:
- Launch Thunderbird and go to the folder or account that contains the messages you want to mark as read.
- Locate the menu bar at the top of the Thunderbird window.
- Click on the “View” option in the menu bar.
- In the dropdown menu, select “Message Body As,” and another submenu will appear.
- From the submenu, click on “All” to ensure that all messages are visible.
- Return to the menu bar and click on “Message.”
- In the expanded menu, click on “Mark,” and another sub-menu will open.
- Finally, click on “Mark All Read” in the sub-menu.
By following these steps, all the messages in the selected folder or account will be marked as read with the help of the menu bar options. This method provides a traditional approach for Thunderbird users who are accustomed to navigating through menus and accessing commands from the menu bar.
Using the menu bar option is particularly useful when you want to quickly mark all messages as read without relying on keyboard shortcuts or right-click context menus. The hierarchical structure of the menu bar ensures that the necessary command is easily accessible, promoting efficiency and convenience.
Method 4: Using Filters
Mozilla Thunderbird offers a powerful feature called filters that can be used to automatically mark incoming messages as read. This method is ideal for users who want to automate the process of marking messages as read based on specific criteria or rules. Here’s how to use filters to mark all messages as read:
- Launch Thunderbird and go to the folder or account where you want to set up the filter.
- Click on “Tools” in the menu bar and select “Message Filters.”
- In the Message Filters window, click on “New” to create a new filter.
- Specify the desired criteria for the filter. For example, you can choose to filter messages based on sender, subject, or any other relevant attribute.
- In the Actions section of the filter, select “Mark as Read.”
- Configure any additional options or actions you want the filter to perform.
- Click “OK” to save and activate the filter.
By setting up a filter using Thunderbird’s filtering feature, all incoming messages that meet the specified criteria will be automatically marked as read. This method is particularly useful for managing emails from specific senders or containing keywords that are not deemed important enough to require manual attention.
Using filters to mark messages as read allows you to streamline your email management process and reduce the manual effort required to mark messages individually. It provides a flexible and customizable solution for Thunderbird users who receive a large volume of emails and want to prioritize their inbox effectively.
Method 5: Marking Multiple Folders as Read
If you have multiple folders in your Mozilla Thunderbird account and want to mark all messages in several folders as read at once, there is a method specifically designed for this purpose. This method allows you to save time and effort by marking multiple folders as read in a single action. Here’s how to mark multiple folders as read:
- Launch Thunderbird and navigate to the folder pane on the left side of the window.
- Hold down the Ctrl key on your keyboard.
- Click on each folder that you want to mark as read. You can select multiple folders by continuing to hold down the Ctrl key while clicking on each folder.
- Once you have selected all the desired folders, right-click on one of the selected folders.
- In the context menu, choose “Mark All Read.”
By following these steps, all messages in the selected folders will be marked as read simultaneously. This method provides a convenient and efficient way to manage multiple folders and bulk mark messages as read within Thunderbird.
Marking multiple folders as read is particularly helpful for users who have organized their emails into different folders and want to quickly catch up on unread messages. It helps maintain inbox organization and ensures that all relevant folders are kept up to date.
It’s important to note that using this method will mark all messages in the selected folders as read, so ensure that you are not accidentally skipping over any important unread messages.