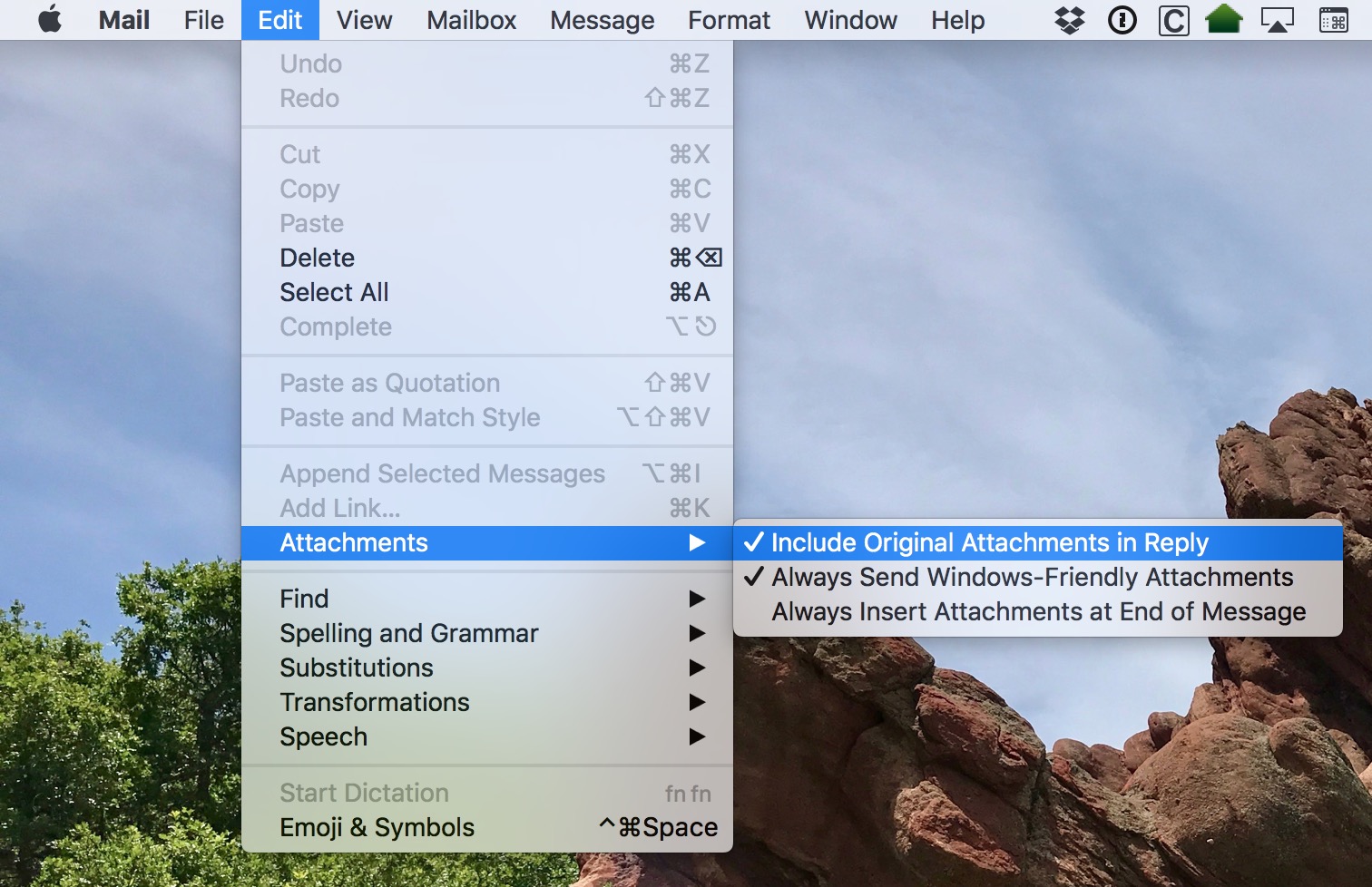Enable Original Attachments in Mac OS X Mail
Mac OS X Mail is a versatile email client that allows you to send and receive messages with ease. By default, when you reply to an email, Mac OS X Mail does not include the original attachments in your reply. However, you can enable this feature to ensure that the recipient receives the entire conversation along with any attachments that were included in the original message.
To enable the option to include original attachments in your replies, follow these simple steps:
- Open Mac OS X Mail on your device.
- Click on the “Mail” menu in the top menu bar and select “Preferences.”
- In the Preferences window, click on the “Composing” tab.
- Check the box next to “Include attachments inline when replying” under the “Responding” section.
- Close the Preferences window to save your changes.
Once you have enabled this feature, whenever you reply to an email that contains attachments, Mac OS X Mail will automatically include those attachments in your reply. This ensures that the recipient has access to all the necessary files without having to search through previous messages.
It’s worth noting that enabling this feature may increase the size of your emails, especially if there are multiple attachments. Depending on your internet connection, this could lead to slower sending and receiving speeds. However, including original attachments can be extremely useful, especially in situations where the recipient needs access to the complete conversation history.
By enabling the option to include original attachments in your replies, you can ensure that your email communication is more efficient and convenient. Whether you are collaborating on a project, sharing important documents, or simply want to provide all the necessary information in your replies, this feature in Mac OS X Mail has got you covered.
How to Reply to an Email With an Original Attachment
Replying to an email with an original attachment in Mac OS X Mail is a straightforward process that ensures the recipient receives both your response and the original file. Here’s a step-by-step guide on how to do it:
- Open Mac OS X Mail and locate the email you want to reply to.
- Click on the “Reply” or “Reply All” button, depending on your preference.
- A new compose window will appear with the original email quoted below.
- Verify that the attachments from the original email are included in the reply by checking the attachment area.
- Compose your reply in the provided text field above the quoted text.
- If necessary, you can add additional attachments to your reply by using the “Attach” button.
- When you’re ready to send the reply, click on the “Send” button.
By following these steps, you can respond to an email while keeping the original attachments intact. This allows for better context and ensures that the recipient has all the necessary information at their fingertips.
It’s important to note that including original attachments may increase the size of your email, which could affect sending and receiving speeds, especially if there are large files involved. If you’re concerned about file sizes, you can consider compressing the attachments before sending to minimize any potential delays.
By replying with original attachments, you can streamline your email communication and avoid the hassle of searching for past attachments or referring back to previous messages. This feature in Mac OS X Mail helps maintain a comprehensive and organized email thread, making it easier for both you and the recipient to access important files and information.
How to View Original Attachments in Mac OS X Mail
Mac OS X Mail allows you to easily view original attachments in received emails. This feature comes in handy when you want to access the files without having to search for the original message. Here’s a step-by-step guide on how to view original attachments in Mac OS X Mail:
- Open Mac OS X Mail on your device.
- Locate the email containing the original attachments that you want to view.
- Double-click on the email to open it in a separate window.
- Scroll down to the bottom of the email, where you will find the attachments section.
- To view an attachment, simply click on its name or icon.
- If the attachment is a supported file type (e.g., PDF, image, document), it will open in the associated application on your device.
- If the attachment is a compressed file (e.g., ZIP), you may need to extract the contents before being able to view them.
By following these steps, you can easily and conveniently view the original attachments within Mac OS X Mail. Whether it’s a document, image, or any other file type, you no longer have to search through your inbox or folders to locate the original message in order to access the attached file.
It’s worth noting that some attachments may not be viewable within Mac OS X Mail if they are in a format that is not supported by your device. In such cases, you may need to save the attachment to your computer and open it using the appropriate software or application.
By providing seamless access to original attachments, Mac OS X Mail ensures that you have all the necessary files readily available, right within your email client. This streamlines your workflow and saves you precious time that would otherwise be spent searching for and opening separate attachments.
How to Save Original Attachments from a Reply in Mac OS X Mail
If you have received an email reply with original attachments in Mac OS X Mail and need to save those attachments for future reference or use, you can easily do so with just a few simple steps. Here’s a guide on how to save original attachments from a reply in Mac OS X Mail:
- Open Mac OS X Mail on your device and locate the email reply containing the original attachments.
- Double-click on the email reply to open it in a separate window.
- Scroll down to the bottom of the email, where you will find the attachments section.
- To save an attachment, right-click on its name or icon.
- In the context menu that appears, select “Save Attachment…”.
- A file browser window will open, allowing you to choose the location where you want to save the attachment.
- Select the desired folder or directory, then click “Save”.
By following these steps, you can save original attachments from a reply in Mac OS X Mail to your preferred location on your device. This allows you to have easy access to the files whenever you need them, without having to search through past emails or reply chains to find the attachments.
It’s important to note that the saved attachments will retain their original file format. If the attachment is a supported file type on your device, such as a PDF, image, or document, you can open it using the appropriate software or application.
By giving you the ability to save original attachments, Mac OS X Mail ensures that you have a convenient way to archive and organize important files received as part of email conversations. This feature helps you maintain a systematic approach to handling attachments and enhances your overall productivity.
Troubleshooting Common Issues with Original Attachments in Mac OS X Mail
While Mac OS X Mail generally provides a smooth experience when it comes to handling original attachments, there may be instances where you encounter issues. Here are some common problems you might face and troubleshooting tips to resolve them:
1. Attachments not visible: If you can’t see the original attachments in a reply, ensure that the “Include attachments inline when replying” option is enabled in the preferences. You can access this setting by clicking on “Mail” in the top menu bar, selecting “Preferences,” and navigating to the “Composing” tab.
2. Attachments not opening: If you’re unable to open an attachment in Mac OS X Mail, it could be due to a compatibility issue or a problem with the associated application. Try saving the attachment to your computer and opening it directly using the appropriate software. Additionally, ensure that you have the latest updates installed for your applications and operating system.
3. Corrupted attachments: In rare cases, an attachment may become corrupted during the sending or receiving process, leading to issues when trying to open or save it. If you suspect a corrupted attachment, you can ask the sender to resend it or try opening it on a different device to see if the problem persists.
4. File size limitations: Keep in mind that there are file size limitations for emails, both for sending and receiving. If the attachment exceeds these limits, you may encounter difficulties when sending or receiving emails with attachments. Consider compressing the file or using file-sharing services for larger attachments.
5. Slow performance: Including large original attachments in a reply can sometimes lead to slower sending and receiving speeds, especially if you have a slow internet connection. Be patient when sending or receiving emails with attachments, and consider optimizing your internet connection or using a different method to share large files.
6. Unsupported file types: Some attachments may not be viewable within Mac OS X Mail if they are in a file format that is not supported by your device. In such cases, you may need to save the attachment and open it using the appropriate software or application that can handle that file type.
By troubleshooting these common issues, you can ensure a smoother experience when working with original attachments in Mac OS X Mail. Remember to stay updated with the latest software versions and try alternative methods when encountering difficulties to overcome any hurdles efficiently.