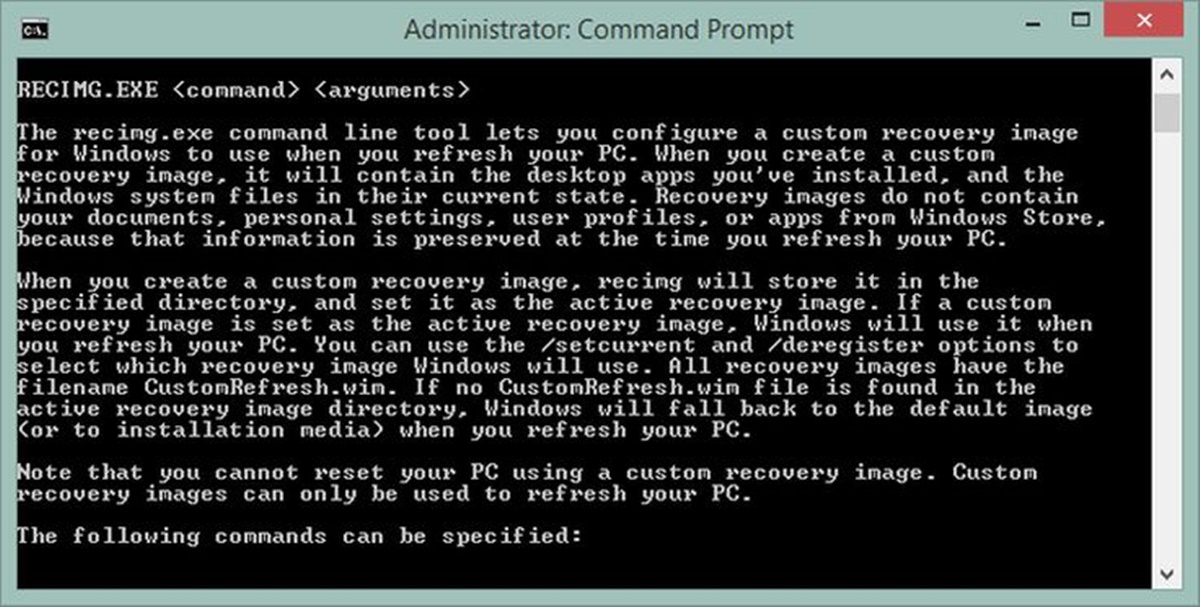What is the Recovery Console?
The Recovery Console is a powerful tool that comes built-in with the Windows operating system. It is designed to help users troubleshoot and repair issues that prevent the system from booting up properly. Whether you’re facing a blue screen of death, missing system files, or other critical errors, the Recovery Console provides a command-line interface that allows you to diagnose and fix these problems.
Unlike the regular Windows environment, the Recovery Console offers a simplified version of the operating system. It provides access to various command prompt tools and utilities, allowing you to perform tasks such as repairing the Master Boot Record (MBR), fixing system files, recovering data, and more.
One of the key advantages of the Recovery Console is that it operates independently of the installed Windows operating system. This means that even if your computer fails to start up normally, you can still access the Recovery Console to diagnose and repair the issues.
Accessing the Recovery Console requires administrative privileges. Typically, it is accessed during the startup process by booting from the Windows installation CD/DVD or a system repair disc. However, depending on the version of Windows you are using, there are alternate methods to access the Recovery Console, such as using the Advanced Boot Options menu or the Windows Recovery Environment.
While the Recovery Console may seem intimidating to some users due to its command-line interface, it provides a wealth of powerful commands that can help restore your system to a working state. Whether you’re a novice user or an experienced IT professional, having knowledge of the commands available in the Recovery Console can be invaluable when troubleshooting and fixing system issues.
How to access the Recovery Console
Accessing the Recovery Console is essential for troubleshooting and repairing issues in the Windows operating system. Here are the various methods to access the Recovery Console:
- Using the Windows installation CD/DVD:
If you have a Windows installation CD/DVD, you can boot your computer from it to access the Recovery Console. Insert the CD/DVD into your computer’s optical drive and restart your system. When prompted, press a key to boot from the CD/DVD and follow the on-screen instructions to reach the Recovery Console.
- Using a system repair disc:
If you don’t have a Windows installation CD/DVD, you can create a system repair disc on another Windows computer. Insert the system repair disc into your computer’s optical drive and restart your system. Just like with the installation CD/DVD, you’ll need to press a key to boot from the disc and follow the on-screen instructions to access the Recovery Console.
- Using the Advanced Boot Options menu:
In some versions of Windows, such as Windows XP, Vista, and 7, you can access the Recovery Console through the Advanced Boot Options menu. Restart your computer and continuously press the F8 key until the menu appears. Use the arrow keys to select “Repair Your Computer” or “Repair Your PC,” and then select the Recovery Console option.
- Using the Windows Recovery Environment:
Newer versions of Windows, like Windows 8, 8.1, and 10, have a built-in recovery environment. To access it, restart your computer and, before the Windows logo appears, press and hold the Shift key. This will bring up the advanced startup options. Click on “Troubleshoot” > “Advanced options” > “Command Prompt” to access the Recovery Console.
Once you have accessed the Recovery Console, you will be greeted with a command-line interface that allows you to enter commands and perform various tasks to troubleshoot and fix issues with your Windows system. It is important to have a good understanding of the available commands and their usage to make effective use of the Recovery Console.
The importance of the Recovery Console
The Recovery Console is an invaluable tool for troubleshooting and repairing issues in the Windows operating system. Here is why the Recovery Console is important:
1. System Recovery: The primary purpose of the Recovery Console is to help users recover their systems when normal booting fails. Whether it’s due to a corrupted file, a missing system file, or other critical errors, the Recovery Console provides a command-line interface that allows users to diagnose and repair these issues.
2. Independent Operation: Unlike the regular Windows environment, the Recovery Console operates independently of the installed Windows operating system. This means that even if your computer fails to start up normally, you can still access the Recovery Console and perform necessary repairs and troubleshooting steps.
3. Command-Line Power: The Recovery Console offers a range of powerful commands that can be accessed through its command-line interface. These commands enable users to perform tasks such as repairing the Master Boot Record (MBR), fixing system files, recovering data, and more. The command-line environment allows for precise control and flexibility in system recovery processes.
4. Advanced Troubleshooting: The Recovery Console provides advanced troubleshooting capabilities beyond what can be done in the regular Windows environment. It allows users to diagnose and address issues that are not easily fixable within the typical Windows user interface.
5. Accessibility and Ease of Use: Although the command-line interface of the Recovery Console may seem intimidating at first, it provides a streamlined and efficient way to interact with the system. With a bit of familiarity and practice, users can quickly become comfortable with using the Recovery Console to resolve system issues.
6. Data Recovery: In addition to system recovery, the Recovery Console can also be used to recover important data from a malfunctioning system. This can be crucial in scenarios where the regular Windows environment is inaccessible or experiencing significant issues.
Overall, the Recovery Console offers an essential lifeline for users facing critical system issues. It provides a powerful and independent environment for troubleshooting and repairing Windows systems, helping users recover their systems and get them back up and running efficiently.
Essential commands in the Recovery Console
When using the Recovery Console, familiarizing yourself with essential commands is crucial for effectively troubleshooting and repairing issues in the Windows operating system. Here are some of the key commands available:
- fixboot: This command is used to write a new boot sector on the system partition. It can be helpful in situations where the boot sector has become corrupted or damaged.
- fixmbr: The fixmbr command is used to repair or replace the Master Boot Record (MBR) on the system partition. It can resolve issues caused by an invalid or missing MBR.
- chkdsk: This command is used to check the file system for errors and repair any issues it finds. It scans the disk and fixes logical file system errors, making it a valuable tool for maintaining disk integrity.
- listsvc: The listsvc command displays all services installed on the system and their current status. It allows you to view which services are enabled or disabled, which can aid in troubleshooting issues related to specific services.
- disable: This command allows you to disable a system service or a device driver. It can be useful when troubleshooting issues caused by conflicting drivers or services.
- enable: The enable command is used to enable a previously disabled system service or device driver. It reverses the effect of the disable command and restores the functionality of the service or driver.
- batch: This command allows you to execute a series of commands from a text file, also known as a script. It automates the execution of multiple commands, making it helpful for performing complex troubleshooting tasks.
- set: The set command displays or modifies the environment variables in the Recovery Console. It enables you to view and change system settings, which can impact the behavior of certain commands or operations.
- copy: This command is used to copy files from one location to another. You can use it to replace or restore corrupt or missing system files from a backup source.
- delete: The delete command allows you to delete files or directories from the system. Use this command with caution as it permanently removes the specified files or directories.
- expand: This command is used to expand compressed files from the Windows installation source. It can be helpful when a system file is missing or corrupted and needs to be replaced.
- help: The help command provides information about the commands available in the Recovery Console. It offers a quick reference for command syntax and usage.
- map: This command displays the drive letter assignments and the corresponding partitions or volumes on the computer. It helps in identifying the correct drive letter for executing specific commands or accessing files.
- rename: The rename command allows you to change the name of a file or directory on the system. It is useful for renaming files that may be causing conflicts or issues with the Windows operating system.
- systemroot: This command displays or sets the current working directory to the Windows installation folder. It helps in navigating to the correct location when executing commands that require file paths.
- syspart: The syspart command allows you to set the system partition as the active partition. It is necessary when troubleshooting issues related to the system boot process.
- type: This command displays the content of a text file on the screen. It helps in viewing the contents of log files or configuration files for troubleshooting purposes.
- exit: The exit command is used to exit the Recovery Console and restart the computer. It is important to properly exit the console to ensure any changes or repairs made take effect.
These are just a few of the essential commands available in the Recovery Console. Understanding their usage and functionality can greatly assist in diagnosing and resolving various Windows system issues.
List of commands available in the Recovery Console
When using the Recovery Console, you have access to a wide range of commands that can help you troubleshoot and repair issues in the Windows operating system. Here is a comprehensive list of the commands available:
- fixboot: Writes a new boot sector on the system partition
- fixmbr: Repairs or replaces the Master Boot Record (MBR) on the system partition
- chkdsk: Checks the file system for errors and repairs any issues found
- listsvc: Displays all services installed on the system and their current status
- disable: Disables a system service or a device driver
- enable: Enables a previously disabled system service or device driver
- batch: Executes a series of commands from a text file
- set: Displays or modifies environment variables
- copy: Copies files from one location to another
- delete: Deletes files or directories
- expand: Expands compressed files from the Windows installation source
- help: Provides information about the available commands
- map: Displays drive letter assignments and corresponding partitions or volumes
- rename: Renames files or directories
- systemroot: Displays or sets the current working directory to the Windows installation folder
- syspart: Sets the system partition as the active partition
- type: Displays the content of a text file on the screen
- exit: Exits the Recovery Console and restarts the computer
These commands are designed to help you diagnose and repair various issues related to the Windows operating system. From fixing boot-related problems to repairing system files and recovering data, the Recovery Console provides powerful tools to get your system back up and running smoothly.
It is important to note that some commands require parameters and specific syntax to function correctly. To learn more about a particular command and its usage, you can use the help command followed by the command name in the Recovery Console.
With a good understanding of the commands available, you can make effective use of the Recovery Console to troubleshoot and resolve issues, ensuring the stability and functionality of your Windows operating system.
Fixboot
The fixboot command in the Recovery Console is used to write a new boot sector on the system partition. It is a valuable command for fixing issues related to the boot process of your Windows operating system.
When your computer boots up, the boot sector on the system partition is responsible for loading the necessary files and initiating the operating system. However, the boot sector can become corrupted or damaged due to various reasons, such as a virus infection, improper shutdowns, or hardware failures. When this happens, your computer may fail to start up or display error messages during the boot process.
By using the fixboot command, you can replace the corrupt boot sector with a new one, potentially resolving boot-related issues and allowing your system to start up properly.
To run the fixboot command, you first need to access the Recovery Console. Once you are in the command prompt of the Recovery Console, you can simply type fixboot and press Enter to execute the command.
After running the command, the Recovery Console will prompt you to confirm whether you want to write a new boot sector. Type “Y” and press Enter to proceed with the process.
It is important to note that running the fixboot command will overwrite the existing boot sector. Therefore, be cautious when using this command, as any incorrect usage can potentially cause further boot issues.
Once the command successfully completes, you can reboot your computer and check if the boot-related issues have been resolved. In many cases, the fixboot command can fix problems caused by corrupted or damaged boot sectors, allowing your Windows operating system to start up without any issues.
However, if after running the fixboot command the problems persist, you may need to explore other troubleshooting steps or consult with a professional technician for further assistance.
The fixboot command is a useful tool in the Recovery Console, enabling you to repair the boot sector and restore proper functionality to your Windows operating system. It is an essential command to consider when troubleshooting boot-related problems.
Fixmbr
The fixmbr command is a powerful tool in the Recovery Console that is used to repair or replace the Master Boot Record (MBR) on the system partition. The MBR is a critical component of the boot process, and issues with it can prevent your Windows operating system from starting properly.
The MBR contains important information about the partitions on your hard drive, including the bootloader that is responsible for loading the operating system. If the MBR becomes corrupted or damaged due to various reasons, such as a virus infection or improper system shutdown, it can result in boot failures or error messages during startup.
Running the fixmbr command in the Recovery Console can help to resolve such issues. To use the command, you first need to access the Recovery Console. Once in the command prompt, you can type in fixmbr and press Enter to execute the command.
By running the fixmbr command, the existing MBR will be overwritten with a new one, potentially fixing any problems that may have occurred. It is important to note that running this command will replace the MBR with a generic boot code, which can result in the loss of any custom bootloader or multi-boot configuration you may have previously had.
Before proceeding with the fixmbr command, you will be prompted to confirm whether you want to proceed with the replacement. You can type “Y” and press Enter to proceed.
Once the fixmbr command completes successfully, you can restart your computer and check if the boot issues have been resolved. In most cases, repairing or replacing the MBR using the fixmbr command can fix boot-related problems and allow your Windows operating system to start up properly.
However, it is worth noting that if the boot issues persist even after running the fixmbr command, it may indicate other underlying problems with the system or the hard drive. In such cases, further troubleshooting or professional assistance may be required.
The fixmbr command in the Recovery Console is a valuable tool for fixing issues related to the Master Boot Record. It allows you to repair or replace the MBR, potentially resolving boot failures and enabling your system to start up normally.
Chkdsk
The chkdsk command is a vital tool in the Recovery Console for checking the file system for errors and repairing any issues found. It helps to ensure the integrity and stability of your Windows operating system.
Over time, file system errors can occur due to various factors, such as improper shutdowns, disk errors, or software-related issues. These errors can lead to system instability, data corruption, and even system crashes. Running the chkdsk command can help identify and fix these errors.
To use the chkdsk command, you need to access the Recovery Console. Once you are in the command prompt, type chkdsk followed by the drive letter for the partition you want to check, and then press Enter.
By default, the chkdsk command runs in read-only mode, meaning it scans the file system for errors without making any changes. It generates a report that provides information about the health of the file system, including any detected errors.
If errors are found during the scan, you can run the command with the /f option to fix any issues. For example, you can type chkdsk C: /f to check and repair the C drive.
During the process, the chkdsk command analyzes the file structures, verifies the integrity of files and directories, and attempts to recover any readable data from bad sectors on the disk. It may take some time to complete, depending on the size and complexity of the drive being checked.
After running chkdsk, the Recovery Console will display the results of the scan. If any errors were found and fixed, the command will provide a summary of the changes made. It’s recommended to carefully review this information.
Running chkdsk regularly can help maintain the stability and performance of your Windows operating system. It is particularly useful when encountering issues related to the file system, such as frequent system crashes, data corruption, or disk errors.
However, it’s important to note that while chkdsk can fix many file system errors, it may not be able to repair more severe problems. In such cases, professional data recovery services may be required.
The chkdsk command in the Recovery Console is an essential tool for checking and repairing file system errors. By regularly running this command, you can ensure the health and reliability of your Windows operating system.
Listsvc
The listsvc command in the Recovery Console is a useful tool for viewing all the services installed on your system and their current status. It provides a valuable overview of the services that are enabled or disabled, aiding in troubleshooting specific issues related to services.
Services are programs or processes that run in the background of the Windows operating system, providing various functionalities and features. They play a crucial role in the overall functioning and performance of the system.
By using the listsvc command, you can access a detailed list of services along with their status. To execute the command, you need to enter listsvc in the command prompt of the Recovery Console and press Enter.
Upon running the listsvc command, a comprehensive list of services will be displayed. Each service entry will provide information such as the service name, display name, and current status. The status of a service can be either “running” or “stopped.”
This command is particularly helpful when troubleshooting issues related to specific services. It enables you to identify whether a particular service is enabled or disabled on your system. Disabled services may cause issues with specific applications or prevent certain functionalities from working correctly.
By reviewing the list of services and their statuses, you can determine if any essential services are disabled and take appropriate action. For example, if you discover that a necessary service is disabled, you can use the enable command in the Recovery Console to enable it.
Additionally, the listsvc command can provide insight into the overall health and stability of your system. If you notice any inconsistencies or abnormalities in the list, it may indicate problems with the services or potential conflicts that require further investigation and resolution.
However, it’s important to note that the listsvc command only displays services and their statuses. It does not provide details about how to troubleshoot or fix issues related to specific services. For that, you may need to refer to additional resources or consult official documentation from the relevant service provider.
The listsvc command is a valuable tool in the Recovery Console for viewing the services installed on your system and identifying their current statuses. It can help you understand the service configurations and streamline troubleshooting efforts when dealing with service-related issues.
Disable
The disable command in the Recovery Console allows you to disable a system service or a device driver temporarily. This command can be a valuable troubleshooting tool when dealing with conflicts or issues caused by specific services or drivers.
Services and device drivers are essential components of the Windows operating system that provide specific functionality to the system. However, in some cases, a service or driver may cause conflicts or problems, leading to system instability or performance issues.
By using the disable command, you can prevent a specific service or driver from running during system startup. This disabling can help isolate the root cause of issues and determine if a particular service or driver is responsible.
To use the disable command, you need to access the Recovery Console. Once in the command prompt, you can type disable, followed by the service name or driver name, and then press Enter.
When disabling a service, you need to specify the exact service name as displayed in the list of services. Similarly, when disabling a device driver, you should provide the appropriate driver name. Using the listsvc command beforehand can help you identify the correct names of the services or drivers.
After running the disable command, the specified service or driver will be prevented from starting during system startup. This can be particularly useful when troubleshooting issues caused by specific services or drivers that interfere with the normal operation of your computer.
It’s worth noting that the disable command only temporarily disables the service or driver. The next time you restart your computer, the previously disabled service or driver will resume its normal functionality, unless you use the enable command to reenable it.
Disabling services or drivers should be done with caution, especially if the service or driver is critical for the functioning of your system or if you are unsure of its impact. Incorrectly disabling essential system components can lead to further issues, and it’s recommended to consult official documentation or seek professional assistance if you are uncertain.
The disable command in the Recovery Console provides an efficient way to disable a service or driver temporarily to troubleshoot conflicts or issues. It allows you to pinpoint problem-causing services or drivers and helps in the process of system stabilization and resolution of underlying issues.
Enable
The enable command in the Recovery Console allows you to enable a previously disabled system service or device driver. This command is useful when you want to restore the functionality of a service or driver that has been temporarily disabled.
When troubleshooting issues in the Windows operating system, disabling specific services or drivers can help isolate the root cause of the problem. However, once you have identified the issue and resolved it, you may need to reenable the disabled service or driver to restore normal functionality.
To use the enable command, you need to access the Recovery Console and enter the command prompt. Once in the command prompt, type enable followed by the service name or driver name you wish to enable, and then press Enter.
When enabling a service, you need to specify the exact service name as displayed in the list of services. Similarly, when enabling a device driver, provide the appropriate driver name. You can use the listsvc command to obtain the correct names of the services or drivers.
After running the enable command, the specified service or driver will be restored to its normal functionality during system startup. This allows you to reactivate the previously disabled component and ensure that it functions as intended.
Enabling a service or driver can be helpful when you have resolved the underlying issue that prompted the disabling of the component. By reenabling the service or driver, you can ensure the smooth operation of your system with all necessary functionality restored.
It is important to ensure enabling services or drivers that are critical to the functioning of your system. Disabling them for troubleshooting purposes is reasonable, but reenabling them promptly ensures that your system operates optimally. If you are unsure about the impact of reenabling a specific service or driver, it is advisable to consult official documentation or seek professional guidance.
The enable command in the Recovery Console is a convenient tool to restore the functionality of previously disabled services or drivers. It allows you to reactivate the necessary components, ensuring the smooth and proper functioning of your Windows operating system.
Batch
The batch command in the Recovery Console allows you to execute a series of commands from a text file, also known as a script. It is a powerful tool for automating repetitive tasks and performing complex troubleshooting operations.
When dealing with troubleshooting scenarios or system repairs, there are often multiple commands that need to be executed in a specific order. Manually entering each command can be time-consuming and prone to errors. The batch command simplifies this process by allowing you to store a sequence of commands in a text file and execute them as a batch.
To use the batch command, you need to access the Recovery Console and navigate to the location where the script file is stored. Once you are in the command prompt, type batch followed by the file name and extension, and then press Enter.
The script file used with the batch command is a plain text file that contains a list of commands, with each command written on a new line. The file can be created using any text editor, such as Notepad.
By utilizing the batch command, you can streamline troubleshooting operations and save time by running multiple commands in one go. This is particularly useful when dealing with complex issues that require a sequence of commands for resolution.
It is important to note that script files executed using the batch command should be created and used with caution. Carefully review and verify the commands in the script file to ensure they are correct and appropriate for your specific scenario.
If any of the commands in the script file fails to execute successfully, the batch operation may halt at that point. It is advisable to test and validate the commands individually before including them in a script file to minimize the risk of encountering issues.
The batch command is a valuable feature of the Recovery Console that enhances productivity by allowing you to automate complex tasks. By executing a series of commands from a script file, you can efficiently troubleshoot and perform repairs in the Windows operating system.
Set
The set command in the Recovery Console is a versatile tool that allows you to display or modify environment variables. It provides valuable information about the system’s configuration and allows you to customize certain settings.
Environment variables are dynamic values that define various aspects of the operating system’s behavior, such as system paths, default directories, and runtime parameters. Modifying environment variables can affect how the system and certain programs function.
To use the set command, you need to access the Recovery Console and open the command prompt. Once in the command prompt, simply type set and press Enter. This will display a list of all the current environment variables and their values.
The set command provides important information such as the system root directory, user profile directory, and temporary file locations. You can review and verify these variables to ensure the system is functioning as expected, or troubleshoot specific problems by examining their values.
You can also modify environment variables using the set command. For example, to change the value of a specific variable, type set followed by the variable name, an equal sign, and the new value. Press Enter to apply the modification.
Modifying environment variables using the set command can be useful for customizing certain aspects of the system’s behavior. However, it should be done with caution, as improper modifications can lead to system instability or application errors.
It is important to note that any changes made to environment variables using the set command in the Recovery Console only affect the current session within the Recovery Console. They do not persist beyond the current session or affect the environment variables in the normal Windows operating system environment.
The set command in the Recovery Console provides a helpful way to display and modify environment variables. It offers insights into the system’s configuration and allows you to customize certain settings to optimize the operation of the Windows operating system within the Recovery Console.
Copy
The copy command in the Recovery Console is a valuable tool for duplicating files from one location to another. It allows you to create backups, replace corrupted or missing system files, and restore important data.
When dealing with system failures or errors, it is common for important files to become damaged, corrupted, or accidentally deleted. The copy command can be used to restore these files from a backup or replace them with healthy copies.
To use the copy command, you need to access the Recovery Console and navigate to the location where the files are stored. Once you are in the command prompt, type copy followed by the source file path and the destination file path, and then press Enter.
When specifying the file paths, you need to provide the complete path of the source file, including the drive letter and any necessary subdirectories. Similarly, you need to specify the destination file path to indicate where the copied file should be placed.
The copy command is versatile and can handle copying single files or entire folders. If you want to copy a directory and its contents, you can use the /s switch after the copy command, like copy /s source destination.
It is important to exercise caution when using the copy command, especially when working with critical system files. Incorrect usage or overwriting essential files can lead to further system issues. Before copying or replacing files, make sure you have verified their integrity and necessity.
In addition to file backups and replacements, the copy command can also be used to create duplicate files for testing purposes or to transfer files between different locations within the Recovery Console.
Remember that any changes made to files using the copy command within the Recovery Console are isolated to the Recovery Console environment and do not affect the normal Windows operating system.
The copy command in the Recovery Console is an essential tool for file management, allowing you to create backups, replace damaged files, and restore important data. Proper usage of this command can help recover and maintain the stability and integrity of your Windows operating system.
Delete
The delete command in the Recovery Console is a powerful tool for removing files or directories from your computer. It is particularly useful when dealing with corrupted files, malicious software, or unwanted system components that need to be eliminated.
Using the delete command, you can permanently remove files or directories from your system. This can help free up disk space, remove potentially harmful files, or get rid of problematic system components.
To use the delete command, you need to access the Recovery Console and navigate to the location where the file or directory is located. Once you are in the command prompt, type delete followed by the path to the file or directory you wish to delete, and then press Enter.
It’s important to exercise caution when using the delete command, as it permanently removes the specified files or directories from your system. Ensure that you have identified the correct files or directories to avoid accidental deletion of important data.
When deleting a directory, you can use the /s switch after the delete command to remove the directory and all of its contents. For example, typing delete /s directory_path will delete the specified directory along with all its subdirectories and files.
The delete command can also be combined with other commands, such as /f (force), which allows the deletion of read-only files or directories, or /q (quiet) to suppress the confirmation prompts.
It’s worth noting that the delete command in the Recovery Console permanently removes files or directories, bypassing the Recycle Bin. Therefore, it is important to double-check the items to be deleted before executing the command.
Deleting system files or directories can have unintended consequences and potentially render the operating system or certain applications inoperable. Exercise caution and ensure that you are knowledgeable about the files or directories you are deleting to avoid any adverse effects.
The delete command in the Recovery Console is a valuable tool for removing unwanted or problematic files and directories from your Windows operating system. Proper usage of this command can help maintain system cleanliness, security, and performance.
Expand
The expand command in the Recovery Console is a powerful tool for extracting and expanding compressed files from the Windows installation source. It is particularly useful when dealing with missing or corrupted system files that are necessary for the proper functioning of your Windows operating system.
The Windows operating system uses compressed files to save disk space and facilitate efficient storage. However, if any of these compressed files become damaged or are missing, it can lead to errors, instability, or malfunctions within the system.
By using the expand command, you can extract files from their compressed state and restore them to their original format. This process replaces or adds the necessary files, helping to resolve issues related to missing or damaged system files.
To use the expand command, you need to access the Recovery Console and navigate to the location where the compressed file is located. Once you are in the command prompt, type expand followed by the path to the compressed file and the destination folder, and then press Enter.
The expanded files will be extracted and copied to the specified location, replacing any existing files if necessary. This not only restores missing or damaged system files but also ensures that the extracted files match the version and integrity of the original files from the installation source.
It is important to ensure that you have the correct Windows installation source available, such as the installation CD or the installation files on a separate partition or USB drive, before using the expand command.
Using the expand command inappropriately or with incorrect source files can result in the creation of additional issues or the replacement of files with mismatched versions. It is recommended to verify the source and destination paths and ensure that you are expanding the correct files.
The expand command is a valuable tool in the Recovery Console for resolving problems related to missing or damaged system files. By extracting and expanding compressed files from the installation source, you can restore the integrity and functionality of your Windows operating system.
Help
The help command in the Recovery Console is a valuable resource that provides information about the various commands available in the console. It serves as a reference guide when you need assistance with command syntax or understanding the functionality of a specific command.
When working in the Recovery Console, it is not uncommon to encounter unfamiliar commands or be unsure about the proper usage of a particular command. In such cases, using the help command can provide quick and accessible guidance.
To use the help command, you need to access the Recovery Console and open the command prompt. Once you are in the command prompt, simply type help followed by the name of the command you want more information about, and then press Enter.
The help command will display detailed information about the specified command, including its purpose, usage, and any additional parameters or switches that may be available. This helps you understand the command’s functionality and how it can be applied to your specific situation.
In addition to providing information about individual commands, the help command can also list all the available commands in the Recovery Console. Typing help without specifying a particular command will display a comprehensive list of commands you can use in the console.
The help command is an invaluable resource for both novice and experienced users of the Recovery Console. It allows you to access detailed information about the available commands and their usage, helping you navigate and utilize the console more effectively.
It is important to note that the help information provided by the help command is specific to the Recovery Console environment. Some commands and features may differ from the regular Windows operating system, so it is essential to consult the appropriate documentation or official resources when working outside the Recovery Console.
By utilizing the help command, you can access a wealth of knowledge and information about the commands available in the Recovery Console, empowering you to troubleshoot and resolve issues with confidence.
Map
The map command in the Recovery Console is a useful tool that displays the drive letter assignments and the corresponding partitions or volumes on your computer. It provides an overview of the storage devices connected to your system and helps you identify the correct drive letter for executing specific commands or accessing files.
When working in the Recovery Console, understanding the drive letter assignments is essential for navigating the file system and performing tasks such as copying or deleting files, fixing boot-related issues, or repairing system files.
To use the map command, you need to access the Recovery Console and open the command prompt. Once you are in the command prompt, simply type map and press Enter. The command will display a list of all the drives and their corresponding partitions or volumes.
The map command provides information such as the drive letter, the file system type (such as NTFS or FAT32), and the volume size. This helps you identify the specific drive letter associated with a particular partition or volume, making it easier to navigate and work with the correct storage device.
In addition, the map command can be particularly useful when troubleshooting boot-related issues. It allows you to confirm the drive letter assignment for the system partition, which is critical for executing commands like fixboot or fixmbr to repair the boot sector or the Master Boot Record.
Furthermore, if you have multiple storage devices or partitions, the map command provides a clear overview of their arrangement. This can be helpful when you need to access files on a specific drive or verify the correct drive letter for executing commands.
It is important to note that the drive letter assignments displayed by the map command are specific to the Recovery Console environment and may differ from the drive letter assignments in the normal Windows operating system.
By using the map command, you can easily identify the drive letter assignments and corresponding partitions or volumes in the Recovery Console. This knowledge enables you to navigate the file system correctly and execute commands on the appropriate drives when troubleshooting and repairing your system.
Rename
The rename command in the Recovery Console allows you to change the name of a file or directory on your computer. It is a helpful tool for organizing files, resolving naming conflicts, or fixing issues related to file names.
When working with files or directories, there may be instances where you need to rename them to better reflect their content, prevent naming conflicts, or fix issues caused by incorrect or corrupted file names.
To use the rename command, you need to access the Recovery Console and navigate to the location where the file or directory is located. Once you are in the command prompt, type rename followed by the current name of the file or directory and the new desired name, and then press Enter.
It’s important to ensure that you specify the correct file or directory names and use the correct syntax when using the rename command. Double-checking the current and desired names can prevent unintentional changes or errors.
The rename command is useful for resolving naming conflicts, especially when multiple files or directories have the same name within the same location. Renaming them to unique names can help prevent confusion and ensure proper functioning of the system.
In addition, the rename command can be utilized to fix issues caused by improper or corrupted file names. Sometimes, files with incorrect or invalid characters in their names can lead to problems when attempting to access or manipulate them. Renaming such files can resolve these issues and ensure proper functionality.
Keep in mind that the rename command does not move the file or directory to a different location. It only changes its name within the current location. If you want to move the file or directory to a different location while renaming it, you will need to use other commands such as copy and delete in combination.
When using the rename command, exercise caution and ensure that you are not renaming critical system files or directories. Renaming system files can potentially lead to the malfunctioning of the operating system or certain applications.
The rename command in the Recovery Console provides a convenient way to change the names of files or directories. It helps in organizing, resolving naming conflicts, and fixing issues related to improper or corrupted file names.
Systemroot
The systemroot command in the Recovery Console is a useful command that displays or sets the current working directory to the Windows installation folder. It provides a quick way to access and navigate the essential system files and directories within the Recovery Console environment.
The “systemroot” refers to the Windows installation directory, where crucial operating system files are located. It is typically “C:\Windows” on most Windows installations, but it can differ if the operating system is installed on a different partition or drive.
To use the systemroot command, you need to access the Recovery Console and open the command prompt. Once you are in the command prompt, simply type systemroot and press Enter. This command displays the current system root directory.
You can also use the systemroot command in combination with other commands to navigate to or reference files within the Windows installation folder. For example, to access the “System32” folder within the Windows directory, you can use the command %systemroot%\System32.
Setting the system root directory manually with the systemroot command is not recommended unless you have specific reasons to do so. By default, the Recovery Console sets the system root automatically to the correct Windows installation directory.
The systemroot command is especially useful when executing other commands within the Recovery Console that require file paths or reference system files. It simplifies the process by dynamically retrieving the correct Windows installation path.
It is crucial to note that the systemroot command in the Recovery Console reflects the system root specific to the Recovery Console environment. File paths and system behaviors in the normal Windows operating system may differ, and using the systemroot command outside of the Recovery Console may yield different results.
The systemroot command is a valuable tool in the Recovery Console, allowing you to quickly access and work with crucial system files and directories. Understanding and utilizing this command can simplify troubleshooting and repairs in the Windows operating system environment.
Syspart
The syspart command in the Recovery Console is a command that allows you to set the system partition as the active partition. The active partition is the partition from which the system boots up, and it plays a crucial role in the startup process of the Windows operating system.
The system partition contains the necessary files and boot configuration data to initiate the boot process. Setting the correct system partition as active is important for ensuring that the system starts up properly and that the correct operating system is loaded.
To use the syspart command, you need to access the Recovery Console and open the command prompt. Once you are in the command prompt, simply type syspart followed by the drive letter of the desired system partition, and then press Enter.
It’s important to note that the drive letter you specify should correspond to the partition where the Windows operating system is installed. By setting the correct system partition as active, you ensure that the system can find and load the necessary boot files from the correct location.
The syspart command is particularly useful in cases where you have multiple partitions on your system and need to specify the specific partition from which the system should boot.
It’s worth mentioning that the syspart command should be used with caution. Modifying the active partition inappropriately can result in boot failures or incorrect operating system loading.
The syspart command within the Recovery Console allows you to set the correct system partition as active, ensuring that the Windows operating system boots from the intended partition. Properly configuring the active partition is important for maintaining a stable and smooth boot process.
Type
The type command in the Recovery Console is a versatile tool that allows you to display the content of a text file directly on the command prompt screen. It provides a convenient way to view the contents of files without opening them in a separate application.
Often, when troubleshooting or examining log files, configuration files, or text-based data, it is necessary to inspect the content of these files. The type command allows you to do this quickly and efficiently within the Recovery Console environment.
To use the type command, you need to access the Recovery Console and navigate to the location where the text file is located. Once you are in the command prompt, type type followed by the file path and name, and then press Enter.
The type command displays the entire content of the specified text file directly on the command prompt screen. This allows you to read and analyze the file’s contents without needing to open it in a separate text editor or viewer.
The type command is particularly useful when examining log files that contain system events, error messages, or other important information. It helps you better understand the details of the log file and pinpoint potential issues.
In addition, the type command can be combined with other commands in the Recovery Console. For example, you can redirect the output of the type command to a new file using the “>” symbol, like “type file.txt > newfile.txt“. This allows you to create a new file containing the output of the type command.
It is important to note that the type command is designed specifically for viewing the contents of text files, and it may not work as expected with binary files or files that contain non-textual data.
By using the type command, you can quickly and conveniently view the content of text files within the Recovery Console environment. It allows for efficient troubleshooting, analysis, and examination of vital system or configuration files.
Exit
The exit command in the Recovery Console is a command that allows you to exit the console and restart your computer. It provides a simple and convenient way to leave the Recovery Console environment and return to the normal Windows operating system.
When you have completed your tasks or troubleshooting in the Recovery Console and no longer need its command-line interface, the exit command is used to gracefully exit the console and initiate a system restart.
To use the exit command, simply type exit in the command prompt of the Recovery Console and press Enter. The command will close the console and instruct your computer to restart.
It is important to properly exit the Recovery Console using the exit command instead of forcibly shutting down your computer. Exiting the console in this manner ensures that any changes or repairs made within the Recovery Console take effect before the system restarts.
After issuing the exit command, your computer will proceed to restart in a typical manner. It will boot up into the normal Windows environment, allowing you to resume regular operations or further troubleshoot the system if needed.
It’s worth noting that if you accidentally execute the exit command before you are done with your tasks in the Recovery Console or wish to continue working within it, you can simply log back in and access the console again.
The exit command provides a straightforward and efficient way to exit the Recovery Console and restart your computer, allowing you to transition from the command-line environment back to the familiar Windows operating system.