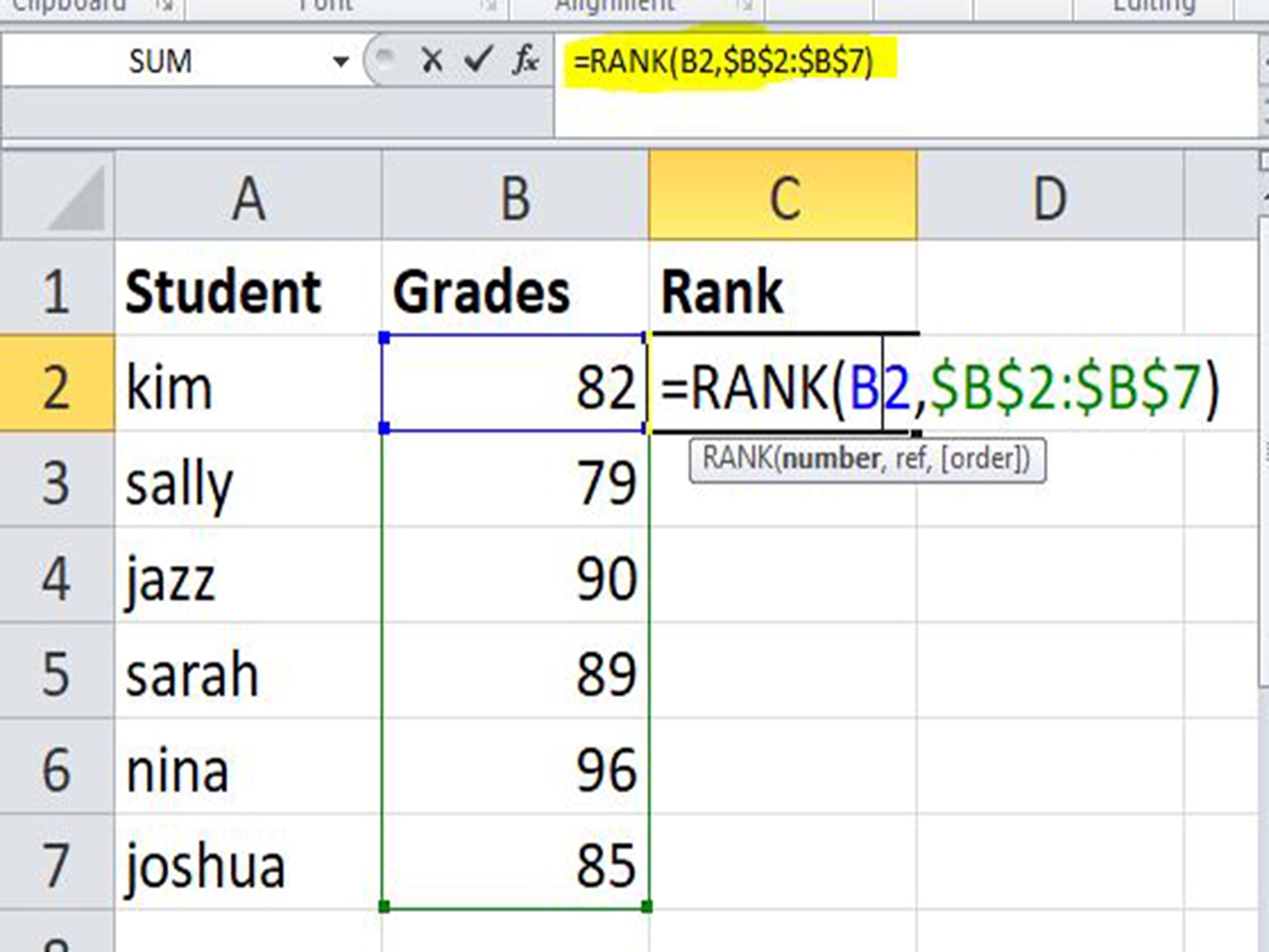What is the RANK function?
The RANK function is a powerful tool in Microsoft Excel that allows you to rank numbers based on their numerical value. It is a useful function for analyzing data and determining the relative position of values in a range. This function can be particularly handy when working with large datasets or performing calculations that require comparing and sorting numbers.
The RANK function works by assigning a numeric rank to each value in a given range, based on their numerical order. The highest value is assigned the rank of 1, the next highest value is assigned the rank of 2, and so on. In case of ties, where two or more values have the same numerical value, the RANK function assigns the same rank to all the tied values and then skips the following rank.
With the RANK function, you can easily analyze and identify the top or bottom values in a dataset, track changes in rankings over time, and compare the performance of different entities. Whether you’re working with sales figures, student grades, or any other numerical data, the RANK function provides a convenient way to assess and categorize the values.
It’s important to note that the RANK function is a versatile tool with various applications, and can be used in combination with other Excel functions to perform more complex calculations. By understanding the syntax and arguments of the RANK function, you can unlock its full potential and make better use of Excel’s analytical capabilities.
Syntax and arguments of the RANK function
To effectively use the RANK function in Excel, it’s important to understand its syntax and the arguments it takes. The basic syntax of the RANK function is:
=RANK(number, range, [order])
– number: This is the value that you want to rank within the range. It can be a constant, a cell reference, or a formula that evaluates to a numeric value.
– range: This is the range of cells that contains the values you want to rank. The range can be a single column or row, or a combination of both. It’s important to ensure that the range is properly defined using absolute or relative cell references.
– [order]: This is an optional argument that specifies the order in which the ranks are assigned. By default, the RANK function ranks values in descending order, where the highest value has a rank of 1. However, you can specify 0 or false for this argument to rank values in ascending order.
It’s worth noting that the RANK function follows a “zero-based” ranking system. In descending order, the highest value is assigned a rank of 1. In ascending order, the lowest value is assigned a rank of 1. The ranks are assigned sequentially, skipping the following ranks in case of ties.
For example, if you have a range of numbers in cells A1 to A5, you can use the RANK function to rank the values in descending order by using the formula:
=RANK(A1, $A$1:$A$5, 1)
This will assign ranks to each value in the range based on their numerical order, with the highest value receiving a rank of 1.
Understanding the syntax and arguments of the RANK function allows you to manipulate the function to suit your specific needs. By adjusting the number, range, and order arguments accordingly, you can perform customized ranking operations based on your requirements.
Ranking numbers by numerical value in ascending order
By default, the RANK function in Excel ranks numbers in descending order, where the highest value is assigned a rank of 1. However, there are times when you may need to rank numbers in ascending order, with the lowest value receiving a rank of 1. Fortunately, the RANK function provides flexibility to achieve this.
To rank numbers by numerical value in ascending order, you can adjust the third argument of the RANK function. Instead of using the default value of 0 or false, you need to specify 1 or true for the order argument.
For example, let’s say you have a list of numbers in cells A1 to A5, and you want to rank them in ascending order. You can use the following formula:
=RANK(A1, $A$1:$A$5, 1)
This formula will assign the ranks to each value in the range based on their numerical order, with the lowest value receiving a rank of 1.
Using the RANK function in ascending order can be particularly useful when you want to identify the bottom or smallest values in a dataset. For example, you can rank employee performances based on their productivity scores or rank student grades from the lowest to the highest.
Remember, when ranking numbers in ascending order, the lowest value will be assigned a rank of 1 and the ranks will increase sequentially. In case of ties, where two or more values have the same numerical value, the RANK function will assign the same rank to all tied values and then skip the following rank.
By understanding how to modify the RANK function’s order argument, you can easily rank numbers in ascending order and gain valuable insights from your data.
Ranking numbers by numerical value in descending order
When working with numerical data in Excel, it’s often important to rank numbers in descending order to identify the highest or largest values. The RANK function in Excel provides a straightforward way to rank numbers based on their numerical value in descending order.
To rank numbers in descending order, you can use the default functionality of the RANK function. The main argument you need to define is the range of cells that contains the numbers you want to rank.
Let’s say you have a list of numbers in cells A1 to A5, and you want to rank them in descending order. You can use the following formula:
=RANK(A1, $A$1:$A$5)
When you apply this formula, Excel will assign ranks to each value in the range based on their numerical order, with the highest value receiving a rank of 1. The ranks will decrease sequentially for the subsequent values in the range.
The RANK function in descending order is particularly useful when you want to identify the top or largest values in a dataset. For example, you can rank sales figures to determine the top-performing products or rank stock prices to find the highest-valued stocks.
It’s important to note that in case of ties, where two or more values have the same numerical value, the RANK function will assign the same rank to all tied values and then skip the following rank. This ensures that there are no gaps in the ranking order.
By utilizing the RANK function in descending order, you can quickly analyze and compare numerical data, highlight the top values, and make informed decisions based on the rankings.
Handling duplicate values with the RANK function
When working with data, it’s not uncommon to encounter situations where multiple values have the same numerical value. In such cases, it’s important to handle duplicate values properly when using the RANK function in Excel to ensure accurate ranking results.
The RANK function in Excel has a built-in mechanism to handle duplicate values. When two or more values have the same numerical value, the RANK function assigns the same rank to all the tied values and then skips the following rank. This ensures that there are no gaps in the ranking order.
For example, let’s say you have a list of numbers in cells A1 to A5, and two of the numbers have the same value. When you use the RANK function on this range, Excel will assign consecutive ranks to the unique values and then assign the same rank to the tied values, skipping the appropriate number of ranks.
Here’s an example formula:
=RANK(A1, $A$1:$A$5)
If cells A3 and A5 contain the same value, Excel will assign the ranks as follows:
- A1: Rank 1
- A2: Rank 2
- A3: Rank 3 (tied with A5)
- A4: Rank 4
- A5: Rank 3 (tied with A3)
By handling duplicate values appropriately, the RANK function ensures that each value in the dataset receives a fair and accurate rank, reflecting its position relative to the other values.
It’s important to note that the behavior of the RANK function with duplicate values can be modified by using tie-breaking rules, which allow you to specify how Excel should handle ties. This can be useful in situations where you want to assign different ranks to tied values based on additional criteria.
By understanding how the RANK function handles duplicate values, you can confidently rank data in Excel and obtain reliable rankings even in the presence of tied values.
Using the RANK function with tie-breaking rules
While the RANK function in Excel efficiently handles ties by assigning the same rank to tied values and skipping the subsequent ranks, there may be situations where you want to apply tie-breaking rules to differentiate between tied values and assign different ranks. Excel provides additional options to handle ties using the RANK function, allowing you to customize the ranking process.
When using tie-breaking rules, you can consider additional criteria to break ties and assign different ranks based on the given criteria. For example, let’s say you have a list of students with their scores in cells A1 to A5, and you want to rank them based on their scores. However, if two students have the same score, you may want to consider their names as the tie-breaker and assign a different rank based on alphabetical order.
To use tie-breaking rules with the RANK function, you can combine the RANK function with other functions, such as SORT, INDEX, and MATCH, to create a custom ranking formula. These functions can help you introduce the tie-breaking criteria and modify the ranks based on the additional criteria.
For example, you can use the following formula to rank the students’ scores and use their names as the tie-breaker:
=RANK(SORT(A1, $A$1:$A$5), $A$1:$A$5) + (ROW(A1)/100)
In this formula, the SORT function is used to sort the scores in ascending order. Then, the RANK function is applied to these sorted scores to assign ranks. By adding (ROW(A1)/100) at the end of the formula, we introduce the tie-breaking rule based on alphabetical order.
By using tie-breaking rules, you can assign different ranks to tied values based on additional criteria, providing a more nuanced ranking system that reflects the specific requirements of your data analysis.
It’s important to note that tie-breaking rules can be customized based on the specific needs of your dataset. By combining the RANK function with other Excel functions and introducing different criteria for tie-breaking, you can create a ranking formula that accurately reflects the rankings based on your desired order of precedence.
Combining the RANK function with other functions for advanced ranking
While the RANK function in Excel provides a basic ranking mechanism, it can be further enhanced by combining it with other functions to perform more advanced ranking operations. By leveraging the power of Excel’s built-in functions, you can customize the ranking process and obtain more sophisticated insights from your data.
One commonly used function in combination with the RANK function is the IF function. The IF function allows you to define conditions and perform different actions based on those conditions. By incorporating the IF function into the RANK formula, you can add additional criteria to the ranking process.
For example, let’s say you have a range of numbers in cells A1 to A5 and you want to assign different ranks to positive and negative numbers. You can use the following formula:
=IF(A1>0, RANK(A1, $A$1:$A$5), "")
In this formula, the IF function evaluates whether the number in A1 is greater than 0. If it is, then the RANK function is applied, assigning the rank based on the values in the range. If the number is not greater than 0, the formula returns an empty string, “”, instead of a rank.
Another function that can be useful in combination with the RANK function is the VLOOKUP function. The VLOOKUP function allows you to search for a specific value in a table and return the corresponding value from another column. By using the VLOOKUP function together with the RANK function, you can assign ranks based on a specific criterion within the dataset.
For example, let’s say you have a list of names in column A and their respective scores in column B. You want to rank the scores within each gender. You can use the following formula:
=IF(A1="Male", RANK(B1, IF(A:A="Male", B:B)), "")
In this formula, the RANK function is applied only to the scores of males. The IF function is used to check if the corresponding value in column A is “Male”. If it is, then the RANK function is applied; otherwise, the formula returns an empty string.
By combining the RANK function with other functions such as IF, VLOOKUP, or even conditional formatting, you can elevate your ranking capabilities in Excel and tailor the ranking process to suit your specific requirements.
It’s important to familiarize yourself with the functions available in Excel and explore their potential for integration with the RANK function. By combining these functions creatively, you can unlock advanced ranking techniques and gain deeper insights from your data.
Practical examples using the RANK function
The RANK function in Excel is a versatile tool that can be applied to various real-life scenarios for ranking and analyzing data. Let’s explore some practical examples that showcase the utility of the RANK function in different contexts:
1. Sales Performance: You can use the RANK function to rank sales representatives based on their sales figures. By assigning ranks to each representative, you can identify the top performers and incentivize their achievements, while also providing insights into sales distribution within the team.
2. Academic Grades: The RANK function can be utilized to rank students’ grades. This helps highlight the highest and lowest performers, measure academic progress over time, and identify trends or areas that require improvement.
3. Athlete Performance: Suppose you have a dataset of athletes’ scores in various events. With the RANK function, you can rank their performance in each event, helping coaches identify strengths and weaknesses in different areas and tailor training programs accordingly.
4. Financial Analysis: In financial analysis, you can use the RANK function to rank stocks or investment opportunities based on specific criteria such as return on investment (ROI) or price-to-earnings (P/E) ratios. This provides a systematic way to evaluate investment options and inform investment decisions.
5. Customer Satisfaction: By applying the RANK function to customer satisfaction surveys, you can rank different aspects of your product or service based on customer feedback. This helps to identify areas of improvement and prioritize actions to enhance overall customer experience.
6. Competitive Analysis: The RANK function can be useful for comparing companies within a specific industry or market. By ranking companies based on various metrics such as revenue, market share, or customer satisfaction, you can gain insights into the competitive landscape and evaluate relative performance.
7. Employee Performance: In performance evaluations, the RANK function can be used to rank employees based on key performance indicators (KPIs) or goals. This provides an objective way to assess employee contributions, reward top performers, and identify areas for development.
These practical examples demonstrate how the RANK function can be applied to various scenarios in different industries and disciplines. By leveraging the power of Excel’s RANK function, you can gain valuable insights, make informed decisions, and optimize processes in your specific domain of work.