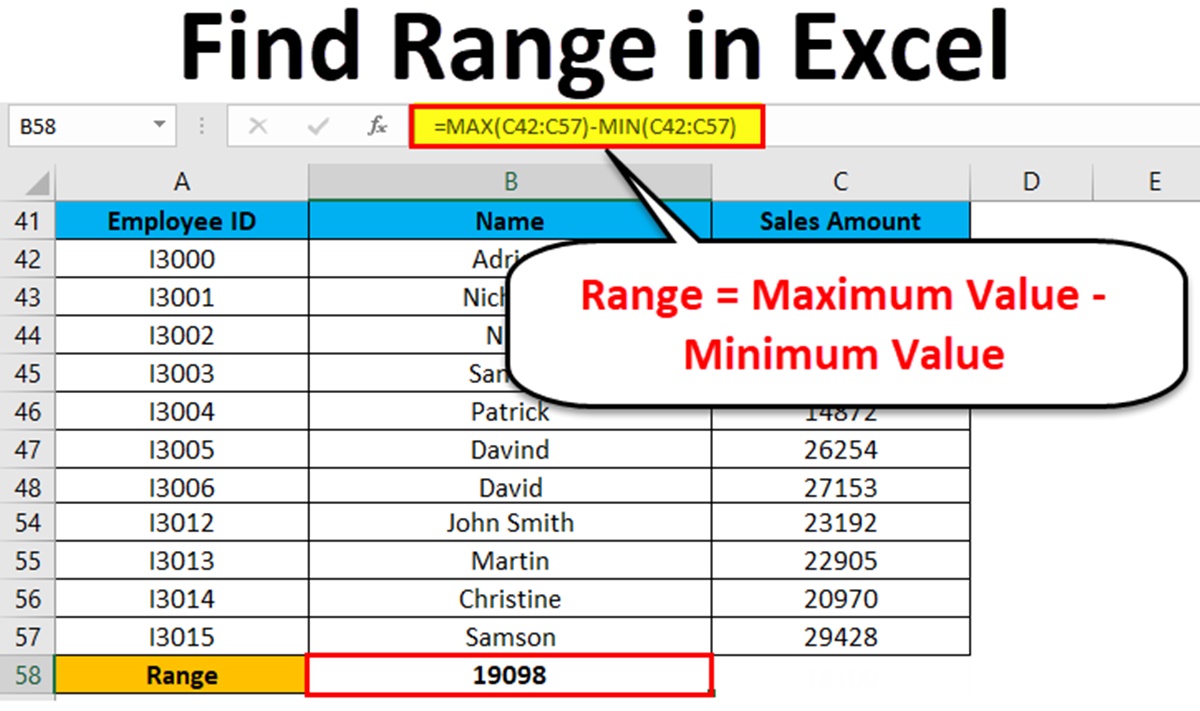What is a Range in Excel?
In Excel, a range is a collection of cells that are grouped together to perform various operations and calculations. It is a fundamental concept in Excel, allowing you to easily work with and manipulate data. A range can consist of a single cell or multiple cells, depending on your needs. It is often denoted with a letter and number combination, such as A1 or B2:C5, where the letter represents the column and the number represents the row.
Ranges can be used for a wide range of tasks in Excel, including data entry, calculations, formatting, and analysis. They provide a way to group related data together, making it easier to manage and manipulate data effectively. By using ranges, you can perform actions on a specific set of cells, such as applying formulas, formatting, or sorting, without affecting other cells in the worksheet.
For example, let’s say you have a worksheet with sales data for different products. You can select a range of cells containing the sales figures, such as B2:F10. This range includes cells from column B to F and rows 2 to 10. By selecting this range, you can easily perform calculations like finding the sum, average, or maximum value of the sales figures.
Ranges can also be named to make them easier to remember and reference in formulas. By assigning a name to a range, you can refer to it by its name instead of its cell references. This can improve the readability of your formulas and make your worksheets more organized. Named ranges are particularly useful when working with large datasets or when creating complex formulas.
In summary, a range in Excel is a collection of cells that allows you to perform various operations on specific sets of data. Whether you’re entering data, performing calculations, formatting cells, or analyzing data, ranges provide a powerful and flexible way to work with and manipulate data in Excel.
How to Select a Range in Excel
Selecting a range in Excel allows you to perform various operations on a specific set of cells. Whether you want to enter data, apply formatting, or perform calculations, selecting the right range is essential. Here are several ways to select a range in Excel:
1. Using the Mouse: One of the simplest ways to select a range is by clicking and dragging the mouse over the desired cells. To do this, click on the first cell of the range, hold down the mouse button, and drag the mouse cursor to the last cell. The selected range will be highlighted as you drag the mouse.
2. Using the Keyboard: If you prefer using the keyboard, you can use the arrow keys to navigate to the first cell of the range, and then hold down the Shift key while pressing the arrow keys to extend the selection to the desired cells. For example, you can press Shift + Down Arrow to select a range of cells below the current cell.
3. Selecting an Entire Column or Row: To select an entire column, click on the column header letter at the top of the spreadsheet. Similarly, to select an entire row, click on the row header number on the left side of the spreadsheet. This will select all the cells in that column or row.
4. Selecting Non-Adjacent Ranges: If you want to select non-adjacent ranges, hold down the Ctrl key while clicking on the individual cells or ranges. This allows you to select multiple ranges or individual cells that are not next to each other.
5. Using the Name Box: Excel provides a feature called the Name Box, located next to the formula bar. You can directly type the range reference into the Name Box, such as A1:B10, and press Enter to select the range. This is particularly useful when working with named ranges or when you know the specific range you want to select.
By mastering these methods, you can easily select the desired range in Excel and perform various tasks on the selected cells. Whether you prefer using the mouse or keyboard, Excel offers flexibility in selecting ranges to suit your workflow and requirements.
How to Define a Named Range in Excel
In Excel, a named range is a useful feature that allows you to assign a meaningful name to a specific range of cells. Instead of referring to cells by their cell references (e.g., A1:B10), you can use a name that describes the data contained within the range. Defining a named range can make your formulas easier to read, understand, and maintain. Here’s how you can define a named range in Excel:
1. Select the Range: First, select the range of cells that you want to name. You can do this by clicking and dragging the mouse over the desired cells or by using the keyboard shortcuts mentioned in the previous section.
2. Go to the Formulas Tab: Once you have selected the range, navigate to the “Formulas” tab in the Excel ribbon.
3. Click on “Define Name”: In the “Defined Names” group, click on the “Define Name” button. This will open the “New Name” dialog box.
4. Enter the Name: In the “Name” field of the dialog box, enter the desired name for the range. Make sure the name is descriptive and easy to remember. Avoid using spaces or special characters in the name; instead, use underscores or camel case notation.
5. Check the Range: In the “Refers to” field, you should see the range reference in standard Excel format (e.g., Sheet1!$A$1:$B$10). Double-check that the correct range is displayed, and make any necessary adjustments if needed.
6. Click “OK”: Once you are satisfied with the range and name, click the “OK” button to define the named range. The range is now assigned the name you specified.
Once you have defined a named range, you can easily refer to it in your formulas. Instead of using cell references, you can simply use the name of the range. This makes your formulas more readable and reduces the chances of errors.
To edit or delete a named range, you can use the “Name Manager” feature in Excel. Simply go to the “Formulas” tab, click on “Name Manager,” and make the necessary changes or delete the named range.
By defining named ranges, you can improve the efficiency and clarity of your Excel worksheets. It allows you to work with data using intuitive names instead of complicated cell references, making your formulas easier to understand and maintain.
Working with Named Ranges in Formulas
Once you have defined named ranges in Excel, you can harness their power by using them in your formulas. Working with named ranges can make your formulas more readable, easier to understand, and maintain. Here are some ways to effectively work with named ranges in formulas:
1. Referencing Named Ranges: Instead of using cell references in your formulas, you can simply use the name of the range. For example, if you have a named range “Sales” that refers to cells B2:B10, you can use “=SUM(Sales)” instead of “=SUM(B2:B10)” to calculate the total sales.
2. Editing Named Ranges: You can easily edit a named range to adjust the cells it refers to. This can be done by going to the “Formulas” tab, clicking on “Name Manager,” selecting the named range, and editing the “Refers to” field. Any formulas that use the named range will automatically update with the new range.
3. Using Named Ranges in Functions: Named ranges can be used as arguments in Excel functions. For example, if you have a named range “Expenses” that refers to cells C1:C10 and want to find the average expenses, you can use “=AVERAGE(Expenses)” instead of “=AVERAGE(C1:C10)”.
4. Named Ranges in Data Validation: You can use named ranges to create data validation rules. By defining a named range for a list of valid options, you can easily apply data validation to a cell or a range of cells. This ensures that users can only enter values from the predefined list.
5. Dynamic Named Ranges: By using formulas or table structures, you can create dynamic named ranges that automatically adjust to accommodate new data. This allows your formulas to adapt to changes in the dataset without manually updating the range references.
Working with named ranges simplifies your formulas, enhances readability, and reduces the chances of errors. It also improves the scalability and maintainability of your Excel worksheets. By utilizing the power of named ranges in your formulas, you can efficiently analyze data, perform calculations, and create dynamic reports with ease.
Using Ranges in Functions and Formulas
Ranges play a crucial role in Excel functions and formulas, allowing you to perform calculations and operations on specific sets of data. Here’s how you can effectively use ranges in functions and formulas:
1. Basic Mathematical Operations: You can use ranges in basic arithmetic operations like addition, subtraction, multiplication, and division. For example, “=SUM(A1:A10)” calculates the total sum of a range of cells from A1 to A10.
2. Statistical Functions: Excel provides a wide range of statistical functions that operate on data within specific ranges. These functions include AVERAGE, COUNT, MAX, MIN, and MEDIAN, among others. By specifying the range in these functions, you can quickly analyze and summarize your data.
3. Conditional Functions: You can use ranges in conditional functions to perform calculations based on specific criteria. For example, the SUMIF function allows you to sum values in a range that meet a specified condition. By utilizing ranges in conditional functions, you can perform complex calculations and analysis.
4. Lookup Functions: Excel’s lookup functions, such as VLOOKUP and HLOOKUP, rely on ranges to search for specific values and return corresponding results. By specifying the range to search in and the designated column for the result, you can retrieve and analyze data efficiently.
5. Array Formulas: Ranges are essential when working with array formulas, which perform calculations on multiple cells or ranges of cells. Array formulas allow for advanced calculations and efficient data processing. They can be used to perform complex calculations, conditionally process data, and generate dynamic outputs.
6. Formula Auditing: Excel’s formula auditing tools rely on ranges to visually display the relationships between cells and formulas. You can use the Watch Window, Trace Precedents, and Trace Dependents features to understand and troubleshoot formulas that involve ranges.
By effectively utilizing ranges in functions and formulas, you can perform powerful calculations, analyze data, and solve complex problems in Excel. Ranges provide the flexibility and control necessary to work with specific sets of data and streamline your worksheet calculations effectively.
Formatting a Range of Cells in Excel
Excel offers a wide range of formatting options to make your data visually appealing and easy to interpret. You can apply formatting to a specific range of cells to highlight important information, improve readability, and create professional-looking spreadsheets. Here’s how you can format a range of cells in Excel:
1. Font and Alignment: To change the font style, size, color, and alignment of text in a range, select the cells and use the Font and Alignment options in the Home tab. You can make text bold, italic, underline, or apply different text alignments such as left, right, or center.
2. Cell Borders: Excel allows you to apply borders to individual cells or a range of cells to create clear divisions and boundaries. You can select the desired border style, thickness, and color from the Border options in the Home tab.
3. Cell Fill: To change the background color of cells, you can use the Fill Color option in the Home tab. This is useful for visually differentiating between different sets of data or for highlighting important values within a range.
4. Number Formatting: Excel provides a variety of number formatting options to display data in a specific format, such as currency, percentage, date, or time. You can apply number formatting to a range using the Number Format dropdown in the Home tab.
5. Conditional Formatting: Conditional formatting allows you to apply formatting to cells based on specific conditions. You can highlight cells that meet certain criteria, such as values above or below a certain threshold, using the Conditional Formatting options in the Home tab.
6. Themes and Styles: Excel offers predefined themes and styles that provide a consistent and professional look to your spreadsheets. You can apply different themes and styles to a range of cells using the Themes and Cell Styles options in the Home tab.
By formatting a range of cells in Excel, you can improve the clarity and visual appeal of your data. Whether you want to highlight specific values, emphasize important information, or create a cohesive design, formatting options in Excel offer a range of choices to help you present your data effectively.
Applying Conditional Formatting to a Range
Conditional formatting is a powerful feature in Excel that allows you to automatically apply formatting to a range of cells based on specific conditions. This enables you to highlight or emphasize certain values, patterns, or trends within your data. Here’s how you can apply conditional formatting to a range in Excel:
1. Select the Range: Start by selecting the range of cells that you want to apply conditional formatting to. You can choose a single column, multiple columns, or even the entire worksheet, depending on your requirements.
2. Open the Conditional Formatting Menu: Go to the “Home” tab in the Excel ribbon and click on the “Conditional Formatting” button. This will open a dropdown menu with various predefined formatting options.
3. Choose a Formatting Rule: From the dropdown menu, select the desired conditional formatting rule that best suits your needs. Excel provides a range of options, including highlighting cells that contain specific text, values above or below a certain threshold, duplicates, and more.
4. Configure the Rule: Once you have selected a formatting rule, a dialog box will appear where you can configure the details of the rule. This includes setting the criteria or conditions for the formatting to be applied, such as the range of values or text to consider, the color or style to use, and other formatting options.
5. Preview and Apply: After configuring the formatting rule, you can preview how it will be applied to your selected range. If you are satisfied with the preview, click the “OK” button to apply the conditional formatting to the range. The formatting will be automatically applied based on the specified conditions.
6. Manage Conditional Formatting Rules: You can manage and modify the conditional formatting rules by going to the “Home” tab, clicking on the “Conditional Formatting” button, and selecting “Manage Rules.” This allows you to edit or delete existing rules, as well as add new rules to further enhance the formatting of your data.
By applying conditional formatting to a range, you can easily identify important data patterns, trends, or outliers without manually scanning through the entire dataset. This feature adds visual emphasis to your data and helps you make quick, data-driven decisions based on the formatting applied to the range.
Inserting or Deleting Rows and Columns in a Range
In Excel, you can easily insert or delete rows and columns within a range to accommodate new data or modify the structure of your worksheet. This allows you to adjust the layout of your data and maintain the integrity of calculations or formatting applied to the range. Here’s how you can insert or delete rows and columns in a range in Excel:
1. Inserting Rows: To insert a row within a range, select the entire row(s) below where you want the new row to appear. Right-click and choose “Insert” from the context menu, or go to the “Home” tab and click on the “Insert” button in the Cells group. A new row will be inserted, shifting the existing rows downward.
2. Deleting Rows: To delete a row within a range, select the entire row(s) you want to delete. Right-click and choose “Delete” from the context menu, or go to the “Home” tab and click on the “Delete” button in the Cells group. The selected rows will be deleted, and the remaining rows will shift upward to fill the gap.
3. Inserting Columns: To insert a column within a range, select the entire column(s) to the right of where you want the new column to appear. Right-click and choose “Insert” from the context menu, or go to the “Home” tab and click on the “Insert” button in the Cells group. A new column will be inserted, shifting the existing columns to the right.
4. Deleting Columns: To delete a column within a range, select the entire column(s) you want to delete. Right-click and choose “Delete” from the context menu, or go to the “Home” tab and click on the “Delete” button in the Cells group. The selected columns will be deleted, and the remaining columns will shift to the left to fill the gap.
When inserting or deleting rows and columns within a range, be mindful of any formulas, formatting, or references within the range. Excel will automatically adjust certain references to accommodate the changes made. However, it is important to review and update any affected formulas or formatting as needed.
By inserting or deleting rows and columns within a range, you can customize the structure and layout of your data in Excel. This flexibility allows you to organize and reorganize your data effectively, ensuring that your worksheets remain organized and accurate.
Sorting Data in a Range
Sorting data is a valuable feature in Excel that allows you to arrange information within a range in a specific order. Sorting can be particularly useful when working with large datasets or when you want to quickly identify trends, analyze data, or find specific values. Here’s how you can sort data in a range in Excel:
1. Select the Range: Start by selecting the range of cells that you want to sort. This can be a single column, multiple columns, or even the entire worksheet, depending on your needs.
2. Open the Sort Dialog Box: Once the range is selected, go to the “Data” tab in the Excel ribbon and click on the “Sort” button. This will open the Sort dialog box.
3. Choose Sort Criteria: In the Sort dialog box, specify the column or columns you want to sort by. You can choose to sort by one or multiple columns, and you can select ascending or descending order for each column.
4. Additional Sort Options: Excel also provides additional options in the Sort dialog box. You can choose to sort by specific row labels, such as column headers, or you can choose to expand the selection to include adjacent columns or rows that contain data connected to the selected range.
5. Apply the Sorting: Once you have defined the sorting criteria and options, click the “OK” button to apply the sorting to the selected range. The data in the range will be rearranged based on the specified criteria.
6. Undo or Redo Sorting: If you want to revert the sorting or apply a different sorting order, you can use the Undo button or the Redo button in the Quick Access Toolbar. This allows you to experiment with different sorting options without losing your original data order.
By sorting data in a range, you can easily identify patterns, arrange data numerically or alphabetically, and quickly locate specific values. This feature enhances data analysis and provides a clear visual understanding of your dataset, making it easier to draw insights and make informed decisions.
Filtering Data within a Range
Excel’s filtering feature allows you to selectively display data within a range based on specific criteria. Filtering is extremely useful when working with large datasets or when you want to analyze specific subsets of information. By applying filters, you can quickly sort, find, and display the data that meets certain conditions. Here’s how you can filter data within a range in Excel:
1. Select the Range: Start by selecting the range of cells that you want to filter. This can be a single column, multiple columns, or even the entire worksheet, depending on your requirements.
2. Open the Filter Menu: Go to the “Data” tab in the Excel ribbon and click on the “Filter” button. This will add filter buttons to the header row of your selected range.
3. Apply Filters: Click on the filter button in any column header to open the filter dropdown menu. This menu will show unique values within that column. Check or uncheck the boxes next to the values to filter or unfilter the data accordingly. You can also use the search box within the dropdown menu to search for specific values.
4. Custom Filtering: Excel provides several options for custom filtering. You can apply custom filters to display values that meet various conditions, such as greater than, less than, equal to, or not equal to a specific value. You can access these options by clicking on the “Filter” button and choosing “Filter by Color,” “Filter by Cell Color,” or “Filter by Font Color.”
5. Clear Filters: To remove filters and display all data again, simply go to the “Data” tab and click on the “Clear” button in the Sort & Filter group. This will remove all applied filters within your selected range.
6. Advanced Filtering: For more complex filtering requirements, Excel also offers an Advanced Filter feature. This allows you to create custom filtering criteria using formulas and advanced logic, enabling you to extract specific datasets based on multiple conditions.
By filtering data within a range, you can easily analyze subsets of your data, identify trends, and answer specific questions. Filtering is a powerful tool that enhances data analysis and simplifies data exploration, enabling you to gain valuable insights from your datasets more efficiently.
Using Ranges in Charts and Graphs
Excel offers a robust set of tools for creating charts and graphs, which are powerful visual representations of data. Ranges play a critical role in defining the data to be included in charts and graphs, allowing you to present information in a clear and meaningful way. Here’s how you can utilize ranges when working with charts and graphs in Excel:
1. Selecting Data Range: To create a chart or graph, start by selecting the range of cells that contain the data you want to include. The data can be in a single column or multiple columns, depending on the type of chart or graph you want to create.
2. Creating a Chart: Once you have selected the data range, go to the “Insert” tab in the Excel ribbon and choose the type of chart or graph you want to create. Excel offers a variety of chart types, such as column, line, pie, bar, and more.
3. Modifying Chart Data Range: After creating the chart, you can modify the data range it represents. Right-click on the chart, choose “Select Data” from the context menu, and update the range references to include additional data or exclude unwanted data.
4. Dynamic Data Range: To create dynamic charts that automatically update as your data changes, you can use named ranges or Excel tables. By defining a named range or converting your data into a table, the chart will automatically adjust to include new data added within the range.
5. Customizing Chart Axes: Ranges are also essential when customizing the axes of your chart. You can set the minimum and maximum values, define axis labels, and adjust the scaling based on the range of values in your data.
6. Adding Data Labels: Excel allows you to add data labels to your chart to display specific values directly on the chart. You can choose to display labels for the entire range or selectively choose specific data points to be labeled.
7. Updating Chart with New Range: If you need to update your chart with a new data range, right-click on the chart, choose “Change Data Source,” and select the new range of cells. The chart will automatically update to reflect the new data.
By utilizing ranges in charts and graphs, you can effectively visualize and communicate your data, making it easier for others to understand trends, patterns, and relationships. Excel’s charting capabilities combined with the flexibility of ranges empower you to create visually appealing and informative charts and graphs with ease.
Tips and Tricks for Working with Ranges in Excel
Working with ranges in Excel is crucial for managing and manipulating data effectively. To maximize your productivity and efficiency, here are some useful tips and tricks when working with ranges in Excel:
1. Use keyboard shortcuts: Excel offers various keyboard shortcuts to perform common actions with ranges. For example, you can press Ctrl + Shift + Right Arrow to select the range from the current cell to the last non-empty cell in the row.
2. Use the Name Box: The Name Box in Excel allows you to quickly navigate to named ranges or define new ones. It is located next to the formula bar and can streamline your workflow when working with ranges.
3. Range Names with Ctrl + Shift + F3: The Ctrl + Shift + F3 shortcut opens the Create Names from Selection dialog box. This feature allows Excel to automatically define range names based on the labels you have in your dataset.
4. Combine Ranges with the Union Operator: To combine multiple ranges into a single range, you can use the Union operator. For instance, “=A1:A5,B1:B5” combines cells A1 to A5 with cells B1 to B5.
5. Use Range References in Formulas: Rather than using fixed cell references in formulas, it is often more efficient to use range references. For example, you can use “=SUM(A:A)” instead of “=SUM(A1:A1000)” to sum all the values in column A.
6. Apply Conditional Formatting to Multiple Ranges: You can apply the same conditional formatting rule to multiple ranges by selecting the ranges and then adding the rule. This saves time and ensures consistent formatting across multiple areas of your worksheet.
7. Convert Data Range into a Table: Excel tables provide numerous benefits, including structured references and automatic range expansion. By converting your data range into a table, you can simplify calculations, improve data integrity, and make your worksheet more dynamic.
8. Use Advanced Filter for Complex Filtering: When you need to apply complex criteria to filter your data range, utilize the Advanced Filter feature. It allows you to define custom filter criteria using formulas and logical operators.
9. Optimize Calculation Speed: If your worksheet contains large ranges or complex formulas, you can improve calculation speed by minimizing the number of calculations performed by using the SUMPRODUCT or SUMIFS functions instead of array formulas.
10. Keep Data and Formulas Separate: It’s good practice to separate your data from your formulas by placing them on different worksheets or even different workbooks. This not only makes your worksheets easier to manage, but also protects your data from accidental modifications.
By implementing these tips and tricks, you can significantly enhance your proficiency in working with ranges in Excel. These techniques will save you time and effort, allowing you to efficiently organize, analyze, and manipulate your data to achieve your desired results.