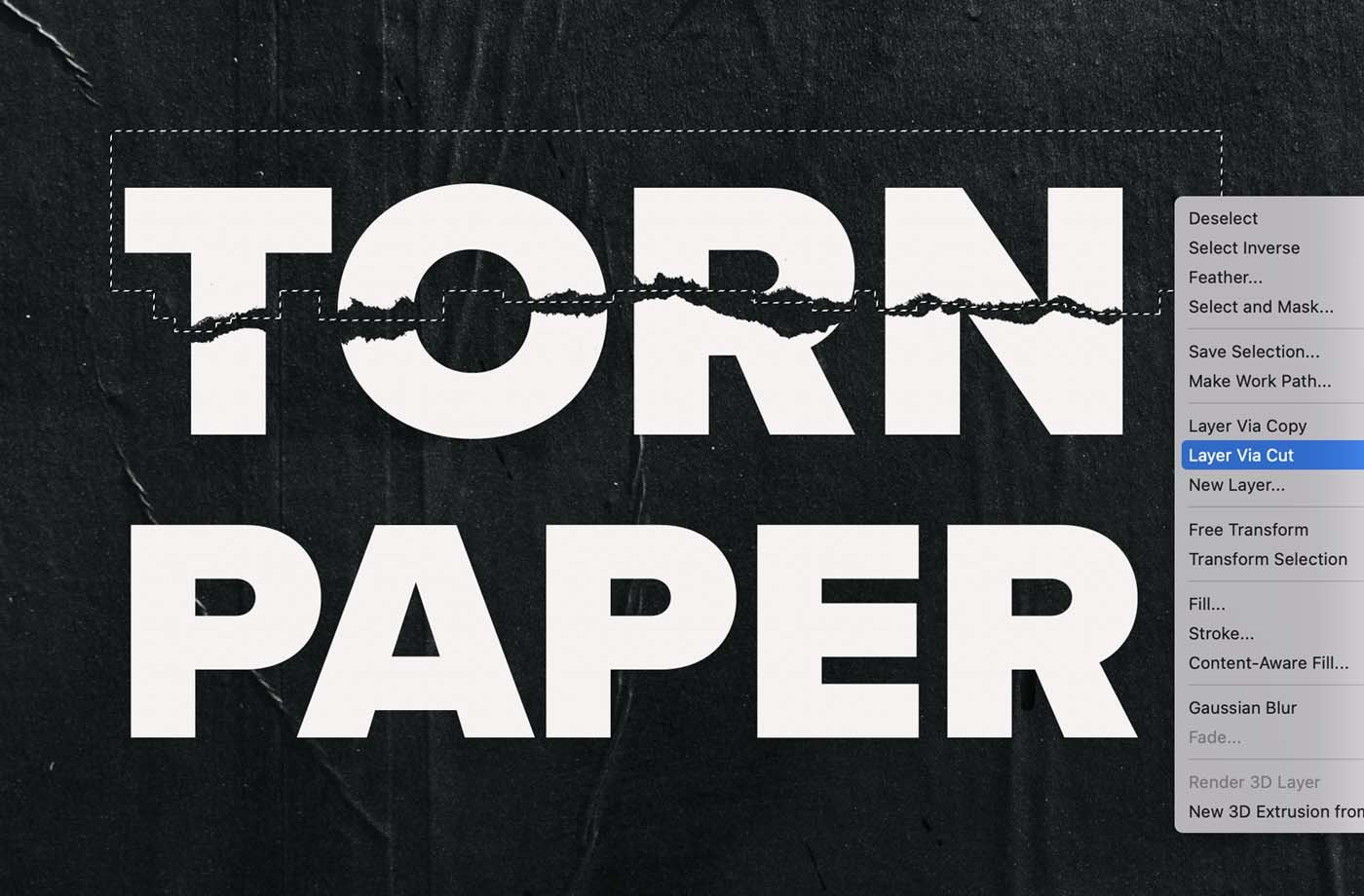Using Clipping Masks to Fill Text with Images
Adding images inside text can create visually stunning effects in Photoshop. One way to achieve this is by using clipping masks. Clipping masks allow you to fill text with an image, creating a unique and eye-catching design element.
To get started, begin by creating a new document in Photoshop and create a text layer with the desired text. Next, open the image you want to fill the text with.
Position the image layer above the text layer in the layer hierarchy. With the image layer selected, right-click on it and choose “Create Clipping Mask” or use the shortcut “Ctrl+Alt+G” (Windows) or “Cmd+Option+G” (Mac).
You will notice that the image now takes the shape of the text, filling it completely. To make adjustments, you can move, scale, or rotate the image layer until you achieve the desired look.
If you want to experiment with different images, simply duplicate the text layer and replace the original image with a new one. The clipping mask will automatically apply to the new layer, filling it with the updated image.
To further refine the effect, you can apply layer styles, such as drop shadows or gradients, to enhance the appearance of the filled text. Experiment with different blending modes and opacity levels to achieve a unique and customized result.
Using clipping masks to fill text with images not only adds visual interest but also allows for endless creative possibilities. Whether you’re designing a poster, website header, or social media graphic, this technique can elevate your design to the next level.
Remember to save your work in a high-resolution format to preserve the details of the image-filled text. This will ensure that your design looks sharp and professional whether it’s displayed on digital platforms or printed materials.
By mastering the use of clipping masks in Photoshop, you can create impressive and visually striking designs that will leave a lasting impression.
Using the Type Mask Tool to Fill Text with Images
Another method to fill text with images in Photoshop is by utilizing the Type Mask tool. This tool allows you to create text-based selections that can then be filled with images.
To begin, open a new document in Photoshop and create a new text layer with the desired text. Next, select the Type Mask tool from the toolbar, which looks like the letter “T” with a dotted outline.
Click within the text layer and start typing. You will notice that a selection in the shape of the text is automatically created. Make sure to adjust the font, size, and positioning of the text to your liking before proceeding.
Now, open the image you wish to fill the text with. Select the image layer and copy it using “Ctrl+C” (Windows) or “Cmd+C” (Mac). Go back to the document with the text layer and activate the selection created by the Type Mask tool.
Paste the copied image into the selection using “Ctrl+V” (Windows) or “Cmd+V” (Mac). The image will now be placed within the text, filling it completely.
For further customization, you can adjust the size, position, and rotation of the image within the text by using the Move tool and the transform controls.
Experiment with different images and text styles to achieve the desired effect. You can also combine multiple layers by duplicating the text layer and applying different images to each layer.
Additionally, you can apply various layer styles, such as drop shadows or gradients, to enhance the image-filled text. This allows you to add depth and dimension to your design.
Using the Type Mask tool to fill text with images provides a versatile way to create engaging and visually appealing designs. Whether you’re designing logos, posters, or social media graphics, this technique offers endless creative possibilities.
Remember to save your work in a high-resolution format to ensure the quality of the image-filled text. Whether it’s for web or print, your design will look crisp and professional.
By mastering the Type Mask tool in Photoshop, you can seamlessly integrate images into your text and create visually stunning designs that make a lasting impression.
Making a Custom Brush to Fill Text with Images
If you want to take a more creative and personalized approach to filling text with images in Photoshop, making a custom brush can be a great option. This technique allows you to create a brush that will apply images as textures to your text.
To start, open the image you want to use as a texture and ensure that it has the desired size and resolution. Next, go to the “Edit” menu and choose “Define Brush Preset” to create a brush from the image.
Now, create a new document in Photoshop and create a text layer with the desired text. Make sure the text is large enough to be visible after applying the brush.
Select the Brush tool from the toolbar and open the Brush panel. Locate the new custom brush that you created and select it as the active brush.
With the text layer selected, simply click on the canvas where you want to apply the image-filled text. The brush will then apply the texture to the text, creating a unique and visually interesting effect.
Experiment with different brush sizes, opacities, and blending modes to achieve the desired result. You can also apply additional brushes or layer styles to further enhance the appearance of the image-filled text.
This technique allows you to not only fill text with images but also gives you the freedom to use any image as a texture. This opens up endless possibilities for creating custom designs and adding unique elements to your artwork.
Remember to save your custom brush so you can easily access it for future projects. This way, you can quickly fill text with images and maintain consistency throughout your designs.
By making a custom brush in Photoshop, you can add a personal touch to your image-filled text and create captivating designs that stand out from the crowd.
Using the Pattern Stamp Tool to Fill Text with Images
In Photoshop, the Pattern Stamp tool offers a convenient method to fill text with images. This tool allows you to apply a selected pattern as a texture to the text, resulting in a visually engaging and textured effect.
To begin, open the image you want to use as a pattern. Ensure that the image is seamless and has a sufficient resolution for the intended design.
In the toolbar, select the Pattern Stamp tool, which looks like a stamp icon. Next, go to the Options bar and click on the pattern thumbnail to open the pattern picker.
From the pattern picker, select the desired image pattern for filling the text. You can choose from pre-installed patterns or import your own custom patterns.
Create a new document in Photoshop and add a text layer with the desired text. Adjust the size and positioning of the text as needed.
With the text layer selected, simply click and drag the Pattern Stamp tool over the text. The tool will apply the selected pattern to the text, filling it with the textured image.
Experiment with different blending modes and opacity settings to achieve the desired look. You can also adjust the brush size and hardness to refine the texture effect.
If you want to use multiple patterns within the same text, create a new layer for each pattern and repeat the process. This allows you to combine different textures and create dynamic and visually diverse image-filled text.
The Pattern Stamp tool provides a flexible and creative way to fill text with images, allowing you to achieve unique and textured designs. Whether you’re designing posters, banners, or digital artwork, this technique can add depth and visual interest to your compositions.
Remember to save your work in a high-resolution format to ensure the quality of the image-filled text. This way, your design will look sharp and professional, whether displayed online or in print.
By utilizing the Pattern Stamp tool in Photoshop, you can easily fill text with images and create visually captivating designs that capture attention and leave a lasting impression.
Adding a Gradient to Fill Text with Images
In addition to using solid images to fill text, you can also create stunning effects by combining gradients with images. This technique allows you to fill text with a gradient that seamlessly transitions into an image, resulting in a unique and eye-catching design.
To get started, open a new document in Photoshop and create a text layer with the desired text. Adjust the size, font, and positioning of the text to your liking.
Next, create a new layer below the text layer and select the Gradient tool from the toolbar. In the Options bar, choose the desired gradient type and adjust the colors and angle of the gradient as desired.
With the Gradient tool selected, click and drag on the canvas to apply the gradient. You can experiment with different directions and lengths to create the desired effect.
Select both the gradient layer and the text layer in the Layers panel by holding down the Ctrl (Windows) or Command (Mac) key and clicking on each layer. Right-click on the selected layers and choose “Create Clipping Mask”.
Now, the gradient will be confined to the shape of the text, seamlessly blending into the image below. You can adjust the opacity of the gradient layer to control the intensity of the effect.
If you want to use a specific image as the fill for the text, place the image layer above the gradient layer and below the text layer in the layer hierarchy. The gradient will now transition into the image, creating a visually striking result.
Experiment with different gradient colors and blending modes to achieve the desired look. You can also apply additional effects such as layer styles or adjustments to further enhance the image-filled text.
This technique allows for creative flexibility and enables you to combine gradients and images in unique ways. Whether you’re designing logos, website headers, or social media graphics, using gradients to fill text with images can add depth and visual interest to your designs.
Remember to save your work in a high-resolution format to preserve the details of your image-filled text. This will ensure that your design looks sharp and professional across different platforms and printing materials.
By incorporating gradients into your image-filled text in Photoshop, you can create visually captivating designs that make a lasting impression.