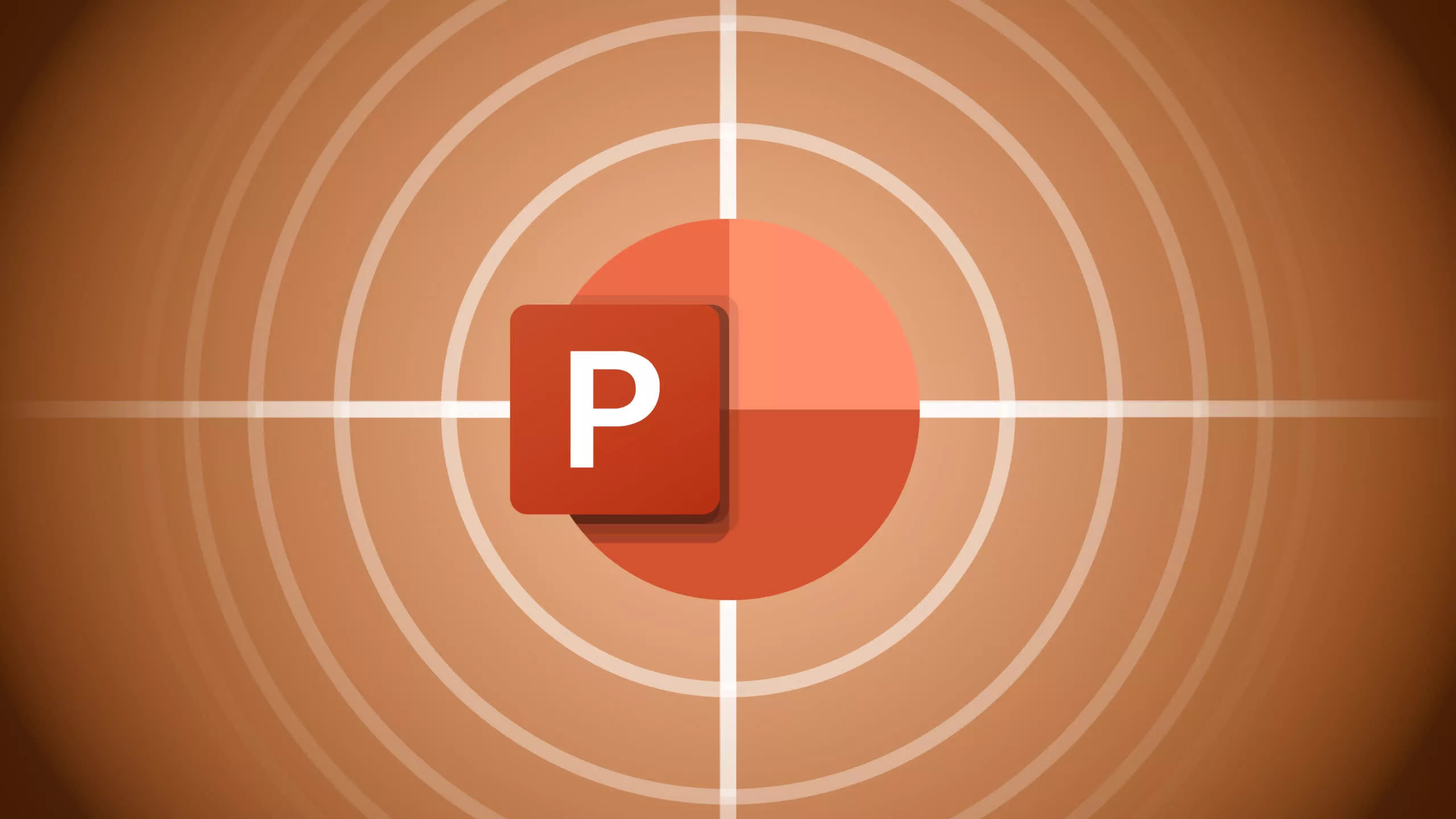The Importance of Nudge Objects in PowerPoint Slide Placement
When creating PowerPoint presentations, slide placement plays a crucial role in ensuring your content is visually appealing and effectively communicates your message. A well-organized and aesthetically pleasing slide layout can captivate your audience and enhance the overall impact of your presentation. In this regard, the use of nudge objects is an invaluable technique that allows you to have precise control over the placement and alignment of objects on your slides.
One of the key reasons why nudge objects are important in PowerPoint slide placement is the need for accuracy. Without the ability to nudge objects, you may find it challenging to position images, text boxes, or other elements exactly where you want them. Objects may end up slightly misaligned or not aligned at all, resulting in a messy and unprofessional appearance. Nudge objects enable you to fine-tune the placement of these elements, ensuring they are arranged precisely according to your design intent.
Moreover, nudge objects are particularly useful when it comes to aligning multiple elements on a slide. In PowerPoint, alignment is crucial for creating a cohesive and visually pleasing composition. Without nudge objects, aligning objects manually can be time-consuming and imprecise. With nudge objects, you can effortlessly align objects with each other or with the slide’s gridlines, making it easier to achieve a balanced and harmonious layout.
In addition, nudge objects are invaluable for creating visual hierarchy within your slides. By strategically placing and adjusting the size and position of objects, you can emphasize important elements and guide your audience’s attention. For example, you can nudge a title text box slightly higher than the accompanying subtitle, visually prioritizing the title and making it stand out.
Furthermore, nudge objects are essential for dealing with overlapping elements. In certain cases, you may want to intentionally overlap objects to create interesting visual effects or to highlight specific content. Nudging objects enables you to control the degree of overlap, ensuring that the desired portions of each object remain visible while maintaining a balanced and clean design.
To summarize, the use of nudge objects in PowerPoint slide placement is essential for achieving precision, alignment, hierarchy, and managing overlapping elements. By utilizing these tools effectively, you can elevate the visual impact of your presentations, engage your audience, and communicate your message with clarity and professionalism.
Understanding Object Placement in PowerPoint
Effective object placement is a fundamental aspect of creating visually appealing PowerPoint presentations. Understanding how to position objects strategically within your slides can significantly enhance the overall impact and clarity of your message. In this section, we will explore the key considerations for object placement in PowerPoint.
First and foremost, it’s important to understand that object placement is not just about randomly placing elements on a slide. Each element should have a purpose and contribute to the overall narrative of your presentation. Whether it’s text, images, charts, or shapes, thoughtful placement can help guide your audience’s attention and reinforce key points.
A crucial factor in object placement is the concept of visual hierarchy. Visual hierarchy refers to the arrangement and emphasis placed on different elements on a slide. By adjusting the size, position, and formatting of objects, you can create a visual flow that guides the viewer’s eyes and highlights important information. For instance, the main headline might be larger and positioned at the top of the slide, while supporting details are placed below and presented in a smaller font.
Another consideration is alignment. Proper alignment ensures that objects are arranged in a visually pleasing and organized manner. You can align objects to the slide’s gridlines or to other elements on the slide to create a sense of unity. Aligning objects also helps maintain consistency throughout your presentation and avoids a cluttered or chaotic appearance.
Whitespace, or negative space, is an essential aspect of object placement. It refers to the empty spaces around and between objects on a slide. Incorporating whitespace allows for better readability and helps to draw attention to individual elements. By leaving enough whitespace between objects, you can prevent overcrowding and enable viewers to focus on the key content.
In some cases, you may need to overlap objects to achieve specific visual effects or to combine elements creatively. Overlapping can add depth and dimension to your slides, but it should be done purposefully and with careful consideration. Ensure that the overlapping objects do not obstruct the clarity or legibility of the content and that the overall composition remains balanced.
Lastly, consider the overall slide layout and design. Take into account the size and orientation of the slide, as well as its intended purpose. Will the presentation be projected on a large screen or viewed on individual devices? Adjust the size and placement of objects accordingly to ensure optimal visibility for your audience.
What are Nudge Objects?
Nudge objects are a powerful feature in PowerPoint that allow you to fine-tune the placement and alignment of objects on your slides. They provide a precise and controlled way to adjust the position of elements, ensuring that your presentation looks polished and professional. Nudge objects enable you to make precise adjustments in small increments, giving you the flexibility to create visually appealing slides that effectively convey your message.
In PowerPoint, nudge objects are typically represented by small arrows that appear when you select an object. These arrows allow you to move an object in small increments by clicking on the arrow corresponding to the direction you want the object to move. Nudging an object can be done horizontally, vertically, or diagonally, depending on your desired placement.
One of the primary benefits of nudge objects is their ability to aid in precise alignment. When aligning objects on a slide, it is often challenging to achieve perfection just by dragging and dropping. Nudge objects make it easier to align objects with each other or with the slide’s gridlines. By using the arrow keys or the arrow icons associated with the nudge objects, you can make minute adjustments to the position of an object, ensuring it is perfectly aligned.
Nudge objects also come in handy when you need to control the overlapping of elements. Sometimes, you may want to intentionally overlap objects to create a visual effect or to highlight specific content. With nudge objects, you can adjust the position of overlapping objects, ensuring that they overlap in the desired way without obstructing any important information.
Furthermore, nudge objects are particularly useful for achieving precise placement of elements on your slide. Rather than relying solely on manual dragging, which can be imprecise and time-consuming, nudge objects allow you to move objects in small increments. This level of control is especially valuable when you need to position objects in a specific location or align them precisely with other elements on the slide.
It’s important to note that nudge objects are not limited to text boxes or shapes. You can use nudge objects to adjust the position of images, charts, icons, and any other elements you have added to your slides. This versatility makes them an essential tool for anyone looking to create visually appealing and well-aligned PowerPoint presentations.
How to Add Nudge Objects to PowerPoint Slides
Adding nudge objects to your PowerPoint slides is a straightforward process that can greatly enhance your ability to control the placement and alignment of objects. By following these simple steps, you can start utilizing nudge objects and take your presentation to the next level:
1. Open PowerPoint and navigate to the slide where you want to add nudge objects.
2. Select the object or objects that you want to nudge. This can be a text box, image, shape, or any other element on the slide.
3. Once the object is selected, you will notice small arrows appearing around the edges of the object. These arrows indicate the nudge objects.
4. To nudge the object horizontally, click on the left or right arrow that appears on the horizontal axis of the object. Clicking the left arrow will move the object to the left, while clicking the right arrow will move it to the right in small increments.
5. To nudge the object vertically, click on the up or down arrow that appears on the vertical axis of the object. Clicking the up arrow will move the object up, while clicking the down arrow will move it down in small increments.
6. If you want to nudge the object diagonally, click and hold the arrow that appears on the corner of the object. You can then drag it in the desired direction to achieve the desired placement.
7. Repeat the above process as needed to make precise adjustments to the object’s position. You can use a combination of horizontal, vertical, and diagonal nudging to achieve the desired placement and alignment.
8. Take your time to experiment with different nudge amounts and directions to find the perfect position for your objects. Small, incremental nudges can make a significant difference in the overall appearance and alignment of your slide.
By following these steps, you can successfully add nudge objects to your PowerPoint slides and have precise control over the placement and alignment of your objects. Remember, nudge objects are a valuable tool for achieving a professional and visually appealing presentation, so feel free to explore and experiment with different nudge options to enhance your slides further.
Nudging Objects for Precise Placement
One of the primary benefits of using nudge objects in PowerPoint is the ability to achieve precise placement of objects on your slides. Whether you’re aligning text boxes, images, or shapes, nudge objects provide the flexibility to make small, incremental adjustments for pixel-perfect positioning. Here’s how you can use nudge objects for precise placement:
1. Select the object you want to nudge. This can be done by clicking on the object once to activate it.
2. Look for the small arrows that appear around the edges of the selected object. These arrows represent the nudge objects that allow you to adjust the object’s position.
3. To nudge the object horizontally, click on the left or right arrow. Each click will move the object by a predefined distance, typically one pixel. Clicking the left arrow moves the object to the left, while clicking the right arrow moves it to the right. You can continue clicking the arrow until you achieve the desired placement.
4. To nudge the object vertically, click on the up or down arrow. Each click will move the object by a predefined distance, usually one pixel. Clicking the up arrow moves the object up, while clicking the down arrow moves it down. Keep clicking the arrow until you achieve the precise vertical position you desire.
5. If you need to nudge the object diagonally, click and hold the arrow that appears on the corner of the selected object. Dragging it in the desired direction will move the object diagonally. This allows you to fine-tune the placement in both horizontal and vertical axes simultaneously.
6. Repeat these steps as needed to make additional adjustments and achieve the desired precise placement of your objects on the slide. Remember to take your time and incrementally nudge the object until you find the perfect position.
By utilizing nudge objects, you have the flexibility to make minute adjustments to the position of objects on your slides. This precise placement can help you create visually balanced compositions, align elements precisely, and enhance the overall professionalism of your PowerPoint presentation.
It’s worth noting that while nudge objects provide a great way to achieve precise placement, it’s important to use them in moderation. Over-nudging objects may lead to objects being too close together or overlapping, which can hinder visual clarity. Remember to step back and evaluate the overall composition of your slide to ensure that the objects are positioned perfectly while maintaining an organized and visually appealing layout.
Using Nudge Objects for Alignment
Alignment is a crucial aspect of designing visually pleasing PowerPoint slides. When elements are properly aligned, they create a sense of order and harmony, making your slides look polished and professional. Nudge objects in PowerPoint provide a powerful tool for achieving accurate alignment. Here’s how you can use nudge objects to align objects on your slides:
1. Select the objects you want to align. This can include text boxes, images, shapes, or any other elements on your slide.
2. Look for the small arrows that appear around the edges of the selected objects. These arrows represent the nudge objects that enable you to adjust the position of the objects.
3. To align objects horizontally, use the left or right arrow. Clicking the left arrow moves the objects to the left, while clicking the right arrow moves them to the right. You can continue clicking the arrow until the objects are aligned horizontally to your satisfaction.
4. To align objects vertically, use the up or down arrow. Clicking the up arrow moves the objects up, while clicking the down arrow moves them down. Keep clicking the arrow until the objects are aligned vertically to your desired position.
5. If you need to align objects both horizontally and vertically simultaneously, you can use the combination of diagonal nudge and horizontal/vertical nudge. Click and hold the diagonal arrow that appears on the corner of the selected objects. By dragging the diagonal arrow towards the desired direction, you can achieve both horizontal and vertical alignment simultaneously.
6. Repeat the process as needed to align other objects on your slide. You can select and align multiple objects at once, ensuring that they line up perfectly with each other or with the slide’s gridlines.
By using nudge objects for alignment, you can create a visually coherent composition on your PowerPoint slides. Whether you’re aligning objects left, right, top, or bottom, nudge objects give you the precision to achieve accurate alignment with ease. This can result in a more professional and aesthetically pleasing presentation overall.
Remember to pay attention to the visual hierarchy and spacing between objects when aligning them. Consider the overall layout and composition of your slide, ensuring that the alignment enhances the clarity and readability of your content. Taking the time to carefully align objects using nudge objects will elevate the visual impact of your presentation and help you deliver a polished and cohesive message to your audience.
Nudging Objects to Create Visual Hierarchy
Visual hierarchy is an essential design principle that helps guide viewers’ attention and convey the importance of different elements on a slide. Nudging objects in PowerPoint is a powerful technique to create visual hierarchy by adjusting their size and position. By effectively using nudge objects, you can direct the focus of your audience and communicate your message more effectively. Here’s how to nudge objects to create visual hierarchy:
1. Start by selecting the objects you want to adjust and create a visual hierarchy. These objects can be text boxes, images, or shapes.
2. Look for the small arrows that appear around the edges of the selected objects. These arrows represent the nudge objects that allow you to change the position of the objects.
3. To create visual hierarchy based on positioning, you can nudge objects up or down using the up or down arrow. Moving an object up will place it higher on the slide, drawing more attention to it. Conversely, moving an object down will make it visually subordinate to other elements.
4. To emphasize an object’s importance, you can also nudge it horizontally or diagonally. Moving an object to the left or right creates a visual distinction and draws attention to that particular element. Diagonal nudging can create a sense of dynamism and further emphasize the object’s significance.
5. Consider the size of objects when creating visual hierarchy. Nudging an object slightly larger or smaller can help differentiate its importance. To resize an object, select it and use the corner handles to make it larger or smaller.
6. Keep experimenting with different combinations of nudging and resizing to find the right visual hierarchy for your slide. By making subtle adjustments to the position and size of objects, you can effectively guide the viewer’s focus and convey the relative importance of different elements.
Remember to strike a balance between creating visual hierarchy and maintaining unity within your slide. It’s important to ensure that the hierarchy is clear without compromising the overall cohesiveness of your design. Pay attention to the spacing between objects as well, to ensure that the hierarchy is visually distinct and easy to comprehend.
By utilizing nudge objects to create visual hierarchy, you can enhance the impact of your PowerPoint slides and effectively communicate your message. Thoughtfully positioning and resizing objects can direct the viewer’s attention, highlight key points, and create a more engaging and persuasive presentation overall.
Nudge Objects for Overlapping Elements
Overlapping elements can add depth, interest, and visual impact to your PowerPoint slides. When used strategically, overlapping objects can create a dynamic and engaging composition. Nudge objects in PowerPoint offer precise control over the position and degree of overlap, allowing you to effectively manage and enhance the visual appeal of overlapping elements. Here’s how you can use nudge objects for overlapping elements:
1. Select the objects that you want to overlap. These can include text boxes, images, shapes, or any other elements on your slide.
2. Look for the small arrows that appear around the edges of the selected objects. These arrows represent the nudge objects that allow you to adjust the position of the objects.
3. To start overlapping the objects, click and drag one of the selected objects towards another. By adjusting the position, you can create overlapping areas between the objects.
4. Use the nudge objects to fine-tune the degree of overlap. Nudge one or both of the objects in the desired direction to achieve the desired overlap. You can use the horizontal or vertical arrows to adjust the position of the objects incrementally, ensuring precise overlap.
5. Step back and evaluate the composition to ensure that the overlapping elements do not obstruct or detract from important content. Modify the degree of overlap or reposition the objects as needed to maintain clarity.
6. Experiment with different combinations of overlapping elements to create interesting visual effects. Vary the size, color, and shape of the objects to further enhance the impact of the overlap.
By utilizing nudge objects for overlapping elements, you can exercise precise control over how different objects interact with each other visually. This technique enables you to create captivating and unique slide compositions that make your presentation visually engaging and memorable.
When using overlapping elements, it’s important to ensure that the composition remains clear and cohesive. Avoid overlapping objects excessively or in a way that obstructs important information. Strive for a balance between creativity and clarity to effectively communicate your message.
Remember to consider the visual hierarchy and overall design of your slide when using overlapping elements. Ensure that important content remains visible and that the overall composition remains balanced and visually appealing.
By utilizing nudge objects to manage overlapping elements, you can enhance the visual impact of your PowerPoint slides and create a more dynamic and engaging presentation for your audience.
Tips for Using Nudge Objects Effectively
Nudge objects in PowerPoint offer a powerful tool for precise control over object placement and alignment. To make the most of this feature and enhance the visual impact of your slides, consider the following tips for using nudge objects effectively:
1. Use small, incremental adjustments: Nudge objects allow you to make precise movements in small increments. Instead of making large, sweeping adjustments, opt for subtle nudges to achieve the desired positioning. This helps create a more polished and professional look.
2. Align objects to the slide’s gridlines: To maintain a clean and organized look, take advantage of PowerPoint’s gridlines. Aligning objects to the gridlines can help ensure consistency and create a visually pleasing composition. Use nudge objects to fine-tune the alignment of objects with the gridlines.
3. Pay attention to spacing and proportions: Effective use of whitespace and proper spacing between objects is essential for readability and visual clarity. Ensure that there is enough space between objects to prevent clutter and allow them to breathe. Use nudge objects to adjust spacing and proportions as needed.
4. Maintain visual hierarchy: Use nudge objects to establish visual hierarchy by adjusting the size and position of objects. Larger and more important elements should be positioned prominently, while subordinate elements should be placed accordingly. Creating a clear visual hierarchy enhances the visual flow and helps guide the viewer’s attention.
5. Consider responsiveness for different devices: Keep in mind that your presentation may be viewed on various devices with different screen sizes. Test your presentation on different devices to ensure that the nudge adjustments you made work effectively across various resolutions. Adapt and readjust if needed.
6. Step back and evaluate: After making adjustments using nudge objects, take a moment to step back and evaluate the overall composition of your slide. Ensure that the placement of objects feels balanced and harmonious. Make any necessary tweaks to achieve visual cohesiveness.
7. Maintain consistency throughout your presentation: When using nudge objects, strive for consistency across all slides. This ensures a cohesive and professional-looking presentation. Use similar nudge adjustments for objects with similar functions or positions to maintain a sense of visual continuity.
8. Practice and experiment: Practice using nudge objects and experiment with different placements and alignments. The more you familiarize yourself with nudge objects, the more comfortable and confident you’ll become in utilizing them effectively. Don’t be afraid to try out different combinations to find the best visual outcome.
By following these tips, you can harness the power of nudge objects in PowerPoint and achieve visually appealing and well-aligned presentations. Remember that nudge objects are a tool to enhance your design, so use them thoughtfully and purposefully to create impactful and engaging slides.