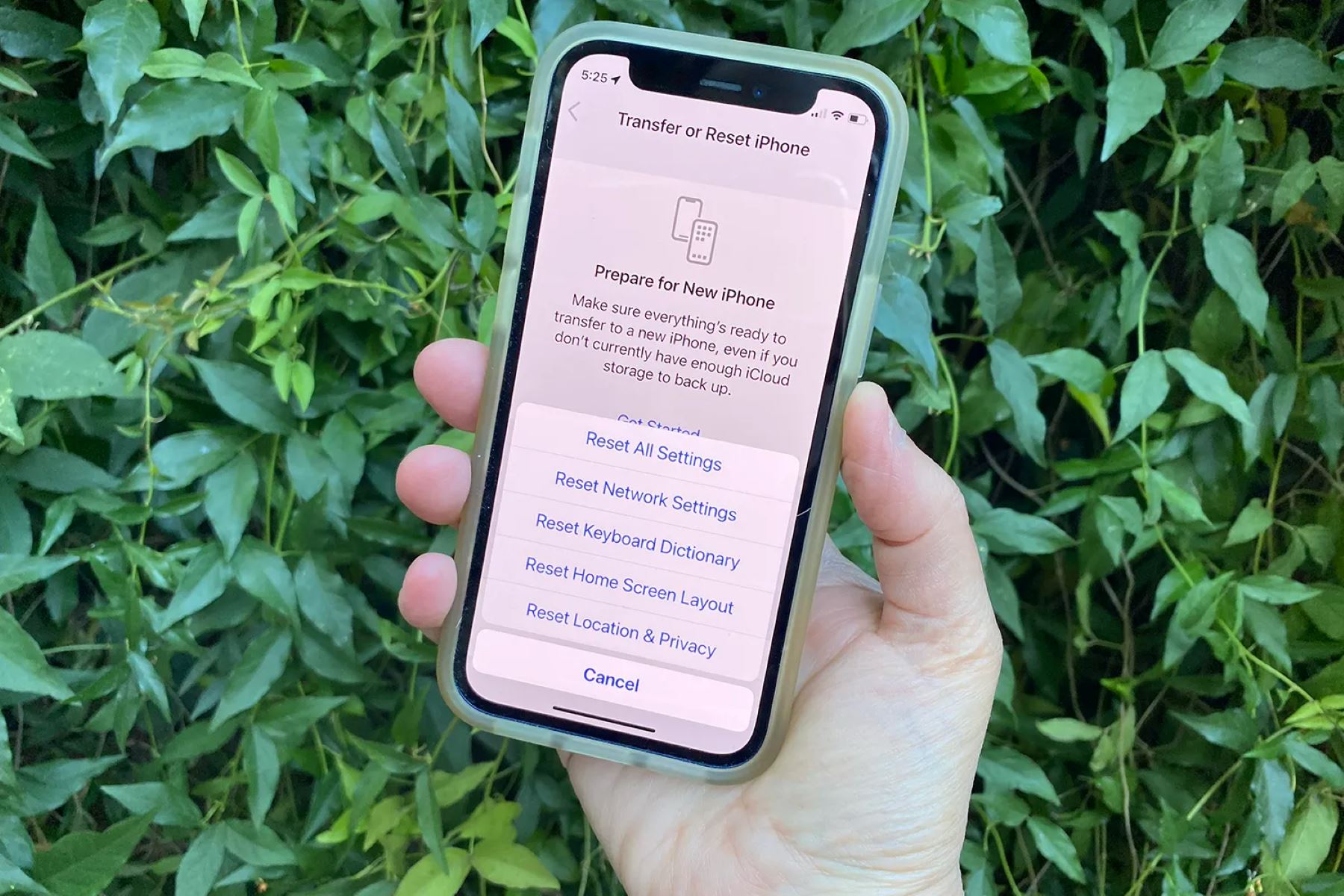Checking Network Settings
Before proceeding with any troubleshooting steps related to network issues on your iPhone 11, it's crucial to perform a thorough check of the device's network settings. This initial step can help identify any misconfigurations or irregularities that might be causing connectivity problems.
Here's how you can check the network settings on your iPhone 11:
-
Wi-Fi Settings: Start by navigating to the "Settings" app on your iPhone 11. Tap on "Wi-Fi" and ensure that the Wi-Fi feature is turned on. If it's already enabled, check if your device is connected to the correct Wi-Fi network. Verify that the network name and password are accurate.
-
Cellular Data: After checking the Wi-Fi settings, go back to the "Settings" app and select "Cellular" or "Mobile Data." Ensure that the cellular data feature is enabled. If you're experiencing issues with cellular connectivity, check the signal strength and verify that you're in an area with adequate network coverage.
-
Bluetooth Settings: If you're encountering problems with Bluetooth connectivity, navigate to "Settings" and tap on "Bluetooth." Confirm that Bluetooth is turned on and check if your desired Bluetooth devices are paired and connected.
-
Airplane Mode: Sometimes, enabling and disabling Airplane Mode can help resolve network-related issues. To do this, open the "Settings" app and toggle the Airplane Mode switch on and off. This action can refresh the device's network connections.
-
VPN and Proxy Settings: If you use a VPN or proxy on your iPhone 11, review the settings to ensure they are configured correctly. Incorrect VPN or proxy configurations can impact network connectivity.
-
Network Provider Settings: In some cases, network-related issues may be attributed to settings provided by your network carrier. Check for any specific settings or configurations recommended by your carrier and ensure they are correctly set up on your device.
By meticulously examining these network settings, you can gain valuable insights into the current state of your iPhone 11's connectivity configurations. Identifying any discrepancies or errors at this stage can significantly streamline the troubleshooting process and pave the way for effective resolution strategies.
Remember, a comprehensive assessment of network settings is the foundation for addressing network issues on your iPhone 11. Once you've completed this step, you can proceed to the next phase of troubleshooting with a clearer understanding of the device's network environment.
Resetting Network Settings
Resetting the network settings on your iPhone 11 can be a powerful solution to address persistent network issues. This process essentially restores all network-related configurations to their default state, effectively eliminating any potential glitches or inconsistencies that may be hindering connectivity. While it's a valuable troubleshooting step, it's important to note that resetting network settings will erase saved Wi-Fi networks, Bluetooth devices, VPN configurations, and cellular settings. However, your personal data and media will remain untouched.
To initiate the network settings reset, follow these steps:
-
Accessing Settings: Begin by launching the "Settings" app on your iPhone 11. This can be easily located on the home screen, represented by a gear icon.
-
Navigating to General: Within the "Settings" menu, scroll down and tap on "General." This section houses a range of device management options, including the network settings reset feature.
-
Selecting Reset: Upon entering the "General" menu, scroll to the bottom and select "Reset." This will lead you to a list of reset options, including "Reset Network Settings."
-
Confirming the Reset: When you tap on "Reset Network Settings," a confirmation prompt will appear, requesting your passcode if enabled, and warning you about the implications of the reset. Once you confirm the action, the device will proceed with the network settings reset.
-
Rebooting the Device: After the reset is complete, it's advisable to reboot your iPhone 11. This can be done by holding down the power button until the "Slide to Power Off" slider appears. After the device powers off, press and hold the power button again to turn it back on.
Upon completion of these steps, your iPhone 11 will have successfully reset its network settings. This process effectively clears any network-related configurations that may have been causing connectivity issues, providing a fresh start for establishing stable connections.
It's important to note that after the network settings reset, you'll need to reconfigure your Wi-Fi networks, re-pair Bluetooth devices, and potentially re-enter VPN and cellular data settings. While this may require some effort, it's a crucial step in restoring seamless network functionality to your device.
By performing a network settings reset, you're essentially eliminating potential software-related barriers that could be impeding your iPhone 11's network performance. This proactive approach can often yield significant improvements in connectivity and overall network stability, making it a valuable troubleshooting strategy for addressing persistent network issues.
Reconnecting to Wi-Fi Networks
After resetting the network settings on your iPhone 11, it's essential to re-establish connections with Wi-Fi networks to regain seamless internet access. This process involves locating and connecting to Wi-Fi networks, entering passwords if required, and ensuring a stable and secure connection. Here's a detailed guide on how to reconnect to Wi-Fi networks:
-
Accessing Wi-Fi Settings: Begin by accessing the "Settings" app on your iPhone 11. Tap on "Wi-Fi" to view the available networks in your vicinity. The list will display both secured (password-protected) and open Wi-Fi networks.
-
Selecting the Desired Network: From the list of available networks, tap on the Wi-Fi network you wish to connect to. If the network is secured, you will be prompted to enter the password. Ensure that you enter the correct password to successfully establish the connection.
-
Verifying Connection: Once the password is entered, your iPhone 11 will attempt to connect to the selected Wi-Fi network. A checkmark next to the network name indicates a successful connection. It's important to verify that the connection is stable and that you have internet access.
-
Automatic Connection to Known Networks: If you are reconnecting to a Wi-Fi network that your iPhone 11 has previously connected to, the device may automatically establish the connection without requiring you to re-enter the password. This feature simplifies the reconnection process for familiar networks.
-
Troubleshooting Connectivity Issues: In the event that you encounter difficulties reconnecting to a Wi-Fi network, consider restarting your iPhone 11 and the wireless router. Additionally, ensure that the Wi-Fi network is functioning properly and that the password entered is accurate.
-
Security Considerations: When reconnecting to Wi-Fi networks, prioritize secure connections, especially when handling sensitive data or conducting online transactions. Avoid connecting to unsecured or public networks that may pose security risks.
-
Reconnecting to Hidden Networks: If you need to reconnect to a hidden Wi-Fi network (a network that does not broadcast its SSID), you can do so by selecting "Other" in the Wi-Fi settings and entering the network's name and password manually.
By meticulously following these steps, you can effectively reconnect your iPhone 11 to Wi-Fi networks, ensuring reliable internet connectivity for various tasks such as browsing, streaming, and app usage. A stable Wi-Fi connection is integral to maximizing the functionality of your device and enjoying a seamless online experience.
Re-adding Bluetooth Devices
Re-adding Bluetooth devices to your iPhone 11 is a crucial step in restoring seamless connectivity for various wireless accessories, such as headphones, speakers, keyboards, and smartwatches. After resetting the network settings, it's essential to re-establish connections with Bluetooth devices to ensure that you can efficiently utilize their functionalities. Here's a comprehensive guide on how to re-add Bluetooth devices to your iPhone 11:
-
Accessing Bluetooth Settings: Begin by accessing the "Settings" app on your iPhone 11. Tap on "Bluetooth" to access the Bluetooth settings. Ensure that the Bluetooth feature is turned on, indicated by the toggle switch being in the "on" position.
-
Searching for Available Devices: Once in the Bluetooth settings, your iPhone 11 will automatically start searching for available Bluetooth devices in its vicinity. Ensure that the Bluetooth device you wish to re-add is in pairing mode, as this allows it to be discoverable by your iPhone.
-
Selecting the Device: From the list of available Bluetooth devices, tap on the specific device you want to re-add to your iPhone 11. This initiates the pairing process, and your iPhone will attempt to establish a connection with the selected device.
-
Pairing Confirmation: Depending on the type of Bluetooth device, you may be required to confirm the pairing process on both your iPhone 11 and the Bluetooth accessory. This often involves entering a passcode or accepting a pairing request on both devices to establish a secure connection.
-
Verifying Connection: Once the pairing process is complete, your iPhone 11 will display a confirmation message indicating a successful connection with the Bluetooth device. It's essential to verify that the connection is stable and that the Bluetooth device is functioning as expected.
-
Troubleshooting Pairing Issues: In the event that you encounter difficulties re-adding a Bluetooth device, ensure that the device is within close proximity to your iPhone 11 and that it is in pairing mode. Additionally, consider restarting both devices and attempting the pairing process again.
-
Re-adding Multiple Devices: If you have multiple Bluetooth devices to re-add, repeat the above steps for each device, ensuring that they are successfully paired and connected to your iPhone 11.
By diligently following these steps, you can effectively re-add Bluetooth devices to your iPhone 11, enabling seamless connectivity with a diverse range of wireless accessories. Whether it's for audio peripherals, input devices, or smart gadgets, a robust Bluetooth connection enhances the versatility and utility of your iPhone 11, empowering you to leverage a wide array of wireless functionalities.
Reconfiguring Cellular Data Settings
After resetting the network settings on your iPhone 11, reconfiguring the cellular data settings is crucial to ensure seamless connectivity for tasks such as browsing the web, using online apps, and staying connected while on the go. Reconfiguring these settings allows you to optimize your device's cellular data usage and address any potential issues that may have arisen from the network settings reset. Here's a detailed guide on how to reconfigure the cellular data settings on your iPhone 11:
-
Accessing Cellular Data Settings: Begin by opening the "Settings" app on your iPhone 11 and tapping on "Cellular" or "Mobile Data." This section provides access to a range of cellular data settings that can be adjusted to suit your preferences and requirements.
-
Enabling Cellular Data: Ensure that the "Cellular Data" option is turned on. This enables your iPhone 11 to utilize cellular networks for data connectivity when Wi-Fi is unavailable, providing continuous access to online services and content.
-
Reviewing App Data Usage: Within the cellular data settings, you can view a list of installed apps and their respective data usage. This allows you to monitor and manage the data consumption of individual apps, enabling you to conserve data and prioritize essential applications.
-
Managing Cellular Data Usage: To optimize your cellular data usage, consider enabling the "Low Data Mode" feature, which reduces the overall data usage on your iPhone 11. This can be particularly useful when you want to conserve data or when experiencing slower network speeds.
-
Configuring Cellular Data Options: Explore additional options within the cellular data settings, such as enabling "Wi-Fi Assist" to ensure a smooth transition between Wi-Fi and cellular data when Wi-Fi connectivity is weak. You can also adjust the "Cellular Data Options" to control the use of cellular data for specific tasks, such as automatic downloads and iCloud services.
-
Checking Carrier Settings Updates: Periodically check for carrier settings updates by navigating to "Settings," selecting "General," and tapping on "About." If updates are available, follow the on-screen prompts to ensure that your iPhone 11 is utilizing the latest carrier settings for optimal cellular connectivity.
-
Troubleshooting Cellular Connectivity: If you encounter persistent issues with cellular connectivity after reconfiguring the settings, consider restarting your iPhone 11 and checking for any network coverage or signal strength issues in your current location.
By meticulously reconfiguring the cellular data settings on your iPhone 11, you can effectively optimize your device for seamless and efficient cellular connectivity. This proactive approach ensures that your iPhone 11 leverages cellular networks to their full potential, empowering you to stay connected and productive regardless of your location.