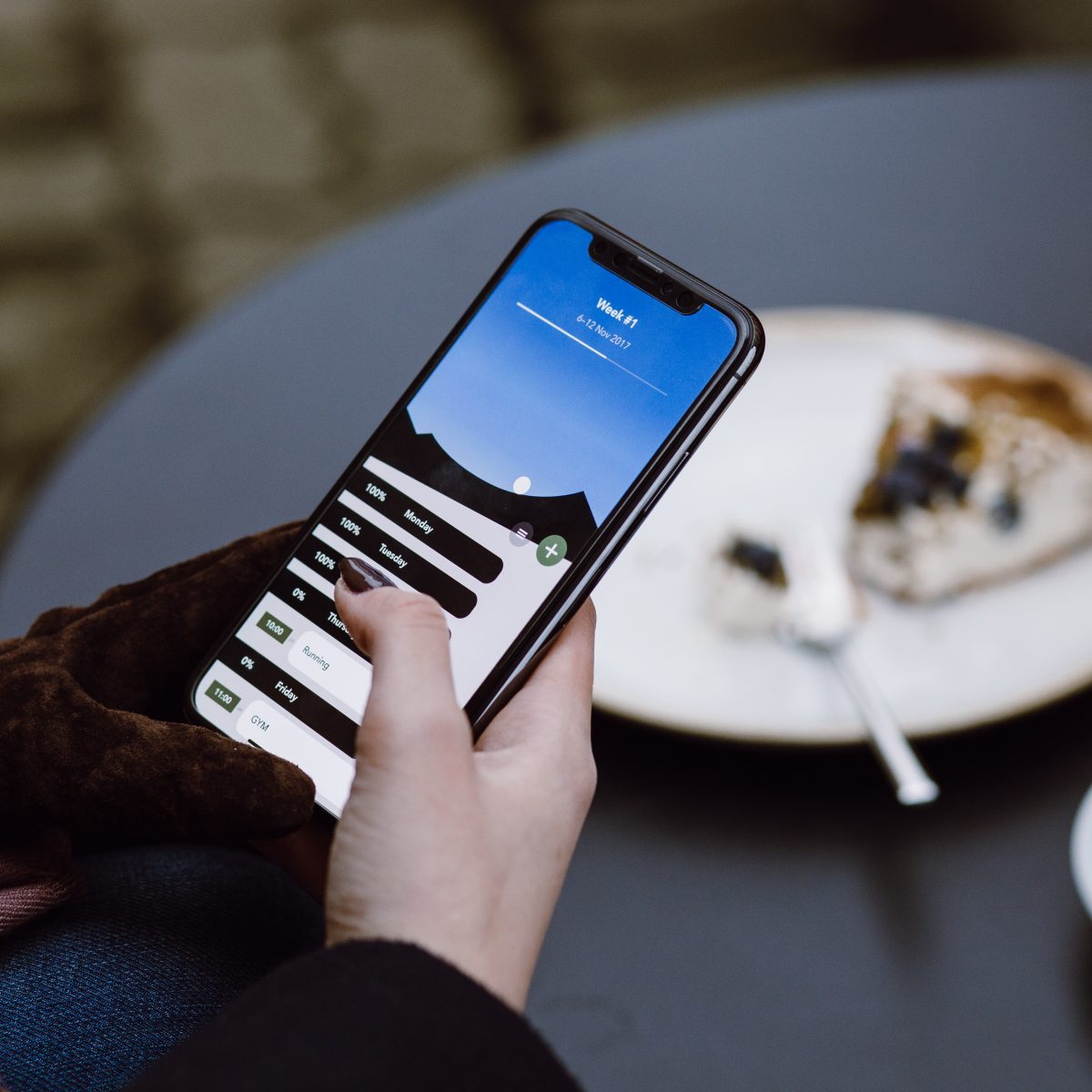Common Causes of iPhone 11 Freezing
iPhone 11 is a remarkable piece of technology, but like any electronic device, it can encounter performance issues. One of the most frustrating problems that iPhone 11 users may encounter is the device freezing unexpectedly. This can be a major inconvenience, especially when you rely on your phone for various tasks throughout the day. Understanding the common causes of iPhone 11 freezing can help you troubleshoot and resolve this issue effectively.
-
Insufficient Storage Space: When your iPhone 11's storage is nearly full, it can lead to performance issues, including freezing. The device requires a certain amount of free space to operate smoothly, and when this space is limited, it can result in sluggish performance and freezing.
-
Outdated iOS Version: Running an outdated version of iOS on your iPhone 11 can also contribute to freezing problems. Apple regularly releases software updates to address bugs, enhance performance, and improve overall stability. Failing to update your device's operating system can leave it vulnerable to freezing and other issues.
-
App-Related Issues: Certain apps installed on your iPhone 11 may be poorly optimized or contain bugs that can cause the device to freeze. In some cases, running multiple resource-intensive apps simultaneously can overload the device's processor and memory, leading to freezing.
-
Overheating: Excessive heat can impact the performance of your iPhone 11, potentially causing it to freeze. This can occur when the device is exposed to high temperatures or when it is engaged in demanding tasks for an extended period.
-
Hardware Problems: While less common, hardware issues such as a failing battery or a malfunctioning component can also result in iPhone 11 freezing. These issues may require professional diagnosis and repair to resolve effectively.
By identifying these common causes of iPhone 11 freezing, you can take proactive steps to address the underlying issues and prevent future occurrences. In the following sections, we will explore various techniques to unfreeze your iPhone 11 and restore its optimal performance.
Soft Resetting Your iPhone 11
When your iPhone 11 encounters freezing issues, performing a soft reset can often resolve the problem without causing data loss. This simple yet effective technique can help refresh the device's system and eliminate temporary glitches that may be causing it to freeze.
To perform a soft reset on your iPhone 11, follow these steps:
-
Unlock Your Device: If your iPhone 11 is frozen and unresponsive, attempt to unlock it by pressing the power button or using Face ID or Touch ID, if enabled.
-
Press Volume and Power Buttons: Once the device is unlocked, simultaneously press and hold the volume down button and the side (power) button until the "slide to power off" slider appears on the screen.
-
Slide to Power Off: Ignore the slider and continue holding the buttons until the screen goes black. This indicates that the device is powering off.
-
Release the Buttons: After the screen turns black, release the volume down and side buttons.
-
Power On Your iPhone 11: To turn your iPhone 11 back on, press and hold the side button until the Apple logo appears on the screen.
By performing these steps, you initiate a soft reset, which can help alleviate freezing issues by clearing the device's temporary memory and restarting its operating system. This process does not affect your data, apps, or settings, making it a safe and convenient troubleshooting method.
It's important to note that a soft reset is different from a force restart, which involves a more abrupt shutdown and startup of the device. Soft resetting your iPhone 11 is a gentler approach that can often resolve minor performance issues, including freezing, without the need for more drastic measures.
In the event that your iPhone 11 continues to experience freezing problems after a soft reset, you may need to explore additional troubleshooting steps, such as force restarting the device, updating its iOS, or addressing potential app-related issues. However, for many users, a soft reset proves to be an effective solution for resolving temporary freezing issues and restoring the device to normal operation.
By familiarizing yourself with the process of soft resetting your iPhone 11, you can quickly and easily address freezing problems when they arise, minimizing disruption to your daily usage of the device.
Force Restarting Your iPhone 11
When your iPhone 11 becomes unresponsive or exhibits persistent freezing, a force restart, also known as a hard reset, can serve as a powerful troubleshooting method to address these issues. Unlike a soft reset, which involves a graceful shutdown and restart of the device, a force restart initiates a more abrupt and comprehensive reboot, often resolving more stubborn performance issues.
To force restart your iPhone 11, follow these steps:
-
Press and Quickly Release the Volume Up Button: Locate the volume up button on the left side of your iPhone 11. Press and release it quickly.
-
Press and Quickly Release the Volume Down Button: Next, locate the volume down button, situated just below the volume up button. Press and release it quickly.
-
Press and Hold the Side Button: The side button, located on the right side of your iPhone 11, is used for various functions, including locking the device and initiating Siri. Press and hold this button until the Apple logo appears on the screen.
By following these steps, you force restart your iPhone 11, triggering a complete shutdown and startup sequence that can effectively address freezing and unresponsiveness. This process does not affect your data, apps, or settings, making it a valuable tool for resolving persistent performance issues without resorting to more drastic measures, such as restoring the device to factory settings.
Force restarting your iPhone 11 can be particularly useful when the device is unresponsive to touch or button inputs, or when it exhibits prolonged freezing that cannot be resolved through a soft reset. By performing a force restart, you provide the device with a fresh start, allowing it to clear temporary system glitches and resume normal operation.
It's important to note that force restarting your iPhone 11 should be approached with care, as it involves a more forceful reboot than a soft reset. While this method can effectively address freezing and unresponsiveness, it is recommended to use it selectively and in situations where other troubleshooting steps have proven ineffective.
By familiarizing yourself with the process of force restarting your iPhone 11, you equip yourself with a valuable tool for addressing stubborn performance issues and restoring the device to optimal functionality. This simple yet powerful technique can help you regain control of your iPhone 11 when it encounters persistent freezing, ensuring a smooth and uninterrupted user experience.
Updating iOS on Your iPhone 11
Keeping your iPhone 11's operating system up to date is crucial for maintaining optimal performance and addressing potential issues, including freezing and unresponsiveness. Apple regularly releases iOS updates that contain bug fixes, security enhancements, and performance improvements, making it essential to ensure that your device is running the latest software version.
To update the iOS on your iPhone 11, follow these steps:
-
Connect to a Stable Wi-Fi Network: Before initiating the update process, ensure that your iPhone 11 is connected to a stable Wi-Fi network. This is important as iOS updates can be large in size and may consume a significant amount of data if downloaded over a cellular connection.
-
Access the Settings App: Navigate to the "Settings" app on your iPhone 11's home screen. Scroll down and tap on "General" to access the general settings menu.
-
Select Software Update: Within the "General" settings menu, tap on "Software Update." Your iPhone 11 will then check for available updates.
-
Download and Install the Update: If a new iOS version is available, tap "Download and Install" to begin the update process. Depending on the size of the update and your internet connection speed, this step may take some time to complete.
-
Enter Passcode, if Required: If prompted, enter your device passcode to proceed with the update. This is a security measure to ensure that only authorized users can install software updates on the device.
-
Agree to Terms and Conditions: After the update has been downloaded, you will be prompted to agree to the terms and conditions for installing the update. Review the terms and conditions, then tap "Agree" to proceed.
-
Installation Process: The installation process will commence once you have agreed to the terms and conditions. Your iPhone 11 will restart and begin installing the new iOS version.
-
Completion and Verification: Once the installation is complete, your iPhone 11 will restart again, and you will be greeted with the updated iOS version upon logging in.
By regularly updating the iOS on your iPhone 11, you ensure that the device benefits from the latest features, security patches, and performance optimizations. These updates often include bug fixes and enhancements that can address underlying issues contributing to freezing and other performance-related problems.
In addition to resolving freezing issues, staying current with iOS updates helps safeguard your device against security vulnerabilities and ensures compatibility with the latest apps and services. By making it a habit to check for and install iOS updates, you contribute to the overall stability and functionality of your iPhone 11, providing a smoother and more reliable user experience.
Updating the iOS on your iPhone 11 is a proactive measure that can help mitigate freezing and performance issues, ensuring that your device remains responsive and efficient in meeting your daily communication, productivity, and entertainment needs.
Resetting All Settings on Your iPhone 11
Resetting all settings on your iPhone 11 can serve as a comprehensive solution for addressing persistent performance issues, including freezing, app crashes, and unusual behavior. This process allows you to reset all system settings to their default values without affecting your personal data, apps, or media. It can be particularly effective when your device exhibits erratic behavior that cannot be attributed to specific apps or settings, providing a fresh start for the device's configuration.
To reset all settings on your iPhone 11, follow these steps:
-
Access the Settings App: Begin by locating and tapping the "Settings" app on your iPhone 11's home screen. This will open the device's settings menu, providing access to various configuration options.
-
Navigate to General Settings: Within the Settings app, scroll down and tap on "General" to access the general settings menu. This section contains a range of system-level options that impact the overall behavior of your iPhone 11.
-
Select Reset: Scroll to the bottom of the General settings menu and tap on "Reset." This will present you with several reset options, including the ability to reset various aspects of your device's configuration.
-
Choose Reset All Settings: Among the reset options, select "Reset All Settings." You may be prompted to enter your device passcode or verify your identity using Face ID or Touch ID to proceed with this action.
-
Confirm the Reset: After selecting "Reset All Settings," your iPhone 11 will display a confirmation prompt, informing you that this action will reset all settings to their default values. Confirm the reset to initiate the process.
-
Wait for the Reset to Complete: Your iPhone 11 will proceed to reset all settings, a process that may take a few moments to complete. During this time, the device will reboot and apply the default settings across various system components.
By resetting all settings on your iPhone 11, you effectively clear any custom configurations or adjustments that may be contributing to performance issues, including freezing and unresponsiveness. This process can help eliminate conflicts or irregularities within the device's settings, providing a clean slate for the system to operate from.
It's important to note that resetting all settings does not erase your personal data, apps, or media. Instead, it focuses on system-level settings such as network configurations, display preferences, accessibility options, and other parameters that impact the overall behavior of your iPhone 11.
Following the completion of the reset, you may need to reconfigure certain settings to align with your preferences. This can include re-establishing Wi-Fi connections, adjusting display settings, and customizing other aspects of the device's behavior to suit your needs.
By leveraging the option to reset all settings on your iPhone 11, you gain a powerful tool for addressing persistent performance issues and restoring the device to a stable and reliable state. This proactive approach can help mitigate freezing problems and ensure that your iPhone 11 operates smoothly and efficiently in your day-to-day usage.
Restoring Your iPhone 11 to Factory Settings
Restoring your iPhone 11 to factory settings is the most comprehensive troubleshooting step you can take to address persistent freezing issues and other performance-related problems. This process effectively erases all data and settings on the device, returning it to its original state as if it were fresh out of the box. While this action may seem drastic, it can serve as a powerful solution when other troubleshooting methods have proven ineffective, providing a clean slate for the device's software and configuration.
To restore your iPhone 11 to factory settings, follow these steps:
-
Backup Your Data: Before initiating the restoration process, it is crucial to back up your iPhone 11 to preserve your personal data, apps, and media. You can accomplish this by using iCloud or iTunes to create a full backup of your device. This ensures that you can restore your important information after the factory reset is complete.
-
Access the Settings App: Begin by locating and tapping the "Settings" app on your iPhone 11's home screen. This will open the device's settings menu, providing access to various configuration options.
-
Navigate to General Settings: Within the Settings app, scroll down and tap on "General" to access the general settings menu. This section contains a range of system-level options that impact the overall behavior of your iPhone 11.
-
Select Reset: Scroll to the bottom of the General settings menu and tap on "Reset." This will present you with several reset options, including the ability to reset various aspects of your device's configuration.
-
Choose Erase All Content and Settings: Among the reset options, select "Erase All Content and Settings." You may be prompted to enter your device passcode or verify your identity using Face ID or Touch ID to proceed with this action.
-
Confirm the Erase: After selecting "Erase All Content and Settings," your iPhone 11 will display a confirmation prompt, informing you that this action will erase all data and settings from the device. Confirm the erase to initiate the process.
-
Wait for the Erase to Complete: Your iPhone 11 will proceed to erase all content and settings, a process that may take some time to complete. The device will reboot and begin the restoration to factory settings.
Upon completion of the restoration process, your iPhone 11 will be returned to its original factory state, with all data and settings erased. At this point, you can choose to set up the device as new or restore it from the backup you created earlier. Restoring from a backup allows you to retrieve your personal data, apps, and settings, providing a seamless transition back to your familiar iPhone 11 experience.
It's important to note that restoring your iPhone 11 to factory settings should be approached with caution, as it permanently erases all data on the device. Therefore, it is essential to ensure that you have a recent backup of your iPhone 11 before proceeding with this action. Additionally, this process is best reserved for situations where other troubleshooting methods have failed to resolve persistent freezing issues and other performance-related problems.
By restoring your iPhone 11 to factory settings, you can effectively address deep-seated software issues that may be contributing to freezing and unresponsiveness. This comprehensive approach provides a fresh start for the device, allowing you to reestablish its stability and performance. While it represents a significant step, restoring your iPhone 11 to factory settings can serve as a powerful tool for resolving stubborn performance issues and ensuring that your device operates smoothly and reliably.