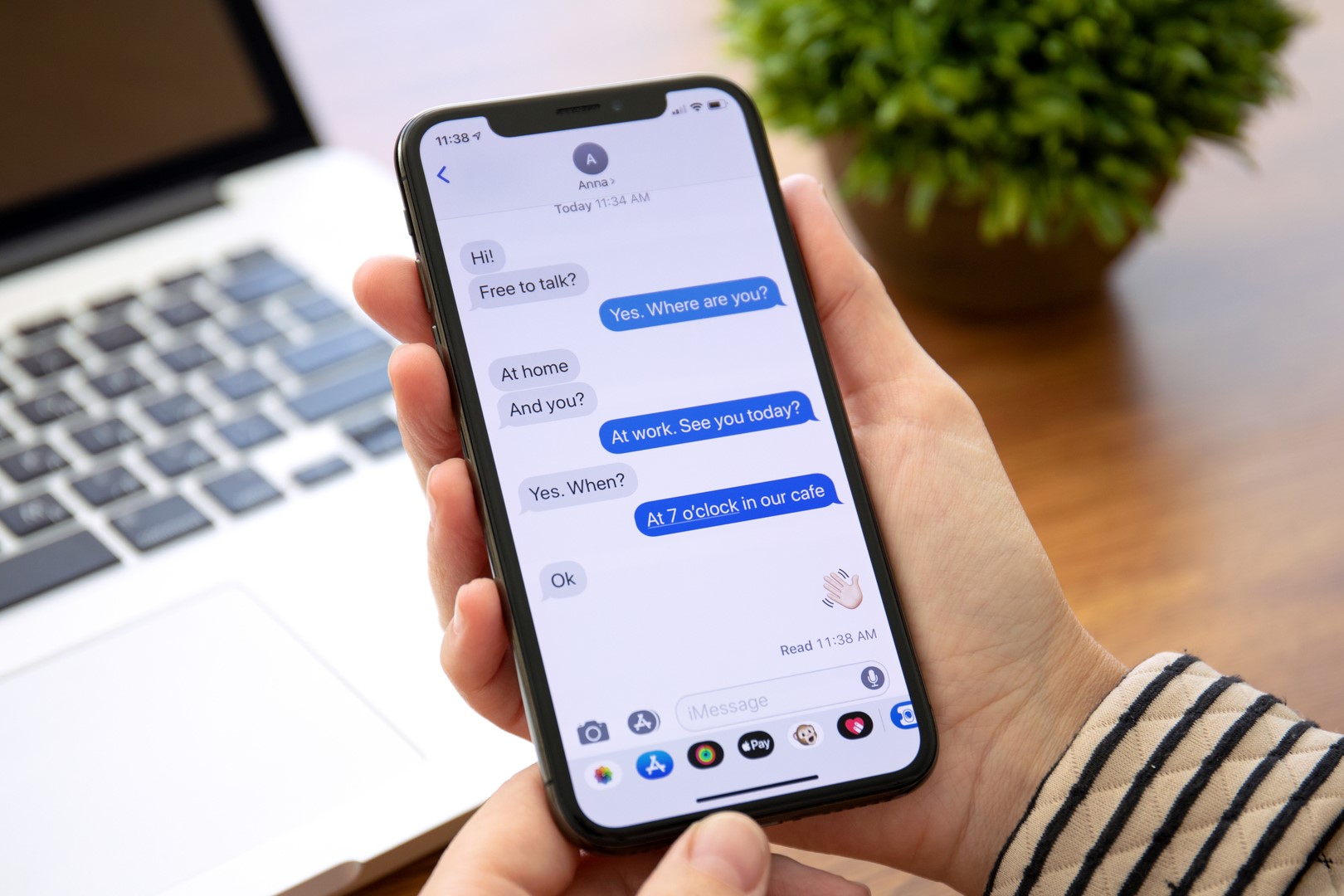Checking the Lock Screen Notifications
When you receive a new text message on your iPhone 13, the lock screen notifications provide a quick and convenient way to view and respond to the message without unlocking your device. Here's how to check the lock screen notifications for text conversations:
-
Glance at the Lock Screen: Upon receiving a new text message, your iPhone 13's lock screen will display a notification banner at the top. This banner includes the sender's name or phone number, along with a preview of the message. To view the full content of the message, simply glance at the lock screen.
-
Interactive Notifications: The lock screen notifications on the iPhone 13 are interactive, allowing you to take action directly from the lock screen. When a new text message notification appears, you can swipe left on the notification to reveal options such as "Reply" or "View." This enables you to respond to the message or jump directly to the Messages app without unlocking your device.
-
Face ID or Touch ID: If your iPhone 13 is equipped with Face ID or Touch ID, you can use these features to quickly unlock your device and access the message by simply looking at the screen or using your fingerprint. This seamless integration allows for a smooth transition from viewing the lock screen notifications to engaging in the conversation.
Checking the lock screen notifications for text conversations on your iPhone 13 offers a convenient way to stay connected and respond to messages on the go. With the ability to interact with notifications directly from the lock screen, you can efficiently manage your text conversations without the need to unlock your device every time a new message arrives.
Using the Messages App
The Messages app on your iPhone 13 serves as a central hub for managing and engaging in text conversations with your contacts. Whether you're initiating a new conversation, responding to incoming messages, or accessing previous exchanges, the Messages app offers a user-friendly interface designed to streamline your communication experience. Here's a detailed look at how to effectively utilize the Messages app on your iPhone 13:
Initiating a New Conversation
-
Opening the Messages App: To start a new text conversation, begin by tapping on the Messages app icon from your home screen or app library. This action launches the app and presents you with a list of your existing text conversations.
-
Composing a New Message: Once inside the Messages app, locate and tap the "Compose" button, typically represented by a pencil or paper icon. This action opens a new message window where you can enter the recipient's name or phone number in the "To:" field.
-
Crafting Your Message: After selecting the recipient, proceed to compose your message in the text field provided. You can type your message using the on-screen keyboard and include emojis, photos, or other multimedia elements to enhance your communication.
-
Sending the Message: Once your message is ready, tap the send button (usually represented by a paper airplane icon) to dispatch the message to the recipient. The message will then appear in the conversation thread within the Messages app.
Managing Incoming Messages
-
Receiving Notifications: When a new message arrives, the Messages app generates a notification to alert you. This notification may appear as a banner at the top of your screen or as a badge on the Messages app icon, depending on your device settings.
-
Viewing and Responding: Upon receiving a new message, you can access the conversation thread within the Messages app to view the message and craft a response. Simply tap on the conversation to open it and then type your reply in the text field at the bottom of the screen.
-
Media Attachments: The Messages app allows you to send and receive various media attachments, including photos, videos, audio recordings, and documents. You can access and manage these attachments within the conversation thread, providing a versatile platform for multimedia communication.
Accessing Previous Conversations
-
Message History: The Messages app retains a history of your text conversations, allowing you to revisit previous exchanges with ease. You can scroll through the app to locate and access specific conversation threads, enabling you to review past messages and media content.
-
Search Functionality: To quickly locate a specific message or conversation, utilize the search functionality within the Messages app. By entering keywords or the name of a contact, you can efficiently retrieve relevant conversations from your message history.
-
Archiving Conversations: If you prefer to declutter your Messages app, you can archive older conversations to remove them from the main interface while retaining access to them for future reference. This organizational feature helps you maintain a tidy and manageable messaging environment.
By leveraging the capabilities of the Messages app on your iPhone 13, you can seamlessly initiate, manage, and revisit text conversations while enjoying a range of interactive and multimedia communication options. Whether you're engaging in one-on-one exchanges or participating in group chats, the Messages app serves as a versatile platform for staying connected with your contacts.
Swiping Down in the Messages App
In the Messages app on your iPhone 13, the gesture of swiping down within a text conversation serves as a convenient and intuitive method for accessing additional features and information. This simple yet powerful action unlocks a range of functionalities designed to enhance your messaging experience. Here's a comprehensive exploration of the capabilities associated with swiping down in the Messages app:
Accessing Message Search
When you swipe down within a text conversation in the Messages app, you reveal the message search bar at the top of the screen. This feature allows you to quickly search for specific keywords, phrases, or contacts within the conversation thread. By entering search terms in the designated field, you can efficiently locate and retrieve relevant messages from the conversation history. Whether you're seeking a particular piece of information or navigating through a lengthy exchange, the message search functionality empowers you to pinpoint and reference specific content with ease.
Viewing Timestamps
Another valuable aspect of swiping down in the Messages app is the ability to view message timestamps. When you perform the swipe-down gesture, the app displays timestamps for individual messages, providing you with a chronological reference for each interaction within the conversation. This feature is particularly useful for tracking the timing of messages, especially in dynamic or time-sensitive conversations. By effortlessly accessing timestamps, you can gain a clearer understanding of the message flow and ensure timely responses when engaging with your contacts.
Managing Notifications
In addition to its search and timestamp capabilities, swiping down in the Messages app offers a practical way to manage notifications within the conversation. By pulling down on the screen, you can reveal the notification settings for the specific conversation, allowing you to customize and adjust the notification preferences according to your preferences. This includes options to mute notifications, enable do not disturb mode, or access additional notification settings tailored to the individual conversation. This level of control empowers you to personalize your messaging experience and manage notifications effectively based on your communication needs.
Accessing Additional Options
Swiping down within the Messages app also grants access to additional options and features, depending on the context of the conversation. This may include the ability to view contact details, initiate a call, or access specific actions related to the conversation participants. By leveraging the swipe-down gesture, you can uncover a range of contextual options that enrich your interaction within the Messages app, providing a seamless and integrated platform for communication and engagement.
In summary, swiping down in the Messages app on your iPhone 13 unlocks a suite of functionalities that enhance your messaging experience. From efficient message search and timestamp visibility to notification management and contextual options, this intuitive gesture empowers you to navigate and engage within text conversations with ease and precision. By incorporating the swipe-down gesture into your messaging routine, you can leverage the full potential of the Messages app and optimize your communication interactions.