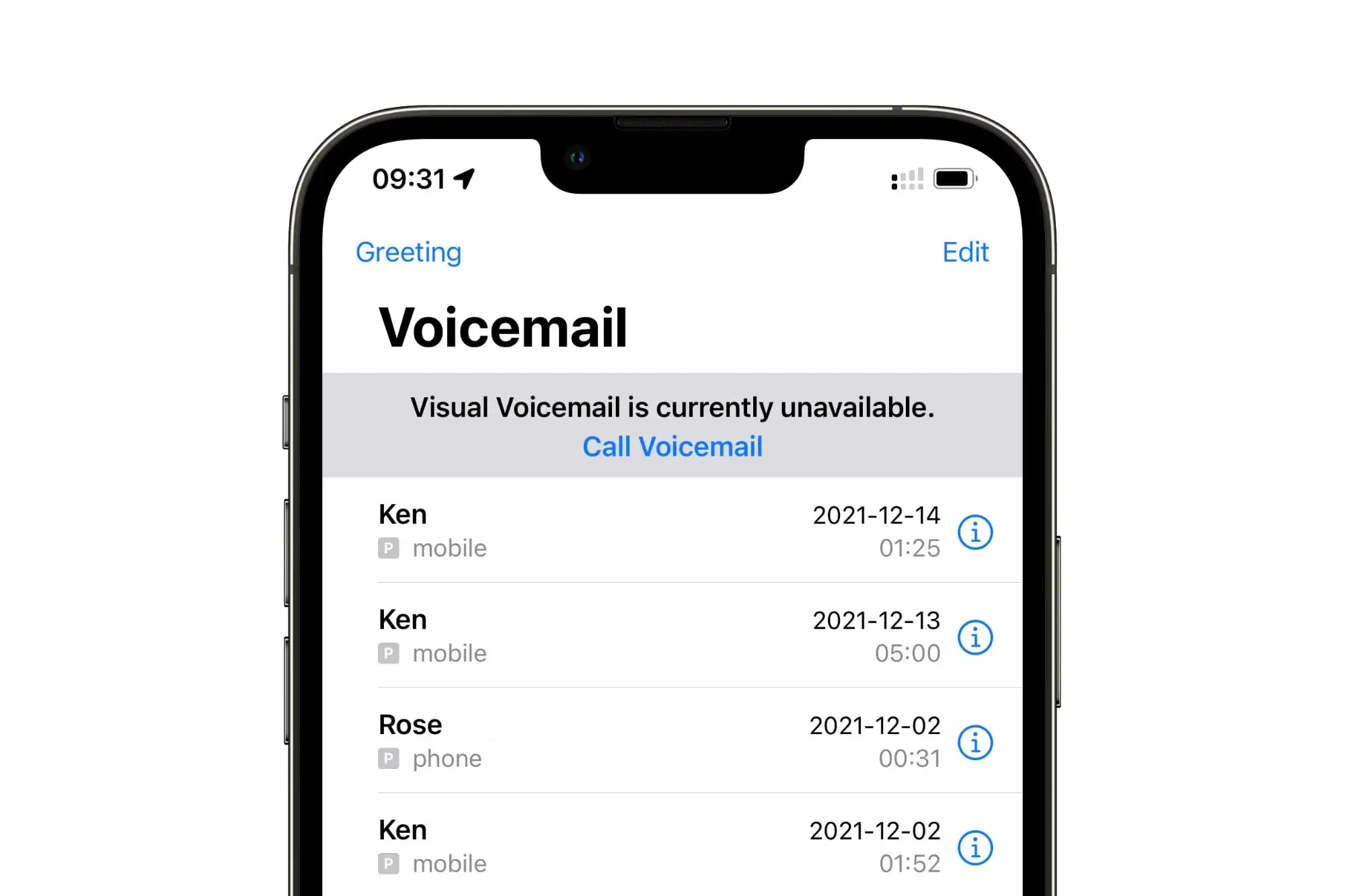Setting up Voice Messages on iPhone 13
Setting up voice messages on your iPhone 13 is a simple process that allows you to communicate with friends and family in a more personal and expressive manner. Follow these easy steps to get started:
-
Accessing the Voice Messages Feature: To begin, unlock your iPhone 13 and navigate to the home screen. Locate the "Messages" app, which is represented by a green speech bubble icon, and tap to open it.
-
Selecting a Contact: Once you're in the Messages app, choose the contact to whom you want to send a voice message. You can either start a new conversation or select an existing one from your list of contacts.
-
Initiating the Voice Message: With the contact selected, tap on the text input field to bring up the keyboard. To the right of the input field, you'll notice a small microphone icon. Press and hold this icon to begin recording your voice message.
-
Granting Microphone Access: If it's your first time using the voice message feature, your iPhone 13 may prompt you to grant the Messages app access to your device's microphone. Simply follow the on-screen instructions to enable this access.
-
Recording Your Message: Once the microphone is activated, start speaking your message. You can record for up to two minutes, and if you need more time, simply continue speaking after the initial two minutes to create a new voice message segment.
-
Sending the Voice Message: After recording your message, release the microphone icon to stop recording. You'll then have the option to listen to the message before sending it. If you're satisfied with the recording, tap the send button (usually represented by a blue or green arrow) to dispatch the voice message to your chosen recipient.
By following these straightforward steps, you can easily set up and send voice messages on your iPhone 13, adding a personal touch to your conversations.
Recording a Voice Message on iPhone 13
Recording a voice message on your iPhone 13 is a convenient and expressive way to communicate with your contacts. Whether you want to convey a heartfelt message, share a quick update, or simply add a personal touch to your conversations, the voice message feature offers a seamless and intuitive experience. Here's a detailed guide on how to record a voice message on your iPhone 13:
-
Accessing the Messages App: Begin by unlocking your iPhone 13 and locating the "Messages" app on the home screen. The Messages app is represented by a distinctive green speech bubble icon. Tap on the icon to open the app and access your conversations.
-
Selecting a Contact: Once you're in the Messages app, choose the contact to whom you want to send the voice message. You can either start a new conversation by tapping the compose button or select an existing conversation from your list of contacts.
-
Initiating the Voice Message: With the contact selected, tap on the text input field to bring up the keyboard. To the right of the input field, you'll notice a small microphone icon. Press and hold this icon to begin recording your voice message.
-
Granting Microphone Access: If this is your first time using the voice message feature, your iPhone 13 may prompt you to grant the Messages app access to your device's microphone. Follow the on-screen instructions to enable this access, allowing you to record and send voice messages seamlessly.
-
Recording Your Message: Once the microphone is activated, start speaking your message. You can record for up to two minutes, and if you need more time, simply continue speaking after the initial two minutes to create a new voice message segment. The voice message feature on the iPhone 13 allows for extended recordings, ensuring that you can express yourself fully without time constraints.
-
Reviewing and Sending the Message: After recording your message, release the microphone icon to stop recording. You'll then have the option to listen to the message before sending it. This allows you to review your recording and ensure that it accurately conveys your intended message. If you're satisfied with the recording, tap the send button, typically represented by a blue or green arrow, to dispatch the voice message to your chosen recipient.
By following these simple steps, you can effortlessly record and send voice messages on your iPhone 13, enriching your communication with a personal and authentic touch. Whether you're sharing a joyful moment, offering words of encouragement, or simply staying connected with loved ones, the voice message feature empowers you to express yourself in a meaningful and engaging manner.
Sending a Voice Message on iPhone 13
Sending a voice message on your iPhone 13 is a seamless and expressive way to communicate with your contacts. Whether you want to convey emotions, share detailed information, or simply add a personal touch to your conversations, the voice message feature offers a convenient and engaging experience. Here's a detailed guide on how to send a voice message on your iPhone 13:
-
Accessing the Messages App: Begin by unlocking your iPhone 13 and locating the "Messages" app on the home screen. The Messages app is represented by a distinctive green speech bubble icon. Tap on the icon to open the app and access your conversations.
-
Selecting a Contact: Once you're in the Messages app, choose the contact to whom you want to send the voice message. You can either start a new conversation by tapping the compose button or select an existing conversation from your list of contacts.
-
Initiating the Voice Message: With the contact selected, tap on the text input field to bring up the keyboard. To the right of the input field, you'll notice a small microphone icon. Press and hold this icon to begin recording your voice message.
-
Recording Your Message: Once the microphone is activated, start speaking your message. You can record for up to two minutes, and if you need more time, simply continue speaking after the initial two minutes to create a new voice message segment. The voice message feature on the iPhone 13 allows for extended recordings, ensuring that you can express yourself fully without time constraints.
-
Sending the Voice Message: After recording your message, release the microphone icon to stop recording. You'll then have the option to listen to the message before sending it. This allows you to review your recording and ensure that it accurately conveys your intended message. If you're satisfied with the recording, tap the send button, typically represented by a blue or green arrow, to dispatch the voice message to your chosen recipient.
By following these simple steps, you can effortlessly send voice messages on your iPhone 13, enriching your communication with a personal and authentic touch. Whether you're sharing a joyful moment, offering words of encouragement, or simply staying connected with loved ones, the voice message feature empowers you to express yourself in a meaningful and engaging manner.
Managing Voice Messages on iPhone 13
Managing voice messages on your iPhone 13 is a straightforward process that allows you to organize and access your recorded messages efficiently. Whether you want to save important voice messages for future reference, delete outdated messages to free up storage space, or simply revisit memorable recordings, the Messages app provides intuitive tools for managing your voice messages. Here's a comprehensive overview of how to effectively manage your voice messages on the iPhone 13:
Accessing Voice Messages
Upon receiving a voice message, you can access it by opening the Messages app on your iPhone 13. Navigate to the conversation containing the voice message and tap on the message to listen to it. The Messages app conveniently organizes voice messages within the conversation threads, allowing for easy access and playback.
Saving Voice Messages
If you receive a particularly meaningful or important voice message that you want to preserve, you can save it to your device. To save a voice message, simply tap and hold the message to reveal the "More" option, then select "Save" from the menu. This action stores the voice message within the Messages app, ensuring that it remains accessible even after the original message is deleted.
Deleting Voice Messages
To free up storage space or declutter your message inbox, you can delete voice messages that are no longer needed. Deleting a voice message is a simple process: tap and hold the message, select "More," and then choose the "Delete" option. Confirm the deletion, and the selected voice message will be permanently removed from the conversation thread.
Managing Storage
As you accumulate voice messages, it's essential to monitor your device's storage to ensure optimal performance. The iPhone 13 provides a built-in storage management feature that allows you to review and manage the space occupied by various types of data, including voice messages. By regularly assessing your device's storage and removing unnecessary voice messages, you can maintain an organized and efficient messaging experience.
Archiving Voice Messages
In addition to saving voice messages within the Messages app, you can archive entire conversations to preserve a record of your communication. Archiving conversations is useful for storing voice messages, text messages, and media shared within a conversation thread while keeping your primary message inbox uncluttered.
By leveraging these management capabilities within the Messages app, you can effectively organize and maintain your voice messages on the iPhone 13, ensuring that your communication remains streamlined and accessible. Whether it's preserving cherished memories, decluttering your message inbox, or optimizing storage space, managing voice messages empowers you to maintain a seamless and personalized messaging experience.