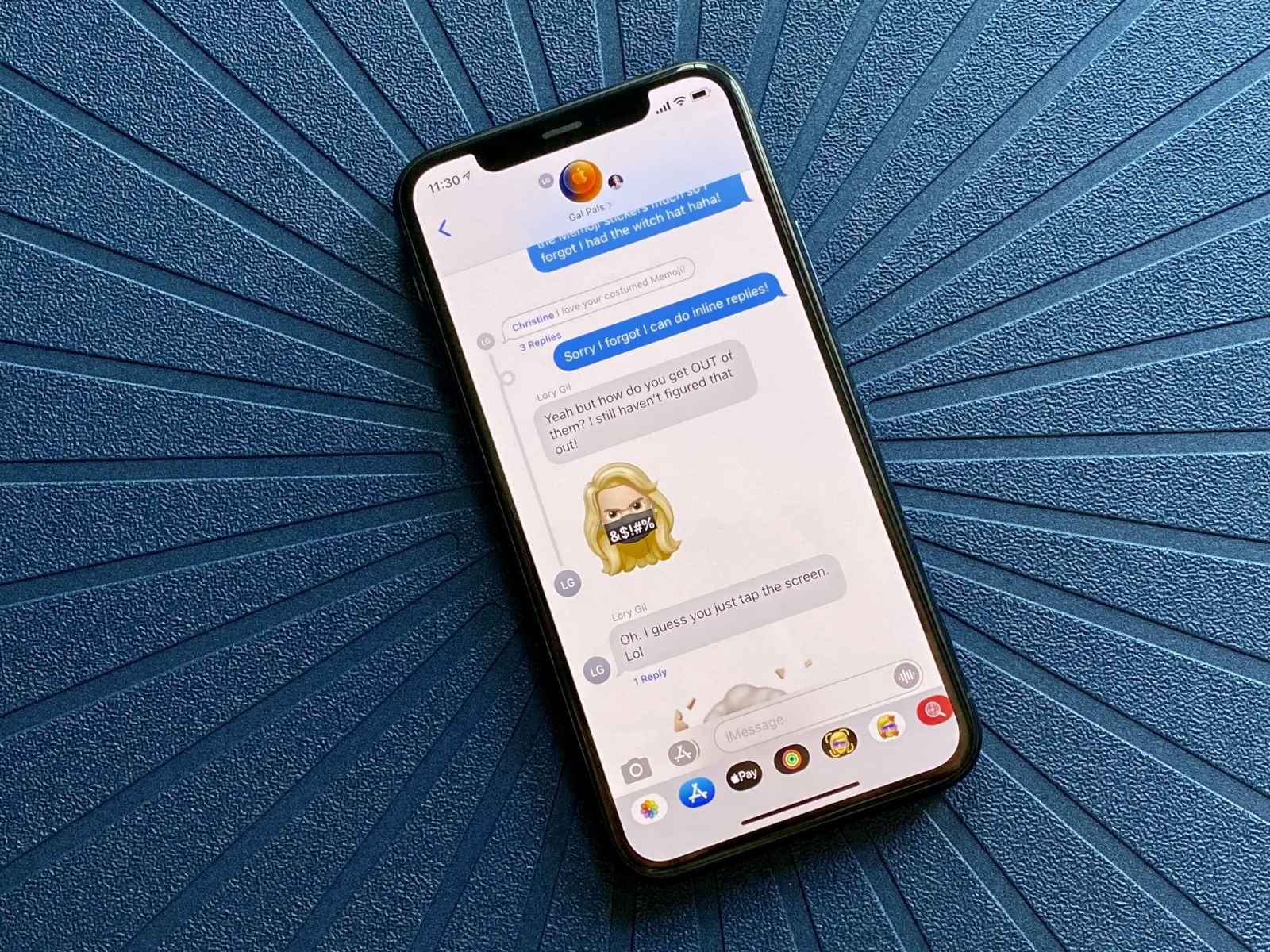Check the Group Text Members
Before deciding to leave a group text on your iPhone 13, it's essential to first check the members of the group. Understanding who is part of the conversation can help you assess the impact of your departure and ensure that you don't miss out on important discussions or updates. Here's how you can easily check the group text members on your iPhone 13:
-
Open the Messages App: Begin by launching the Messages app on your iPhone 13. This will take you to the list of your recent conversations.
-
Select the Group Text: Navigate to the specific group text that you want to inspect. Tap on the conversation to open it.
-
View Group Details: Once you're in the group text conversation, tap on the group name or icon at the top of the screen. This will open the group details, where you can see the list of members participating in the conversation.
-
Review the Members: Take a moment to review the list of members in the group text. This can give you a clear understanding of who is involved in the conversation and help you make an informed decision about whether or not you want to remain part of the group.
By checking the group text members, you can gain valuable insights into the dynamics of the conversation and the individuals involved. This step is crucial in ensuring that you are fully aware of the group's composition before taking any further action, such as muting notifications or leaving the group text altogether. Understanding the members can also help you consider the potential impact of your departure on the group dynamics.
Taking the time to check the group text members demonstrates a thoughtful approach to managing your messaging experience on your iPhone 13. It allows you to make informed decisions about your participation in group conversations and ensures that you are aware of the individuals who are part of the discussion. This knowledge empowers you to navigate group texts with confidence and clarity, ultimately enhancing your overall messaging experience on your iPhone 13.
Mute Notifications for the Group Text
Managing notifications is a key aspect of maintaining a seamless messaging experience on your iPhone 13, especially when it comes to group texts. Muting notifications for a group text can help you stay focused and avoid being overwhelmed by constant alerts while still being part of the conversation. Here's a comprehensive guide on how to effectively mute notifications for a group text on your iPhone 13:
Access the Group Text Settings
To begin, open the Messages app on your iPhone 13 and navigate to the specific group text for which you want to adjust the notification settings. Once you're in the group conversation, tap on the group name or icon at the top of the screen to access the group settings.
Mute Notifications
Within the group settings, look for the option to mute notifications. On your iPhone 13, you can typically find this option under the "Do Not Disturb" or "Notifications" section. Tap on the mute notifications option to activate it for the group text.
Choose the Muting Duration
After selecting the mute notifications option, you'll likely have the opportunity to choose the duration for which you want to mute notifications for the group text. iPhone 13 offers various options, such as muting notifications for one hour, until the end of the day, or indefinitely. Select the duration that best suits your preferences.
Confirm the Changes
Once you've chosen the desired duration for muting notifications, confirm the changes to apply the settings to the group text. Your iPhone 13 will now ensure that you do not receive notifications for messages sent within the group conversation for the specified duration.
Benefits of Muting Notifications
Muting notifications for a group text on your iPhone 13 can have several benefits. It allows you to stay engaged in the conversation without being constantly interrupted by alerts. This is particularly useful when you need to focus on other tasks or when the group text is highly active, preventing your device from being inundated with notifications.
Flexibility and Control
The ability to mute notifications for a group text exemplifies the flexibility and control that iPhone 13 users have over their messaging experience. It empowers individuals to tailor their notification settings to align with their preferences and daily routines, ensuring that they can manage group conversations in a way that suits their needs.
Enhanced Productivity
By muting notifications for a group text, iPhone 13 users can enhance their productivity and minimize distractions. This feature enables individuals to strike a balance between staying informed and maintaining focus, ultimately contributing to a more efficient and organized messaging experience.
Muting notifications for a group text on your iPhone 13 is a valuable tool for customizing your messaging environment and optimizing your interaction with group conversations. It reflects the user-centric approach of the iPhone 13, providing individuals with the means to manage their notifications in a manner that aligns with their preferences and lifestyle.
Leave the Group Text
Leaving a group text on your iPhone 13 is a straightforward process that allows you to disengage from a particular conversation while maintaining control over your messaging experience. Whether you no longer wish to participate in the discussion or simply want to declutter your messaging app, the option to leave a group text provides the flexibility and autonomy to curate your communication channels. Here's a detailed guide on how to seamlessly exit a group text on your iPhone 13:
Navigate to the Group Text
Begin by opening the Messages app on your iPhone 13 and locating the group text that you intend to leave. Once you've identified the group conversation, tap to open it and ensure that you are viewing the most recent messages within the thread.
Access the Group Details
Within the group text conversation, tap on the group name or icon at the top of the screen. This action will lead you to the group details, where you can access specific settings and options related to the group text.
Leave the Group
Scroll through the group details until you find the option to "Leave Group" or a similar command. On your iPhone 13, this option is typically located towards the bottom of the group details screen. Tap on "Leave Group" to initiate the process of exiting the group text.
Confirmation Prompt
Upon selecting "Leave Group," your iPhone 13 may display a confirmation prompt to ensure that you intend to proceed with leaving the group text. Confirm your decision by tapping on the appropriate option, affirming your choice to exit the group conversation.
Departure Notification
Once you have successfully left the group text, your iPhone 13 may generate a departure notification within the conversation, indicating that you have chosen to leave the group. This notification serves as a confirmation of your departure and is visible to the remaining members of the group text.
Impact and Considerations
It's important to consider the potential impact of your departure on the group dynamics and the remaining members. Leaving a group text may affect ongoing discussions and the overall flow of communication within the group. Therefore, it's advisable to assess the implications of your departure before finalizing your decision.
Personalized Messaging Experience
The ability to leave a group text on your iPhone 13 underscores the personalized and customizable nature of the messaging experience. It empowers individuals to actively manage their participation in group conversations, ensuring that their messaging environment aligns with their preferences and priorities.
By following these steps, you can confidently and efficiently leave a group text on your iPhone 13, exercising control over your messaging interactions and streamlining your communication channels.
This comprehensive guide equips you with the knowledge and steps needed to navigate the process of leaving a group text on your iPhone 13, empowering you to curate your messaging experience with ease and confidence.