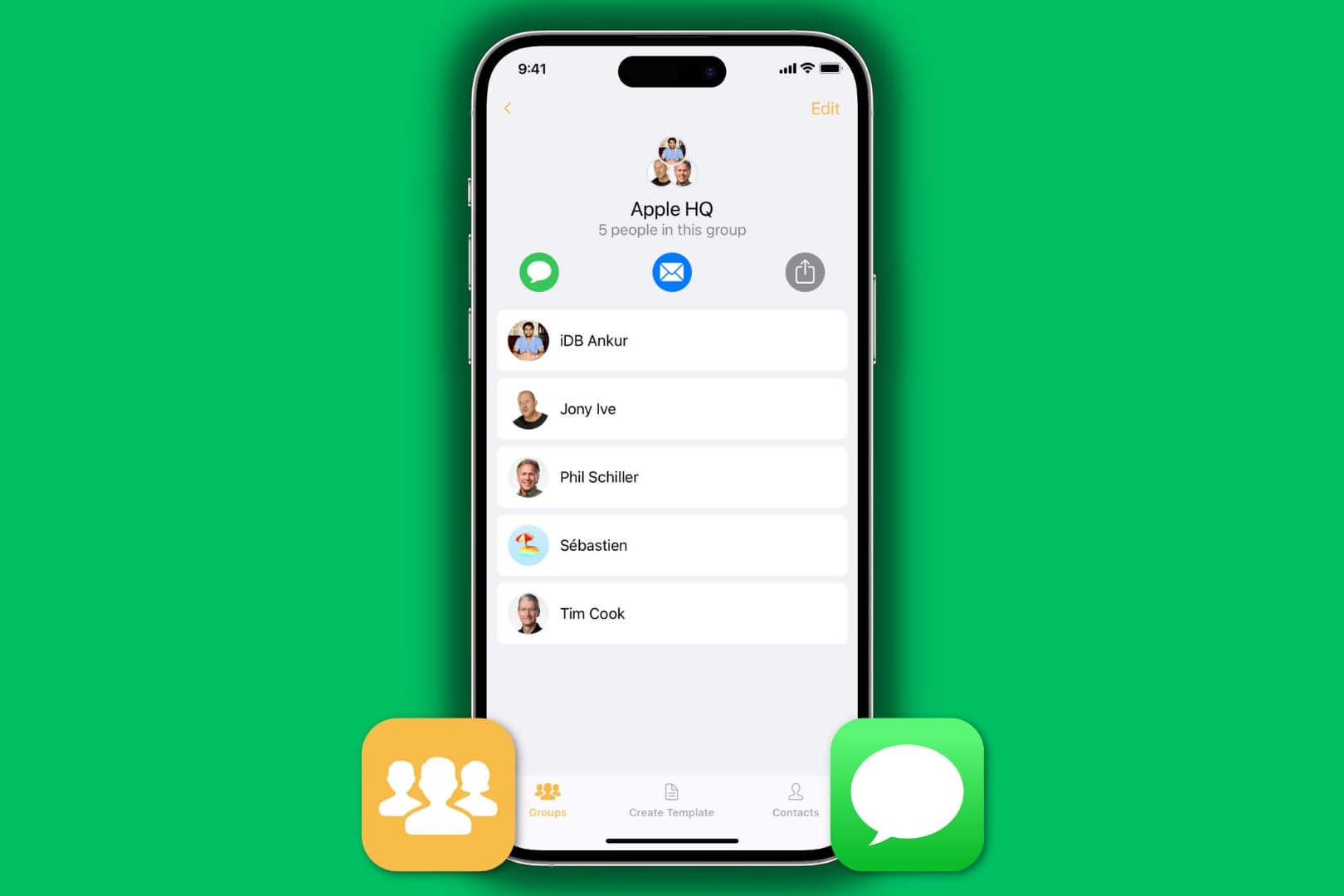Setting up Group Texts on iPhone 13
Group texts are a convenient way to communicate and stay connected with multiple contacts simultaneously. With the iPhone 13, setting up group texts is a straightforward process that allows you to effortlessly engage in conversations with friends, family, or colleagues. Here's how to get started:
-
Open Messages App: Begin by launching the Messages app on your iPhone 13. This is where you'll initiate and manage your group texts.
-
Start a New Message: Tap the compose icon, usually located in the top-right corner of the screen. This action will prompt a new message window to appear.
-
Add Recipients: In the "To:" field, enter the names or phone numbers of the contacts you want to include in the group text. As you type, the iPhone will display matching contacts from your address book, making it easy to select the desired recipients.
-
Create the Group: Once you've added all the intended recipients, simply type your message in the text field. Your message will be sent to all the selected contacts, effectively initiating a group text conversation.
-
Name the Group (Optional): If you want to give the group a specific name for easy identification, tap the "i" icon at the top right of the group conversation, then select "info" and finally "Enter a Group Name". This feature is especially useful for organizing and distinguishing between multiple group conversations.
Setting up group texts on your iPhone 13 is a seamless process that enables you to engage in lively and efficient conversations with multiple contacts at once. Whether you're coordinating plans with friends, sharing updates with family members, or collaborating with colleagues, group texts on the iPhone 13 offer a convenient and effective means of communication.
Adding Contacts to a Group Text on iPhone 13
Creating a group text on your iPhone 13 is just the beginning. Once you've initiated a group conversation, you may want to add more contacts to the discussion to ensure that everyone relevant is included. Fortunately, the process of adding contacts to an existing group text on the iPhone 13 is simple and intuitive. Here's how to seamlessly expand your group conversation:
-
Open the Existing Group Text: Begin by accessing the existing group text conversation in the Messages app on your iPhone 13. This can be done by tapping on the conversation within the app or by selecting the group text from your list of recent messages.
-
Tap the Group Name or Info Icon: Within the group text conversation, tap on the group name or the "i" icon located in the top-right corner of the screen. This action will open the group details and settings.
-
Select "Add Contact": Once you're in the group details, look for the option to add more contacts to the conversation. Depending on your iOS version, this option may be labeled as "Add Contact" or "Add Member". Tap on this option to proceed.
-
Choose Contacts to Add: A list of your contacts will appear, allowing you to select the additional contacts you wish to include in the group text. Scroll through your contacts or use the search bar to find and select the relevant contacts.
-
Confirm and Send Invitation: After selecting the contacts you want to add, confirm your choices and send the invitation to join the group text. The added contacts will receive a notification and will be seamlessly integrated into the existing conversation.
By following these steps, you can effortlessly expand your group text conversations on the iPhone 13 to include new contacts. Whether you need to loop in more friends for a social gathering, involve additional team members in a project discussion, or simply ensure that everyone is part of the conversation, the process of adding contacts to a group text on the iPhone 13 empowers you to efficiently manage and grow your group conversations.
Managing Group Texts on iPhone 13
Once you've set up group texts on your iPhone 13 and added the necessary contacts, it's essential to understand how to effectively manage these group conversations. Managing group texts involves various aspects, including organizing conversations, responding to messages, and customizing settings to suit your preferences. Here's a detailed look at how to efficiently manage group texts on your iPhone 13:
Organizing Group Conversations
When you're actively engaged in multiple group text conversations, it's helpful to keep them organized for easy access and navigation. The Messages app on the iPhone 13 provides features to help you stay on top of your group texts:
-
Pin Conversations: To prioritize specific group conversations, you can pin them to the top of the Messages app. This ensures that your most important group texts are readily accessible without having to scroll through numerous conversations.
-
Hide Inactive Conversations: If you have group texts that are temporarily inactive or less relevant, you can choose to hide them from the main Messages interface. This declutters your messaging app while still allowing you to access these conversations when needed.
Responding and Interacting
Managing group texts also involves actively participating in the conversations and responding to messages from various participants. The iPhone 13 offers several features to facilitate seamless interaction within group texts:
-
Mentions and Reactions: You can use the @mention feature to direct a message to a specific participant within the group text. Additionally, the ability to react to messages with emojis adds a layer of expressiveness to the conversation.
-
Reply Threads: When group conversations become lively and multifaceted, utilizing reply threads helps maintain clarity and context. This feature allows you to respond directly to specific messages within the group text, keeping the conversation organized and comprehensible.
Customizing Group Text Settings
Tailoring the settings of your group texts on the iPhone 13 allows you to personalize the experience according to your preferences and communication style:
-
Notification Preferences: Customizing notification settings for each group text enables you to manage the frequency and type of alerts you receive. This ensures that you stay informed without being overwhelmed by constant notifications.
-
Group Name and Photo: You have the option to modify the name and photo associated with the group text, making it easier to identify and differentiate between various group conversations.
Effectively managing group texts on the iPhone 13 enhances your communication experience, enabling you to stay organized, engaged, and in control of your group conversations. By leveraging the features and customization options available, you can ensure that your group texts remain dynamic, efficient, and tailored to your specific communication needs.
Customizing Group Text Settings on iPhone 13
Tailoring the settings of your group texts on the iPhone 13 allows you to personalize the experience according to your preferences and communication style. Here's a detailed look at the various customization options available to enhance your group text conversations:
Notification Preferences
Customizing notification settings for each group text enables you to manage the frequency and type of alerts you receive. This ensures that you stay informed without being overwhelmed by constant notifications. With the iPhone 13, you can choose to receive notifications for all messages in a group conversation, only when you are mentioned, or to mute notifications entirely. This level of control empowers you to stay updated on important discussions while minimizing distractions during less critical moments.
Group Name and Photo
Personalizing the name and photo associated with the group text adds a touch of individuality and visual distinction to each conversation. Whether it's a group chat for a family reunion, a project team, or a social club, assigning a unique name and photo to the group text makes it easier to identify and differentiate between various conversations. This feature not only adds a personal touch but also enhances the overall aesthetic and organization of your Messages app.
Leave or Mute Group Texts
In some instances, you may want to step back from a group conversation without completely exiting it. The iPhone 13 allows you to mute notifications for specific group texts, providing a temporary reprieve from constant alerts while still allowing you to access the conversation at your convenience. Additionally, if you no longer wish to participate in a group text, you have the option to leave the conversation altogether. This flexibility ensures that you can manage your group texts in a way that aligns with your current preferences and priorities.
Custom Text Tones
With the iPhone 13, you can assign custom text tones to individual contacts within a group text. This means that when a specific contact sends a message in the group conversation, you can identify them based on the unique text tone you've assigned. This feature is particularly useful for distinguishing between participants and recognizing important messages from specific contacts within the group text.
By leveraging these customization options, you can tailor your group text settings on the iPhone 13 to align with your communication preferences and organizational needs. Whether it's fine-tuning notification settings, personalizing group names and photos, or customizing text tones, the ability to customize group text settings empowers you to create a communication environment that is both efficient and personalized.