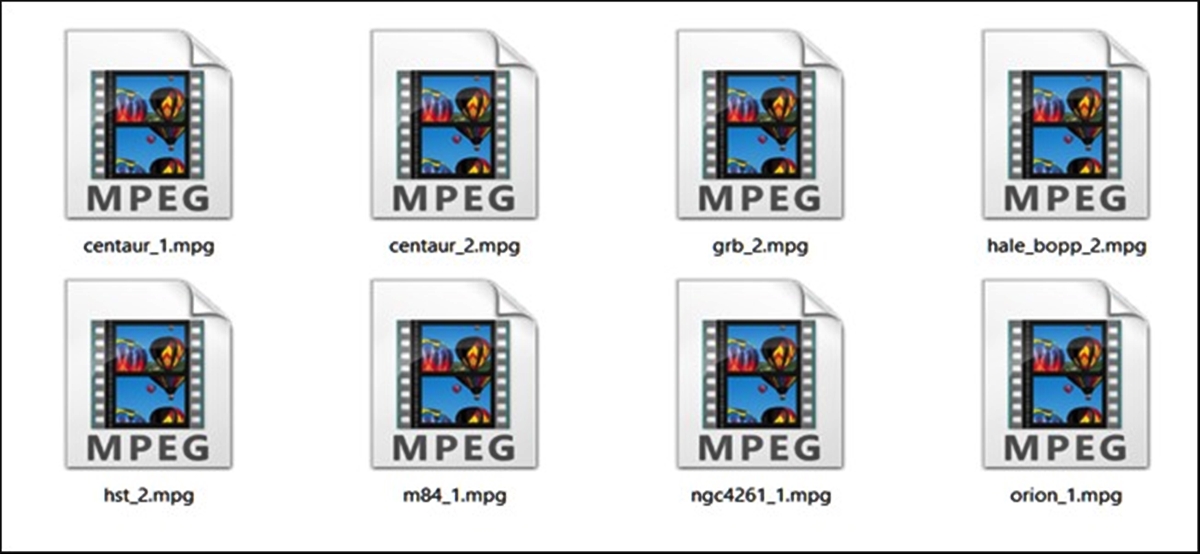What is an MPEG file?
An MPEG file, short for Moving Picture Experts Group, is a widely-used digital video format that is designed to compress and encode video data. It is a standard for video compression and is commonly used for streaming videos, broadcasting, and sharing multimedia content online. MPEG files can contain both video and audio data, allowing for a synchronized playback experience.
MPEG files utilize a complex algorithm to compress the size of the video file without significantly compromising the quality of the video. This compression is achieved by removing redundant and unnecessary data, resulting in a smaller file size. The reduced file size makes it easier to store, transfer, and stream videos over various platforms and devices.
The MPEG format has several variations, including MPEG-1, MPEG-2, MPEG-4, and MPEG-7, each with different levels of compression and capabilities. MPEG-1 is primarily used for video CDs, while MPEG-2 is commonly used for DVDs and television broadcasts. MPEG-4, the most widely supported format, is ideal for online video streaming and multimedia applications.
MPEG files offer a high level of versatility, allowing users to enjoy high-quality video content on a wide range of devices, including computers, smartphones, tablets, and smart TVs. The format ensures compatibility across different platforms and operating systems, making it easy to share and distribute video content without encountering compatibility issues.
In summary, an MPEG file is a digital video format that uses compression to reduce the file size while maintaining acceptable video and audio quality. Its widespread adoption and compatibility make it a popular choice for streaming, broadcasting, and sharing videos online. Now that we have a better understanding of what an MPEG file is, let’s explore how it works and the various uses for this versatile format.
How does an MPEG file work?
To understand how an MPEG file works, it’s important to delve into the technical aspects of video compression. MPEG files utilize a combination of techniques to achieve efficient compression and decompression of video data.
First, the video is divided into a series of frames or pictures. These frames can be categorized into keyframes (also known as I-frames) and interframes (P-frames and B-frames). Keyframes contain complete information about the image, while interframes only contain the changes from the previous frame.
The MPEG compression algorithm then analyzes the video frames and identifies areas of redundancy. It efficiently compresses these areas by representing them with mathematical formulas or equations rather than storing all the pixel data individually. This method is known as lossy compression because some data is discarded during the compression process, resulting in a slight loss of quality.
Additionally, MPEG files utilize motion compensation to reduce the size of interframes. This technique identifies how objects in subsequent frames move relative to each other and only stores the motion vectors and a residual frame that contains the differences between frames, instead of storing the entire frame.
Another crucial aspect of MPEG files is the use of variable bit-rate encoding. This means that the bit-rate, or the amount of data used to represent the video, can vary based on the complexity of the content. For example, a high-action scene may require a higher bit-rate to maintain quality, while a static scene can be represented with a lower bit-rate.
When playing back an MPEG file, the decoding process is reversed. The decompression algorithm reconstructs the video frames based on the stored mathematical formulas, motion vectors, and residual frames. This allows the video player to display the video content in a smooth and continuous manner.
In summary, an MPEG file works by using a combination of techniques, such as frame categorization, lossy compression, motion compensation, and variable bit-rate encoding, to efficiently compress and decompress video data. These techniques allow for high-quality video playback while maintaining manageable file sizes. Now that we understand how an MPEG file works, let’s explore some common uses for this versatile format.
Common uses for MPEG files
MPEG files have become the go-to format for various multimedia applications due to their versatility and wide range of compatibility. Let’s explore some of the common uses for MPEG files:
- Streaming: MPEG files are extensively used for streaming videos online. The format’s efficient compression allows for smooth playback over the internet, ensuring a seamless streaming experience for viewers.
- Broadcasting: Television networks often use MPEG files for broadcasting purposes. MPEG-2 is widely adopted for digital television broadcasts, ensuring high-quality video transmission to viewers’ homes.
- DVDs and Blu-ray Discs: MPEG-2 is the standard format used for storing video content on DVDs. The format’s compression allows for multiple hours of video to be stored on a single disc without a significant loss in quality. Additionally, MPEG-4 is commonly used for Blu-ray discs, enabling high-definition playback.
- Video Conferencing: MPEG files are commonly employed in video conferencing systems. By compressing the video data, real-time video communication is made possible, even over low-bandwidth internet connections.
- Online Video Sharing: Platforms like YouTube and Vimeo rely on MPEG files for uploading and sharing videos. The format’s compatibility ensures that users can easily upload their videos and viewers can stream them without encountering compatibility issues.
- Mobile Devices: MPEG files are compatible with various smartphones, tablets, and other portable devices, making them ideal for watching videos on the go. The format’s compression allows for efficient storage and streaming on limited device resources.
These are just a few examples of the many applications and uses of MPEG files. The format’s versatility and widespread adoption have made it a standard choice in the multimedia industry. Whether it’s streaming videos, broadcasting television programs, storing content on physical media, or facilitating video communication, MPEG files play a vital role in delivering high-quality video content across various platforms and devices.
How to open an MPEG file
Opening an MPEG file is relatively straightforward, as there are several methods and tools available for playback and conversion. Here are three common methods to open an MPEG file:
Method 1: Using a media player
The most common way to open an MPEG file is by using a media player. Popular media players like VLC, Windows Media Player, and QuickTime Player support MPEG files. Simply double-click the file or open the media player and navigate to the file to start playback. These media players offer various controls and features to customize your viewing experience.
Method 2: Converting the MPEG file
Sometimes you may need to convert the MPEG file to a different format to ensure compatibility with specific devices or software. Here’s a step-by-step guide to convert an MPEG file:
- Choose a file conversion software: There are numerous file conversion software available, both free and paid. Some popular options include HandBrake, Freemake Video Converter, and Format Factory.
- Install and open the software: Download and install the chosen conversion software on your computer. Once installed, open the software to start the conversion process.
- Import the MPEG file: In the software, locate the option to import or add files. Browse your computer for the MPEG file you want to convert and select it.
- Choose the desired output format: Depending on the software, you may have different output format options. Select the desired format that you want to convert the MPEG file into.
- Convert the file: Start the conversion process and wait for the software to convert the MPEG file into the chosen format. The time taken for the conversion will depend on the file size and the speed of your computer.
Method 3: Using online file conversion websites
If you prefer not to install additional software, you can use online file conversion websites to convert your MPEG file to a different format. Here’s a step-by-step guide:
- Choose a reliable online file conversion website: There are numerous websites that offer file conversion services. Make sure to choose a reputable and trustworthy website.
- Upload the MPEG file: On the website, locate the option to upload or add files. Click on it and select the MPEG file from your computer.
- Select the desired output format: Depending on the website, you may have different output format options. Choose the format that you want to convert the MPEG file into.
- Convert the file: Once you have selected the format, start the conversion process. The website will process the file and provide you with a download link for the converted file.
These three methods give you multiple options for opening an MPEG file, whether you want to play it directly with a media player or convert it to a different format for specific needs. The method you choose will depend on your requirements and preferences.
Method 1: Using a media player
One of the easiest and most common ways to open an MPEG file is by using a media player. There are several popular media players available that support MPEG files, making it simple to watch your videos. Here’s how to open an MPEG file using a media player:
- Ensure you have a media player installed on your computer that supports MPEG files. Some commonly used media players include VLC Media Player, Windows Media Player, and QuickTime Player.
- Locate the MPEG file you want to open. It may be saved in a specific folder or on your desktop.
- Double-click the MPEG file. This will automatically open the file in the default media player associated with MPEG files on your computer.
- Alternatively, you can open the media player first and use the “Open” or “File” option in the menu bar to navigate to the location of the MPEG file. Select the file and click “Open” to start playback.
- The media player will start playing the MPEG file, allowing you to watch the video content and listen to the audio.
- Depending on the media player, you may have access to various playback controls like play, pause, stop, rewind, and fast-forward. You can also adjust settings such as volume, subtitle options, and video quality.
Media players provide a user-friendly interface for opening and playing MPEG files, giving you control over your video playback experience. They offer support for various video formats, ensuring compatibility with MPEG files. Additionally, media players often come with additional features like playlist creation, subtitle support, and the ability to customize the video and audio settings to enhance your viewing experience.
Using a media player is a convenient method for opening MPEG files, allowing you to easily watch your videos without the need for additional software or conversions. Simply choose a media player that suits your preferences and enjoy your MPEG files with just a few clicks.
Method 2: Converting the MPEG file
Sometimes, you may need to convert an MPEG file to a different format to ensure compatibility with specific devices or software. Converting the file allows you to make it playable and usable in different environments. Here’s a step-by-step guide on how to convert an MPEG file:
- Choose a file conversion software: There are numerous file conversion software available, both free and paid. Some popular options include HandBrake, Freemake Video Converter, and Format Factory. Select the one that best suits your needs.
- Install and open the software: Download the chosen conversion software and follow the installation instructions. Once installed, open the software to access its features and functions.
- Import the MPEG file: Look for the option within the software to import or add files. Click on it and browse your computer for the MPEG file you want to convert. Select the file and click “Open” to import it into the conversion software.
- Choose the desired output format: Depending on the software, you will have various output format options to choose from. Look for the format selection menu or tab and select the format you want to convert the MPEG file into.
- Configure additional settings (optional): Some conversion software allows you to customize additional settings, such as video quality, resolution, audio codec, or subtitles. If desired, make any necessary adjustments or leave them at the default settings.
- Start the conversion process: Once you have chosen the output format and made any desired adjustments, click the “Convert” or “Start” button to initiate the conversion process. The software will begin converting the MPEG file to the selected format.
- Wait for the conversion to complete: The time it takes to convert the MPEG file will depend on the file size and the speed of your computer. Typically, a progress bar or indicator will show the status of the conversion. Once completed, you will receive a notification or see a message indicating the successful conversion.
- Locate the converted file: After the conversion is finished, you can find the converted file in the designated output folder or location set by the software. This is the new file that can be opened and used in the desired format.
By following these steps, you can effectively convert an MPEG file to a different format using dedicated file conversion software. This method allows you to ensure compatibility with specific devices or software that may not support MPEG files. Additionally, conversion software often provides additional features such as batch conversion, where you can convert multiple files simultaneously, saving you time and effort.
Remember to keep a backup copy of the original MPEG file in case you want to retain the original format or need it for future reference. With the converted file, you can now enjoy your MPEG video content on a wider range of devices and software applications that support the chosen output format.
Step 1: Choose a file conversion software
When it comes to converting an MPEG file to a different format, the first step is to choose the right file conversion software. There are various options available, each offering different features and capabilities. Here’s what you need to consider when selecting file conversion software:
Compatibility:
Ensure that the software you choose is compatible with your operating system. Whether you’re using Windows, macOS, or Linux, make sure that the software supports your specific platform. Check the system requirements provided by the software manufacturer to ensure smooth installation and operation.
Ease of use:
Look for user-friendly software that makes the conversion process simple and straightforward. A well-designed interface with intuitive controls and clear instructions will enable you to convert your MPEG files efficiently, even if you don’t have previous experience with file conversion.
Supported formats:
Consider the range of formats supported by the software. The more formats it supports, the more flexibility you have when converting your MPEG files. Some software may offer a wide variety of output formats, including popular formats like MP4, AVI, MKV, or MOV, as well as device-specific formats such as those compatible with smartphones, tablets, or gaming consoles.
Conversion speed:
Conversion speed is an important factor, especially when dealing with large MPEG files. Look for software that offers fast and efficient conversion, taking advantage of multi-core processors and advanced algorithms to ensure swift processing.
Additional features:
Consider any additional features that may be useful to you. Some file conversion software may offer options for customizing video or audio settings, such as resolution, bit rate, frame rate, or audio codec. Others may provide batch conversion, allowing you to convert multiple MPEG files simultaneously, saving you time and effort.
Online vs. offline software:
You can choose between online file conversion websites or offline software. Online tools allow you to convert files directly from your web browser without the need to download software, while offline software provides more control over the conversion process and is often more feature-rich. Assess your needs and preferences to determine which option suits you best.
Taking the time to evaluate and choose the right file conversion software is crucial for a smooth and successful conversion process. Consider factors such as compatibility, ease of use, supported formats, conversion speed, additional features, and whether you prefer online or offline software. Once you have chosen the software, you can proceed to the next step of installing and opening it to initiate the MPEG file conversion process.
Step 2: Install and open the software
After selecting the file conversion software that suits your needs, you can proceed to the installation and opening process. Here are the steps to install and open the software:
- Download the software: Visit the official website of the chosen file conversion software and look for the download option. Click on the download link provided to initiate the download process. Ensure that you are downloading the software from a reputable source to avoid any malware or unwanted programs.
- Choose the installation settings: Once the download is complete, locate the downloaded file on your computer and double-click it to run the installation wizard. Follow the on-screen instructions to proceed with the installation. During the installation process, you may be prompted to choose the installation location and select any additional features or settings offered by the software. Make the appropriate selections based on your preferences.
- Wait for the installation to complete: The installation process may take a few minutes to complete, depending on the software and your computer’s speed. Wait for the progress bar or installation dialog to indicate that the installation is finished.
- Open the software: After the installation is complete, locate the software in your computer’s applications or programs. You can usually find it in the Start menu (Windows) or the Applications folder (macOS). Double-click on the software icon to open it.
- Wait for the software to load: The software may take a few moments to load all the necessary components and features. Once it is fully loaded, you will see the main interface or workspace of the software.
After successfully installing and opening the software, you are now ready to begin the process of converting your MPEG files to a different format. Familiarize yourself with the software’s interface and options to ensure a smooth navigation experience. The software may provide additional features, customization options, and settings that you can explore to optimize your file conversion process.
It’s important to keep in mind that different file conversion software may have slightly different installation processes. Always refer to the specific instructions provided by the software manufacturer to ensure a successful installation. Additionally, make sure to regularly update the file conversion software to benefit from the latest features and security enhancements.
Now that you have successfully installed and opened the software, you can proceed to the next step of importing the MPEG files that you want to convert.
Step 3: Import the MPEG file
Once you have installed and opened the file conversion software, the next step is to import the MPEG file that you want to convert. Here’s how to import the MPEG file into the software:
- Locate the option to import or add files: Within the software, look for the button or menu option that allows you to import or add files to the conversion list. This option is usually prominently displayed or found in the toolbar or menu bar.
- Click on the import/add button: Click on the import or add button to open the file selection dialog box.
- Navigate to the location of the MPEG file: In the file selection dialog box, navigate to the folder or location where the MPEG file is saved. You can do this by browsing through the folders listed or using the search function to locate the file.
- Select the MPEG file: Once you have located the MPEG file, click on it to select it. You can usually select multiple files by holding down the Ctrl key (Windows) or the Command key (macOS) while clicking on the files.
- Click “Open” or “Add”: After selecting the MPEG file(s), click the “Open” or “Add” button in the file selection dialog box. This action will import the selected MPEG file(s) into the software for conversion.
The process of importing the MPEG file may vary slightly depending on the file conversion software you are using. However, the basic steps remain the same – locating the option to import or add files, navigating to the MPEG file, selecting the file, and confirming the import.
Once the MPEG file is successfully imported into the software, it will be displayed in the conversion list or workspace. Some software may provide additional options to customize the conversion settings or arrange the order of the files in the list. Familiarize yourself with the software’s interface to take advantage of any available features and optimize your file conversion process.
Now that you have imported the MPEG file into the software, you are ready to move on to the next step of choosing the desired output format for the conversion.
Step 4: Choose the desired output format
After importing the MPEG file into the file conversion software, the next step is to choose the desired output format for the conversion. The output format determines the file format and specifications of the converted file. Follow these steps to select the desired output format:
- Locate the output format options: Look for the section or menu within the software’s interface that allows you to select the output format. This section is usually labeled as “Output format,” “Target format,” or something similar.
- Browse the available formats: Click on the output format section to view the list of available formats. The software may provide a dropdown menu, a list, or a grid of icons representing different formats.
- Select the desired format: Browse through the available formats and select the one that best suits your needs. Consider the compatibility of the format with your intended playback device or software. Commonly used formats include MP4, AVI, MKV, MOV, or specific formats for devices like smartphones, tablets, or gaming consoles.
- Additional format settings (optional): Depending on the software, you may have access to additional settings specific to the chosen format. These settings allow you to customize certain aspects of the converted file, such as video quality, resolution, frame rate, audio codec, or subtitle options. Adjust these settings according to your preferences if needed.
The process of choosing the output format may differ slightly depending on the file conversion software you are using. Some software may offer advanced options, presets, or profiles that automatically configure the settings for specific devices or platforms.
It’s important to select an output format that is compatible with the device or software you intend to use to play the converted file. Consider the supported formats of your playback device, the desired quality of the output, and any additional features or requirements you may have.
Once you have selected the desired output format and adjusted any additional format settings, you are ready to proceed to the next step: starting the conversion process. This will begin the actual conversion of the MPEG file to the chosen output format, transforming it into a file that meets your specific requirements.
Step 5: Convert the file
After choosing the desired output format for your MPEG file conversion, the final step is to convert the file. This process will transform the MPEG file into the selected output format, ensuring compatibility with your desired playback device or software. Follow the steps below to initiate and complete the file conversion:
- Find the “Convert” or “Start” button: Look for the button within the file conversion software’s interface that is labeled as “Convert” or “Start.” This button is usually located near the output format selection or in a designated section for starting the conversion process.
- Start the conversion process: Once you have located the “Convert” or “Start” button, click on it to initiate the file conversion. The software will begin processing the MPEG file and converting it to the selected output format.
- Monitor the conversion progress: During the conversion process, the software will display a progress bar, an indicator, or a percentage to show you how much of the conversion has been completed. This provides an estimate of the remaining time until the conversion is finished.
- Wait for the conversion to complete: The time taken to convert the file depends on several factors, including the size of the MPEG file, the hardware specifications of your computer, and the speed of the file conversion software. Typically, smaller files and faster computers will result in quicker conversion times. It’s important to be patient and let the software complete the process without interruptions.
- Conversion completion notification: Once the MPEG file has been successfully converted to the chosen output format, the software will display a notification or a message confirming the completion of the conversion process. At this stage, the converted file is ready to be accessed and used in the specified output format.
- Locate the converted file: After the conversion is complete, the software will usually provide you with the option to directly open the folder or location where the converted file is saved. Alternatively, you can browse your computer’s file system to find the converted file. It is typically located in the output folder or in a user-specified destination folder.
Once the conversion process is finished and you have successfully located the converted file, take the time to verify its format, quality, and compatibility with your desired playback device or software. Test the converted file to ensure that it meets your expectations and plays smoothly without any issues.
Keep in mind that the specific steps and details of the file conversion process may vary depending on the software you are using. Refer to the software’s documentation or help resources for more information on advanced features, settings, or customization options that may enhance your file conversion experience.
With the completion of these steps, you have successfully converted your MPEG file to the chosen output format. The converted file is now ready to be used in your preferred media player or playback device, allowing you to enjoy your video content in the desired format.
Method 3: Using online file conversion websites
Another convenient method to open and convert MPEG files is by using online file conversion websites. These websites allow you to convert your files using a web browser without needing to download or install any software. Here’s how to convert an MPEG file using online file conversion websites:
- Choose a reliable online file conversion website: There are numerous websites that offer online file conversion services. Select a reputable website that is known for its reliability, user-friendly interface, and positive reviews from users.
- Visit the online file conversion website: Access the chosen website by entering its URL in your web browser or by following a provided link. Ensure that the website supports MPEG file conversion, as some may specialize in specific file formats.
- Upload the MPEG file: Look for the “Upload” or “Choose File” button on the website’s homepage or conversion page. Click on the button to open the file selection dialog box.
- Select the MPEG file: In the file selection dialog box, navigate to the location where the MPEG file is saved on your computer. Click on the file to select it, and then click “Open” to begin the file upload process.
- Specify the desired output format: Once the file is uploaded, you will usually find a dropdown menu or list of output format options. Select the desired output format that you want to convert the MPEG file into. The options may include common video formats like MP4, AVI, or MKV, as well as device-specific formats.
- Start the conversion process: After selecting the output format, find the “Convert” or “Start Conversion” button on the website. Click on the button to initiate the conversion process.
- Wait for the conversion to complete: The website will start the conversion process and display a progress bar or indicator to show the status of the conversion. Wait for the process to complete, which may take a few moments or longer depending on the size of the file and the speed of your internet connection.
- Download the converted file: Once the conversion is finished, the website will provide a download link or button for you to download the converted file. Click on the link or button to download the file to your computer.
It’s important to note that online file conversion websites may have limitations on file size, conversion speed, or the number of simultaneous conversions. Some websites may also require you to create an account or provide an email address for the download link to be sent to you. Be cautious of the websites you choose, and make sure to review their privacy policies and terms of service before using their services.
Using online file conversion websites offers convenience and accessibility, as it eliminates the need for additional software installation. However, these websites rely on internet connectivity and may not have the same advanced features or customization options as dedicated conversion software. Consider the nature and sensitivity of the files you are converting and choose a trusted website that ensures the security and privacy of your data.
With the converted file downloaded to your computer, you can now access and use it in the desired format, whether for playback, sharing, or further editing.
Step 1: Choose a reliable online file conversion website
When opting to use online file conversion websites, the first step is to select a reliable and trustworthy website for the conversion process. This ensures a smooth and secure experience. Here are some factors to consider when choosing an online file conversion website:
Reputation and user reviews:
Research the reputation of the website and check for user reviews or recommendations. Look for websites that have positive feedback and a history of providing reliable and high-quality file conversion services.
Supported file formats:
Ensure that the selected website supports the conversion of MPEG files to the desired output format. Some websites specialize in specific file formats, so it’s important to find one that meets your specific requirements.
File size and limitations:
Consider the file size limitations imposed by the website. Make sure the website allows for the size of your MPEG file, as some websites may have restrictions on file sizes or offer limited storage space.
Conversion speed and quality:
Take into account the conversion speed and the quality of the converted files provided by the website. Look for websites that offer a fast conversion process without compromising the quality of the output file.
Security and privacy:
Pay attention to the website’s security measures and the steps they take to protect your files and personal information. Look for websites that use secure connections (HTTPS) and have clear privacy policies.
User-friendly interface:
Choose a website with a user-friendly interface that is easy to navigate. A clear and intuitive layout will make the conversion process smoother and more efficient.
Add-on features:
Consider any additional features or tools offered by the website, such as batch processing, file editing, or customization options. Such features can enhance your file conversion experience.
By considering these factors, you can choose a reliable online file conversion website that meets your specific needs. It’s important to exercise caution and avoid websites that may compromise the security of your files or fail to provide satisfactory conversion results. Always review the website’s terms of service and privacy policy before uploading your files for conversion.
Once you have selected a reliable online file conversion website, you can proceed to utilize their services to convert your MPEG files to the desired output formats.
Step 2: Upload the MPEG file
After selecting a reliable online file conversion website, the next step is to upload the MPEG file that you want to convert. Each website may have a slightly different interface, but the general process remains similar. Follow these steps to upload your MPEG file:
- Access the chosen online file conversion website: Open a web browser and enter the URL of the website you selected or follow a provided link to access the website.
- Locate the upload option: Once you are on the website, look for an “Upload” or “Choose file” button. The button is often prominently displayed on the homepage or conversion page.
- Click on the upload button: Click on the upload button to open the file selection dialog box.
- Select the MPEG file: In the file selection dialog box, navigate to the location on your computer where the MPEG file is saved. Click on the file to select it, and then click “Open” or “Upload” to begin the upload process. Some websites may allow you to drag and drop the file directly into the designated area on the webpage.
- Wait for the upload to complete: The time it takes to upload the file depends on the size of the MPEG file and the speed of your internet connection. Larger files may take longer to upload. During the upload process, the website may display a progress bar or indicator to show the status of the upload.
It’s important to note that some websites may have limitations on file size or the number of concurrent uploads. Ensure that your MPEG file meets the website’s file size requirements.
After the upload is complete, the website will typically display a notification or a message indicating successful file upload. The uploaded MPEG file is now ready for conversion to the desired output format.
Remember to review the terms of service and privacy policy of the online file conversion website you are using, as they may outline the usage rights and storage duration of your uploaded files.
Now that you have uploaded the MPEG file, you can proceed to the next step – selecting the desired output format for the conversion.
Step 3: Select the desired output format
After uploading the MPEG file to the online file conversion website, the next step is to select the desired output format for the conversion. The output format determines the file format and specifications of the converted file. Follow these steps to select the desired output format:
- Look for the output format options: Most online file conversion websites provide a dropdown menu, list, or a set of icons representing various output formats. Locate the section or menu within the website’s interface that allows you to choose the output format.
- Browse through the available formats: Click on the output format section to view the list of available formats. Take your time to browse through the options and consider the compatibility of each format with your intended playback device or software.
- Select the desired format: Choose the output format that best suits your needs. It could be a common video format like MP4, AVI, MKV, or specific formats for devices such as smartphones, tablets, or gaming consoles. Some online file conversion websites may provide presets or recommendations based on popular formats or devices.
Keep in mind that the specific output format options may vary depending on the website you are using. Some conversion websites offer a wide range of format choices, while others may focus on specific formats or target a particular audience.
It’s important to select an output format that is compatible with your intended playback device or software. Consider the supported formats of the device or software you plan to use for playback. Additionally, take into account any specific requirements or preferences you have for the output file, such as video quality, resolution, audio codec, or subtitle options.
Once you have selected the desired output format, you are ready to proceed to the next step, which is initiating the conversion process. This will allow the online file conversion website to transform your uploaded MPEG file into the chosen output format, making it compatible with your preferred playback device or software.
Step 4: Convert the file
After selecting the desired output format for your MPEG file conversion on the online file conversion website, the next step is to initiate the file conversion process. This will transform your MPEG file into the chosen output format. Follow these steps to convert the file:
- Find the “Convert” or “Start Conversion” button: Look for the button within the online file conversion website’s interface that is labeled as “Convert” or “Start Conversion.” This button is typically located near the output format selection or in a designated section for initiating the conversion process.
- Start the conversion process: Once you have located the “Convert” or “Start Conversion” button, click on it to initiate the file conversion. The online file conversion website will begin processing your MPEG file and converting it to the selected output format.
- Monitor the conversion progress: During the conversion process, the website will display a progress bar, an indicator, or a percentage to show you the status of the conversion. This provides an estimate of the remaining time until the conversion is completed.
- Wait for the conversion to complete: The duration of the conversion process depends on the size of the MPEG file, the speed of your internet connection, and the processing capabilities of the online file conversion website. Larger files may take longer to convert. It’s important to be patient and allow the website to complete the conversion without interruptions.
- Download the converted file: After the conversion is finished, the online file conversion website will typically provide a download link or a button to download the converted file. Click on the link or button to initiate the download process and save the converted file to your computer.
The download process may vary depending on the website. Some websites may automatically start the download, while others may require you to click on a specific download button or right-click on the download link to choose the “Save As” or “Download” option.
Once the download is complete, you will have the converted file on your computer, ready to be used in the desired format for playback, sharing, or further editing as needed. Take a moment to verify the file’s format, quality, and compatibility with your preferred playback software or device.
It’s important to note that online file conversion websites may have limitations on file size, conversion speed, or the number of concurrent conversions. Additionally, websites may delete the uploaded file after a certain period of time. Be aware of the specific limitations and policies of the website you choose to use.
With the completion of the conversion process, you have successfully converted your MPEG file to the desired format using the online file conversion website. Now you can enjoy your video content in the compatible format of your choice.
Potential issues and troubleshooting
While using media players and online file conversion methods to work with MPEG files is generally straightforward, you may encounter some potential issues along the way. Here are a few common problems that users may face and some troubleshooting steps to resolve them:
Issue 1: Unable to open the MPEG file
If you are unable to open an MPEG file using a media player, ensure that the software supports the MPEG format and that it is up to date. Another potential issue could be a corrupt file. In this case, try opening another MPEG file to see if the problem persists. If it does, the file may be damaged and may require repair or recovery software.
Issue 2: Poor video or audio quality
If you encounter poor video or audio quality when playing back an MPEG file, check the settings of your media player. Ensure that the player is using the appropriate codecs and that the video and audio settings are correctly configured. Adjusting the playback quality settings within the media player may help improve the viewing experience. It is also advisable to ensure that your media player and codec packs are updated to the latest versions.
Issue 3: Conversion errors or unsuccessful conversions
When encountering conversion errors or unsuccessful conversions during the file conversion process, consider the following troubleshooting steps:
- Ensure that you have selected the correct output format and that it is compatible with the intended playback device or software.
- Double-check your internet connection. A poor or unstable connection can interrupt the conversion process.
- If using an online file conversion website, try a different website or try converting the file locally using dedicated file conversion software.
- Check if the file you are trying to convert is excessively large. Some online conversion websites have file size limitations. Try using file compression techniques or splitting the file into smaller segments before converting.
- Verify that you have enough storage space on your computer or device for the converted file.
- Update your file conversion software or media player to the latest version to access bug fixes and performance improvements.
If all else fails, it may be helpful to consult user forums, official support documentation, or contact customer support for further assistance with specific software or conversion issues.
By troubleshooting these potential issues, you can overcome common obstacles and ensure a smooth experience when working with MPEG files. Remember to have the necessary software and codecs up to date, check compatibility, and follow best practices for file conversion and playback.
Issue 1: Unable to open the MPEG file
If you are experiencing difficulty opening an MPEG file, there are several potential reasons and troubleshooting steps you can take to resolve the issue. Here are some common causes and solutions for being unable to open an MPEG file using a media player:
Unsupported format:
Ensure that the media player you are using supports the MPEG format. Some media players may have limitations in the types of files they can open. Check the supported formats of your media player and verify if MPEG is included. If not, consider using a different media player that supports MPEG or install appropriate codec packs to enable MPEG playback.
File corruption:
File corruption can prevent an MPEG file from being opened. If you encounter an error or are unable to open the file, try opening a different MPEG file to assess if the issue is specific to that file or a more general problem. If only one file is affected, it may be corrupted. You can attempt to repair the file using specialized file repair software or try obtaining a new copy of the file if possible.
Incompatible media player version:
Ensure that you have the latest version of your media player installed. Older versions may lack support for newer codec versions or have compatibility issues with certain MPEG formats. Check for updates or consider installing a newer version of the media player to enhance compatibility and improve the likelihood of successfully opening the MPEG file.
Third-party plugin or extension conflicts:
In some cases, conflicts with third-party plugins or extensions can interfere with the opening of MPEG files. Disable any unnecessary plugins or extensions in your media player and attempt to open the MPEG file again. If successful, you can pinpoint the problematic plugin or extension by enabling them one by one until the issue resurfaces, allowing you to remove or update the conflicting component.
Insufficient system resources:
If your system does not have enough resources available, such as processing power or memory, it may struggle to open larger or high-definition MPEG files. Close any unnecessary programs or background processes to free up system resources and try opening the file again. Additionally, rebooting your computer can help clear temporary files and refresh system resources.
By following these troubleshooting steps, you can address the issue of being unable to open an MPEG file. Remember to ensure compatibility with your media player, check for file corruption, update the media player version, resolve conflicts with third-party plugins or extensions, and optimize system resources. These efforts will increase the chances of successfully opening the MPEG file and accessing its contents.
Issue 2: Poor video or audio quality
Encountering poor video or audio quality when playing an MPEG file can be disappointing. However, there are several potential causes for this issue, as well as troubleshooting steps you can take to improve the playback experience. Here are some common causes and solutions for poor video or audio quality in MPEG files:
Inadequate media player settings:
Check the settings of your media player to ensure they are properly configured. Adjust the video playback quality settings, such as resolution, bitrate, or aspect ratio, to match the capabilities of your computer or playback device. Similarly, adjust audio settings, such as volume, equalizer, or audio output options, to enhance the audio quality.
Outdated media player or codec:
Make sure that your media player and associated codecs are up to date. Outdated software versions may lack support for newer MPEG formats or include bugs that affect playback quality. Check for updates for both your media player and codec packs and install any available updates to improve compatibility and enhance playback quality.
Insufficient hardware resources:
Poor video or audio quality can occur if your computer or device lacks sufficient hardware resources to handle the playback of high-quality MPEG files. In this case, consider upgrading your hardware components, such as the graphics card, RAM, or processor, to ensure smooth playback. Alternatively, lower the video quality settings or downscale the resolution of the MPEG file to reduce the demand on your system resources.
Incompatible codecs:
If you are experiencing audio issues, such as distorted or missing audio, it could be due to incompatible audio codecs. Try installing or updating the required codecs to ensure proper decoding of the audio stream in the MPEG file. This can usually be achieved by installing codec packs or individual codec updates from reputable sources.
Damaged or low-quality source file:
Consider the quality of the original MPEG file. If it was sourced from a low-quality or heavily compressed video, poor video quality may be unavoidable. Likewise, if the audio was poorly recorded or encoded, it can result in subpar audio quality. In these cases, there may be limitations on how much the playback experience can be improved. Obtaining a higher-quality or less compressed version of the MPEG file may help enhance video and audio quality.
By addressing these potential causes and applying the troubleshooting steps, you can work towards resolving the issue of poor video or audio quality in MPEG files. Adjusting media player settings, updating software and codecs, enhancing hardware resources, ensuring compatibility with codecs, and considering the quality of the source file are all important factors in improving the playback experience.
Frequently Asked Questions (FAQs)
Below are some frequently asked questions about MPEG files and their usage:
Q: What is the difference between MPEG-1, MPEG-2, and MPEG-4?
A: MPEG-1, MPEG-2, and MPEG-4 are different standards within the MPEG format. MPEG-1 is commonly used for video CDs and offers lower quality than the other formats. MPEG-2 is used for DVDs and television broadcasts, providing higher quality. MPEG-4 is the most widely used format and offers efficient compression for online streaming, video sharing, and multimedia applications.
Q: Can I convert an MPEG file to a different format without losing quality?
A: Converting an MPEG file to a different format usually involves some degree of quality loss due to the compression process. However, you can minimize this loss by selecting appropriate settings in the conversion software, such as using a higher bitrate or selecting a lossless format. Keep in mind that converting to a lossless format will result in larger file sizes.
Q: Why does the quality of my MPEG file appear pixelated or blurry?
A: The pixelation or blurriness in an MPEG file may occur due to low video resolution or compression artifacts. These issues can arise when the original video quality is poor, or the file has been heavily compressed. To avoid these problems, it is recommended to use high-quality source files and reduce excessive compression during the encoding process.
Q: Can I play MPEG files on my mobile devices?
A: Yes, most modern mobile devices support MPEG file playback. However, it is important to ensure that your device has a compatible media player app installed or download one from an app store. Some older or entry-level devices may have limitations on the supported MPEG file formats or require additional codecs to be installed for smooth playback.
Q: Are there any legal considerations when converting MPEG files?
A: It is crucial to consider the copyright and licensing implications of converting MPEG files. It is illegal to convert copyrighted content without proper authorization. Ensure that you have the necessary rights or permissions to convert and use the content. It is always advisable to consult applicable laws or seek legal advice if you are uncertain about the legality of your specific conversion needs.
These are just a few common questions related to MPEG files. If you have further queries, it is recommended to refer to the official documentation of the software you are using or consult relevant sources for accurate and up-to-date information.