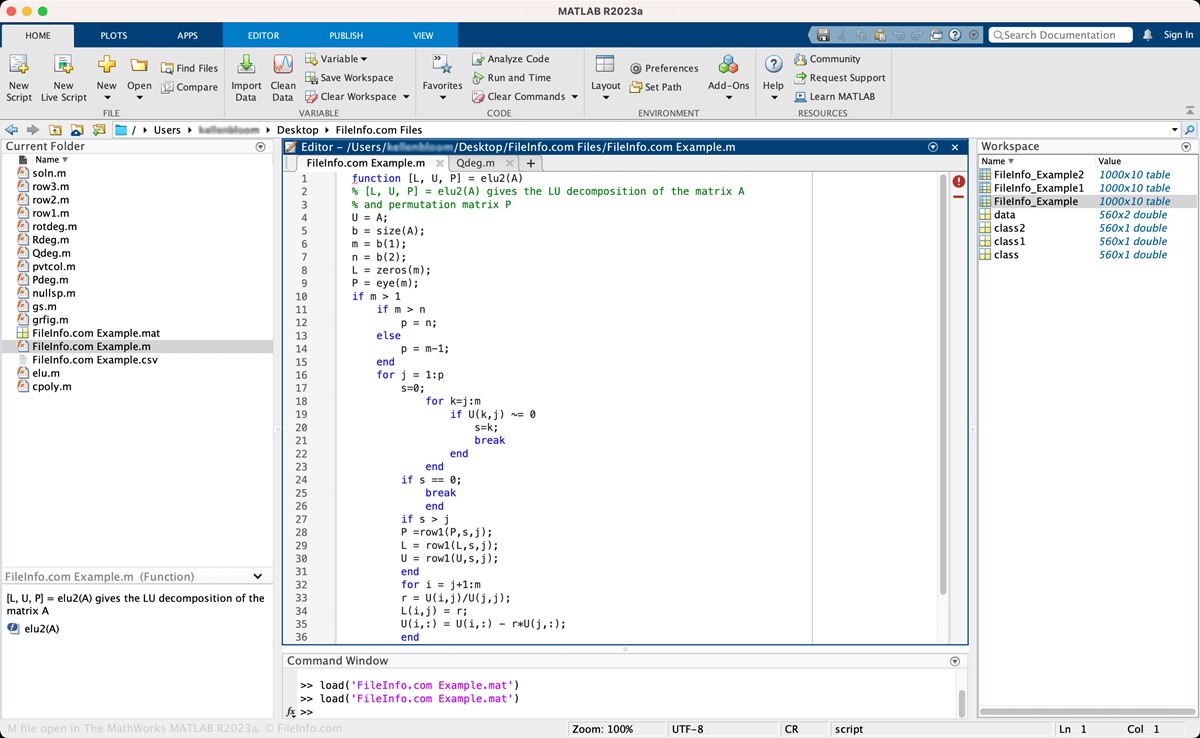What is an M file?
An M file is a type of computer file that is primarily associated with MATLAB, a high-level programming language widely used in mathematics and engineering fields. In MATLAB, an M file is used to store and execute MATLAB code. It is essentially a script or program written in the MATLAB language and saved with the “.m” file extension.
M files contain a series of MATLAB commands that can be executed together to perform specific tasks. These commands can range from simple arithmetic calculations to complex data analysis and visualization. M files provide a convenient way to write, reuse, and share MATLAB code, making it easier for researchers, scientists, and engineers to collaborate and automate repetitive tasks.
One of the key advantages of using M files in MATLAB is that they provide a structured and organized approach to programming. The code in an M file is written in a sequential manner, allowing for better readability, debugging, and modification of the code. Additionally, M files allow users to define functions, create variables, and manage data, making them powerful tools for problem-solving and analysis.
It’s important to note that while M files are primarily associated with MATLAB, they can also be used in other programming languages that support the MATLAB syntax or have the ability to execute MATLAB code.
Common uses for M files
M files have a wide range of applications in various fields due to the versatility and power of MATLAB. Here are some common uses for M files:
- Data analysis and visualization: M files are often used to perform complex data analysis tasks. With MATLAB’s extensive mathematical and statistical functions, M files can process large datasets, extract meaningful insights, and visualize the results in various graphical formats.
- Numerical simulations: M files are commonly utilized to simulate and model complex systems. Engineers and scientists can develop algorithms and mathematical models in MATLAB using M files to simulate real-world scenarios, optimize designs, and evaluate system performance.
- Signal processing: M files are essential in the field of signal processing, where they are used to filter, analyze, and manipulate signals. This includes tasks such as audio and image processing, feature extraction, and noise reduction.
- Control systems design: M files are employed in designing control systems for various applications, such as robotics and automation. Engineers can use MATLAB and M files to develop control algorithms, simulate system behavior, and fine-tune system parameters.
- Optimization and mathematical modeling: M files are ideal for solving optimization problems and performing mathematical modeling tasks. MATLAB provides a wide range of optimization algorithms and mathematical modeling tools that can be utilized through M files.
- Algorithm development: With its strong emphasis on algorithm development, MATLAB and M files are popular among researchers and developers. M files enable the implementation and testing of algorithms for various applications, such as machine learning, image processing, and computer vision.
These are just a few examples of the many applications of M files. Whether it’s analyzing data, simulating systems, or developing algorithms, M files provide a robust and efficient way to tackle complex problems in various domains.
How to open an M file on Windows
To open an M file on Windows, you’ll need to have MATLAB installed on your computer. Follow the steps below to open an M file:
- Locate the M file you want to open. It will have a file extension “.m”.
- Right-click on the M file and select “Open with” from the dropdown menu.
- In the “Open with” menu, select “Choose another app”.
- A new window will open with a list of available applications. Scroll down and select MATLAB from the list. If MATLAB is not on the list, click on “More apps” to search for it.
- Make sure to check the box that says “Always use this app to open .m files” to associate M files with MATLAB permanently.
- Click on the “OK” button to open the M file in MATLAB.
Alternatively, you can open MATLAB first and then navigate to the M file within the MATLAB environment. To do this, follow these steps:
- Launch MATLAB from the start menu or desktop shortcut.
- In the MATLAB environment, click on the “File” menu located at the top-left corner.
- Select “Open” from the dropdown menu.
- A file explorer window will appear. Navigate to the location of the M file and select it.
- Click on the “Open” button to open the M file in MATLAB.
Once the M file is opened in MATLAB, you can edit the code, run it, or execute specific sections of the code as needed.
Note that if you do not have MATLAB installed on your Windows computer, you will need to install it first before you can open and execute M files.
How to open an M file on Mac
To open an M file on Mac, you’ll need to have MATLAB installed on your computer. Follow the steps below to open an M file:
- Locate the M file you want to open. It will have a file extension “.m”.
- Control-click (or right-click) on the M file to bring up a contextual menu.
- In the contextual menu, hover over the “Open With” option.
- A submenu will appear with a list of recommended applications. If MATLAB is listed, select it to open the M file. If not, click on “Other…” to search for MATLAB.
- In the “Choose Application” window, select “Applications” in the sidebar.
- Scroll down and double-click on the “MATLAB” folder.
- Within the “MATLAB” folder, select the MATLAB application icon.
- Make sure to check the box that says “Always Open With” to associate M files with MATLAB permanently.
- Click on the “Open” button to open the M file in MATLAB.
Alternatively, you can also open MATLAB first and then navigate to the M file within the MATLAB environment. Here’s how:
- Launch MATLAB from the Applications folder or by searching for it in Spotlight.
- In the MATLAB environment, click on the “File” menu located at the top-left corner.
- Select “Open” from the dropdown menu.
- A file explorer window will appear. Navigate to the location of the M file and select it.
- Click on the “Open” button to open the M file in MATLAB.
Once the M file is opened in MATLAB, you can make changes to the code, execute it, or run specific sections of the code as needed.
Remember that MATLAB needs to be installed on your Mac before you can open and work with M files. If you don’t have it installed, you will need to download and install MATLAB from the MathWorks website.
How to open an M file on Linux
To open an M file on Linux, you’ll need to have MATLAB installed on your system. Follow the steps below to open an M file:
- Locate the M file you want to open. It will have a file extension “.m”.
- Right-click on the M file to open the context menu.
- In the context menu, select “Open with” or “Open with other application”.
- A list of available applications will appear. Scroll down or click on “Other” to find MATLAB.
- Select MATLAB from the list of applications. If MATLAB is not on the list, click on “Browse” to locate the MATLAB executable.
- Once you have selected MATLAB, check the box that says “Remember this application for .m files” or something similar.
- Click on the “Open” button to open the M file in MATLAB.
An alternative method to open an M file on Linux is to open MATLAB first and then navigate to the M file within the MATLAB environment. Here’s how:
- Launch MATLAB from the application menu or by typing “matlab” in the terminal.
- In the MATLAB environment, go to the “File” menu at the top of the window.
- Select “Open” from the dropdown menu.
- A file explorer window will open. Navigate to the location of the M file and select it.
- Click on the “Open” button to open the M file in MATLAB.
Once the M file is opened in MATLAB, you can edit the code, run it, or execute specific sections of the code as needed.
Make sure that MATLAB is installed and set up correctly on your Linux system before attempting to open and work with M files. If you haven’t installed MATLAB yet, you can download it from the MathWorks website and follow the installation instructions for Linux.
Alternative ways to open an M file
Aside from using MATLAB to open M files, there are a few other options you can explore to open and view the contents of an M file. Here are some alternative ways to open an M file:
- Text editors: M files are essentially plain text files, so you can use any text editor to open and view the code. Popular text editors like Notepad++, Sublime Text, or Visual Studio Code provide syntax highlighting and code formatting for MATLAB, making it easier to read and edit the code. Simply right-click on the M file and choose “Open with” to select the text editor of your choice.
- Integrated Development Environments (IDEs): Apart from MATLAB, there are other IDEs that support MATLAB code. For example, Octave, an open-source alternative to MATLAB, has its own IDE that can open and execute M files. Additionally, platforms like Jupyter Notebook and Spyder also support MATLAB kernels and can be used to open and work with M files.
- Online MATLAB editors: If you don’t have MATLAB installed or need a quick way to view the contents of an M file, you can use online MATLAB editors. These web-based platforms allow you to upload and open M files, and provide a MATLAB-like environment where you can execute the code. Some popular online MATLAB editors include MATLAB Online, Octave Online, and Scilab Cloud.
- Conversion to PDF or HTML: If you simply need to view the contents of an M file without the need for execution, you can convert it to a PDF or HTML file. This can be done using tools like Pandoc or online file converters. Converting the M file to a PDF or HTML format allows you to easily read and share the code without any specific software requirements.
These alternative methods can be helpful if you only need to view the code or don’t have access to MATLAB. However, keep in mind that to fully utilize the functionality of the code in an M file, it’s best to use MATLAB or a compatible environment.
Troubleshooting common issues when opening M files
Opening M files may sometimes encounter issues that can hinder accessing and working with the code. Here are some common problems that users may face when opening M files and their possible solutions:
- Missing MATLAB installation: If you don’t have MATLAB installed on your computer, you won’t be able to directly open M files. In this case, you need to download and install MATLAB from the official MathWorks website to access and execute M files.
- Incorrect file association: If double-clicking an M file doesn’t open it in MATLAB, it may be due to incorrect file association settings. Right-click on the M file, select “Open with,” and choose MATLAB as the default application. Ensure to check the “Always use this app to open .m files” option.
- Outdated MATLAB version: Updates to MATLAB may introduce changes not compatible with older versions. If you have an outdated version of MATLAB, you may encounter issues opening certain M files. To resolve this, try updating MATLAB to the latest version and check if the problem persists.
- Corrupted M file: If an M file is corrupted or contains errors, MATLAB may have difficulty opening it. To troubleshoot this, review the code for any syntax errors or missing dependencies. You can also try opening the M file in a text editor to see if there are any visible issues.
- Conflicts with other software: Some software programs or antivirus applications may interfere with opening M files in MATLAB. Temporarily disabling any conflicting software or adding MATLAB as an exception in your antivirus settings can help resolve these conflicts.
- Insufficient file permissions: If you’re encountering permission errors when opening an M file, make sure you have the necessary permissions to access the file. Check the file’s properties and ensure that you have the appropriate read and write privileges.
If you’re still facing issues when opening M files, it may be beneficial to consult MATLAB’s official documentation or seek support from the MATLAB community. They can provide more specific troubleshooting steps based on your particular situation.