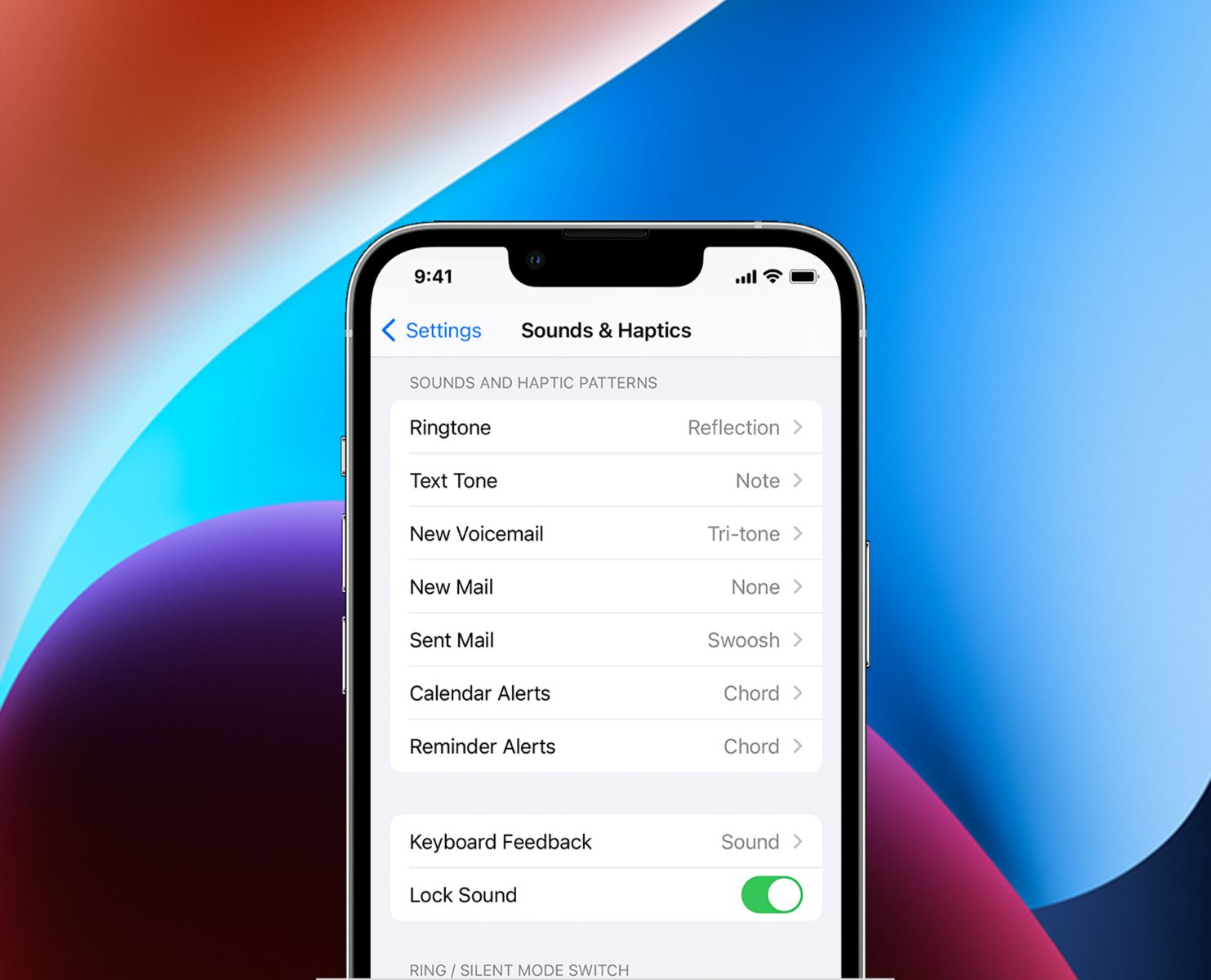How to Create Custom Ringtones
Creating custom ringtones for your iPhone 11 allows you to personalize your device and stand out from the crowd. With the right tools and a touch of creativity, you can craft unique ringtones that resonate with your personality. Here's a step-by-step guide to help you create custom ringtones for your iPhone 11:
-
Selecting the Audio File: The first step in creating a custom ringtone is choosing the audio file you want to use. This could be a song, a sound effect, or any audio clip that you find appealing. Keep in mind that the length of the ringtone should ideally be between 15 to 30 seconds for optimal results.
-
Trimming the Audio: Once you have selected the audio file, you will need to trim it to the desired length. There are various tools and software available that allow you to easily trim audio files. You can use audio editing software like Audacity or online tools to precisely select the segment of the audio that you want to use as your ringtone.
-
File Format Conversion: After trimming the audio, ensure that it is in the correct format for iPhone ringtones. The preferred format for iPhone ringtones is M4R. If your audio file is not in this format, you can use a file converter to change it to M4R.
-
Transferring the Ringtone to Your iPhone: Once you have the M4R file ready, you can transfer it to your iPhone using iTunes or other methods. This will make the custom ringtone available for use on your device.
By following these steps, you can create personalized ringtones that reflect your individual style and preferences. Whether it's a snippet of your favorite song or a unique sound effect, custom ringtones add a personal touch to your iPhone 11 and make it truly yours.
Adding Custom Ringtones to iPhone 11 Using iTunes
Adding custom ringtones to your iPhone 11 using iTunes is a straightforward process that allows you to personalize your device with unique and distinctive tones. Follow these steps to seamlessly integrate your custom ringtones into your iPhone 11's sound profile:
-
Selecting the Audio File: Begin by choosing the audio file that you want to use as your custom ringtone. This could be a segment of a song, a sound effect, or any audio clip that resonates with you. Ensure that the selected audio file is in a compatible format, such as MP3 or AAC.
-
Trimming the Audio: Using a preferred audio editing software, trim the selected audio file to the desired length, typically between 15 to 30 seconds. This step is crucial as it allows you to capture the essence of the audio while ensuring that it functions effectively as a ringtone.
-
Converting the File to M4R Format: iTunes recognizes custom ringtones in the M4R format. If your audio file is not in this format, you will need to convert it. To do this, simply change the file extension from .mp3 or .aac to .m4r. Alternatively, you can use a file converter to achieve this.
-
Adding the Ringtone to iTunes: Open iTunes on your computer and navigate to the "Library" section. Drag and drop the converted M4R file into the iTunes window. This action will add the custom ringtone to your iTunes library, making it ready for synchronization with your iPhone 11.
-
Synchronizing the Ringtone with Your iPhone: Connect your iPhone 11 to your computer using a USB cable. Once connected, select your device within iTunes and navigate to the "Tones" tab. Ensure that the "Sync Tones" option is checked, and then select the custom ringtone you want to sync. Click "Apply" to initiate the synchronization process.
-
Setting the Custom Ringtone on Your iPhone: After the synchronization is complete, disconnect your iPhone 11 from the computer. On your device, navigate to "Settings" and select "Sounds & Haptics." From there, tap on "Ringtone" and choose your newly added custom ringtone from the list. Your custom ringtone is now set and ready to personalize your iPhone 11's incoming call alerts.
By following these steps, you can seamlessly add custom ringtones to your iPhone 11 using iTunes, allowing you to infuse your device with a touch of individuality and personal flair. Whether it's a snippet of your favorite song or a unique sound effect, custom ringtones enable you to make a statement with every incoming call.
Adding Custom Ringtones to iPhone 11 Using GarageBand
GarageBand, a powerful music creation tool developed by Apple, not only allows users to compose music but also provides a seamless platform for creating custom ringtones for iPhone 11. With its intuitive interface and robust features, GarageBand empowers users to craft personalized ringtones that reflect their unique style and preferences. Here's a detailed guide on how to add custom ringtones to your iPhone 11 using GarageBand:
-
Launch GarageBand: Begin by opening the GarageBand app on your iOS device. Upon launching the app, you will be greeted by a range of options for creating music, including the ability to start a new project or open an existing one.
-
Selecting the Project Type: To create a custom ringtone, choose the "Audio Recorder" project type. This option provides a straightforward interface for recording and editing audio, making it ideal for crafting custom ringtones.
-
Recording or Importing Audio: GarageBand allows you to record audio directly within the app using the built-in microphone of your device. Alternatively, you can import existing audio files from your music library or other sources to use as the basis for your custom ringtone.
-
Editing the Audio: Once the audio is recorded or imported, GarageBand offers a suite of editing tools to refine the sound. You can trim the audio to the desired length, adjust the volume, apply effects, and fine-tune the overall sound to create a polished and personalized ringtone.
-
Exporting the Ringtone: After perfecting the custom ringtone, it's time to export it from GarageBand. To do this, tap the "Share" button within the app and select the "Ringtone" option. GarageBand will prompt you to name the ringtone before exporting it to the "Tones" section of your device.
-
Setting the Ringtone on Your iPhone: Once the custom ringtone is exported to the "Tones" section of your device, it becomes available for use as a ringtone. To set it as your default ringtone or assign it to specific contacts, navigate to the "Sounds & Haptics" settings on your iPhone 11 and select the newly created ringtone from the list of available options.
By leveraging the capabilities of GarageBand, iPhone 11 users can unleash their creativity and craft custom ringtones that resonate with their individuality. Whether it's a snippet of a favorite song, a unique sound effect, or a personalized audio creation, GarageBand provides a versatile platform for adding a touch of personal flair to the iPhone 11's sound profile.
Setting Custom Ringtones for Specific Contacts
Personalizing your iPhone 11 with custom ringtones for specific contacts adds a delightful touch to your communication experience. By assigning unique ringtones to individual contacts, you can instantly identify who is calling without needing to glance at your phone. Here's a comprehensive guide on how to set custom ringtones for specific contacts on your iPhone 11:
Using Default Contacts App
- Accessing Contacts: Open the Contacts app on your iPhone 11 and select the contact for whom you want to set a custom ringtone.
- Editing Contact: Tap on the contact's name and select "Edit" in the top-right corner of the screen.
- Assigning Ringtone: Scroll down to find the "Ringtone" option and tap on it. From the list of available ringtones, choose the custom ringtone you want to assign to this contact.
- Saving Changes: After selecting the custom ringtone, tap "Done" to save the changes. The custom ringtone is now set for the specific contact.
Using the Phone App
- Accessing Recent Calls: Open the Phone app and navigate to the "Recents" tab.
- Selecting Contact: Find the call log entry for the contact you want to assign a custom ringtone to and tap on it to reveal additional options.
- Assigning Ringtone: Tap on "i" next to the contact's name to access the contact details. Then, tap "Edit" in the top-right corner.
- Setting Custom Ringtone: Scroll down to find the "Ringtone" option and select the custom ringtone you want to assign to this contact.
- Saving Changes: Once the custom ringtone is selected, tap "Done" to save the changes. The custom ringtone is now associated with the specific contact.
By following these steps, you can effortlessly set custom ringtones for specific contacts on your iPhone 11, allowing you to personalize your communication experience and instantly recognize incoming calls from important contacts. Whether it's assigning a favorite song as the ringtone for a close friend or choosing a unique sound effect for a family member, custom ringtones for specific contacts add a touch of individuality and personalization to your iPhone 11's calling experience.