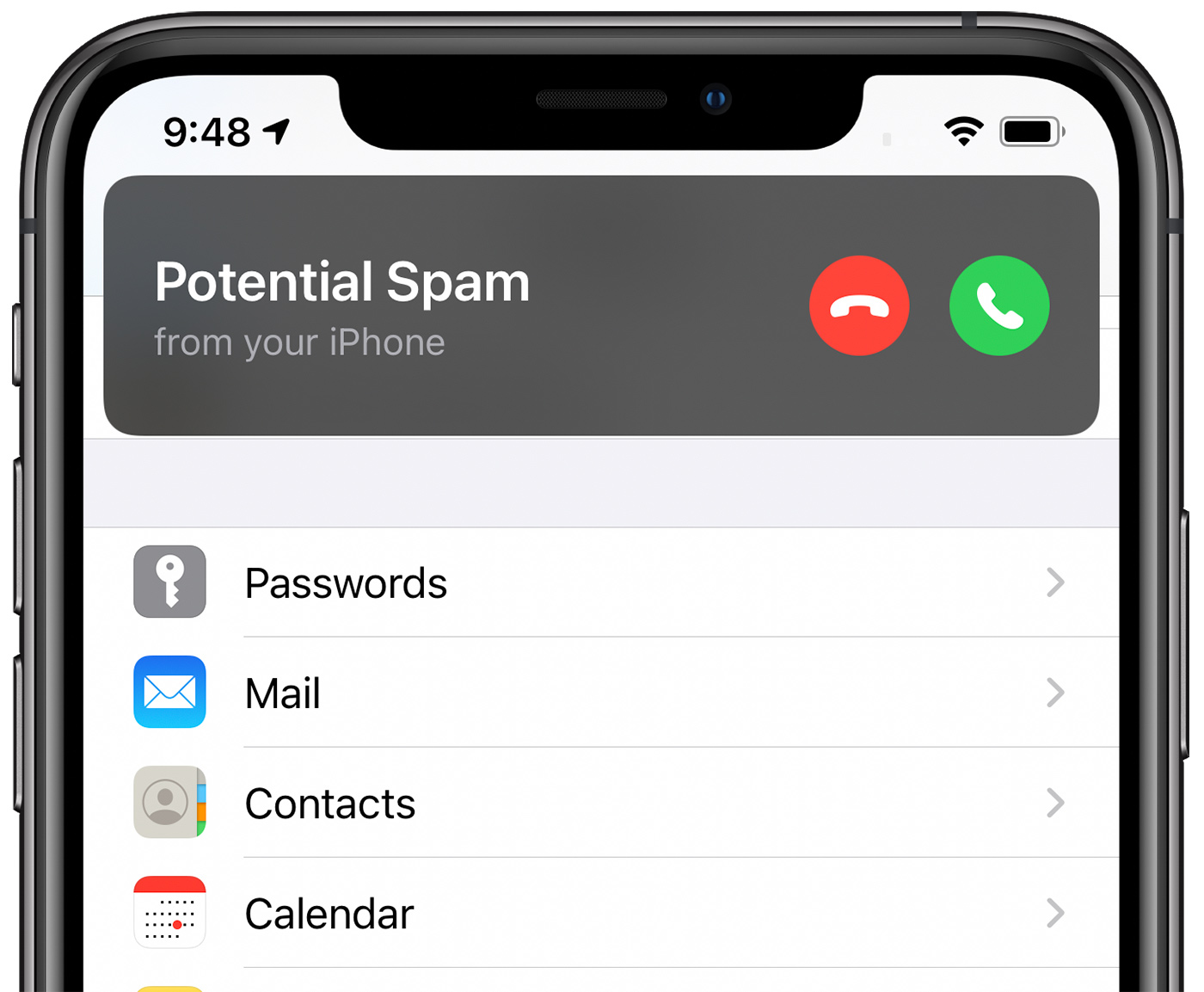How to Access Call Settings on iPhone 11
Accessing call settings on your iPhone 11 is essential for customizing your calling experience. Whether you want to modify ringtone and vibration settings, enable call waiting, block specific numbers, or set up the Do Not Disturb mode, accessing call settings is the first step to personalizing your device. Here's how to access call settings on your iPhone 11:
-
Open the Settings App: Begin by locating and tapping the "Settings" app on your iPhone 11's home screen. The Settings app is represented by a gear icon and is typically found on the first page of your home screen.
-
Scroll Down and Tap on "Phone": Once you have opened the Settings app, scroll down until you see the "Phone" option. Tap on "Phone" to access the calling settings for your iPhone 11.
-
Explore Call Settings: Within the "Phone" settings, you will find a range of options to customize your calling experience. These settings include modifying ringtone and vibration settings, enabling call waiting, managing blocked contacts, and setting up the Do Not Disturb mode.
By following these simple steps, you can easily access the call settings on your iPhone 11 and begin customizing your calling experience to suit your preferences. Whether you prefer a specific ringtone, need to enable call waiting, or want to block unwanted calls, accessing call settings empowers you to tailor your iPhone 11 to meet your communication needs.
Modifying Ringtone and Vibration Settings for Incoming Calls
Customizing the ringtone and vibration settings for incoming calls on your iPhone 11 allows you to personalize your device and ensure that you never miss an important call. With a wide array of built-in ringtones and the ability to create custom vibrations, you can tailor your iPhone 11 to suit your unique preferences.
To modify the ringtone and vibration settings for incoming calls, follow these simple steps:
-
Access the Sound Settings: Begin by opening the "Settings" app on your iPhone 11 and tapping on "Sounds & Haptics." This will take you to the sound settings where you can customize various audio and vibration options.
-
Choose a Ringtone: Within the "Sounds & Haptics" settings, tap on "Ringtone" to browse through a diverse selection of pre-installed ringtones. From classic melodies to modern tunes, there is a ringtone to suit every taste. You can preview each option by tapping on it, allowing you to find the perfect ringtone for your incoming calls.
-
Create Custom Ringtones: If the pre-installed ringtones don't resonate with your style, you can create custom ringtones using your favorite songs or audio clips. This can be done using the GarageBand app or by purchasing ringtones from the iTunes Store.
-
Adjust Vibration Settings: In addition to selecting a ringtone, you can customize the vibration pattern for incoming calls. By tapping on "Vibration" within the "Sounds & Haptics" settings, you can choose from various vibration patterns or create your own custom vibration. This feature allows you to differentiate between different types of calls without having to rely solely on audio cues.
-
Assign Specific Ringtones to Contacts: For added personalization, you can assign specific ringtones to individual contacts. This enables you to identify the caller based on the ringtone, adding a touch of customization and practicality to your incoming call notifications.
By modifying the ringtone and vibration settings for incoming calls on your iPhone 11, you can infuse your device with a personal touch while ensuring that you never miss an important call. Whether you prefer a classic ringtone or a custom vibration pattern, the ability to customize these settings empowers you to tailor your iPhone 11 to suit your unique preferences and communication style.
Enabling and Disabling Call Waiting
Enabling and disabling call waiting on your iPhone 11 allows you to manage incoming calls more effectively, ensuring that you can stay connected without interruptions. Call waiting is a valuable feature that notifies you of an incoming call while you are already on a call. By enabling call waiting, you can seamlessly switch between calls, preventing missed opportunities for important conversations. Conversely, disabling call waiting can provide uninterrupted focus during calls when distractions are not desirable.
To enable or disable call waiting on your iPhone 11, follow these straightforward steps:
-
Access the Phone Settings: Begin by opening the "Settings" app on your iPhone 11 and scrolling down to find the "Phone" option. Tap on "Phone" to access the calling settings for your device.
-
Enable or Disable Call Waiting: Within the "Phone" settings, locate the "Call Waiting" option. By toggling this feature on, you enable call waiting, allowing you to receive notifications of incoming calls while on another call. Conversely, toggling the feature off disables call waiting, ensuring that incoming calls do not interrupt your ongoing conversations.
Enabling call waiting ensures that you are always aware of incoming calls, providing the flexibility to manage multiple conversations effectively. This feature is particularly useful in professional settings or when coordinating important matters with friends and family. On the other hand, disabling call waiting can be beneficial during focused discussions or when privacy is paramount.
By understanding how to enable and disable call waiting on your iPhone 11, you can tailor your calling experience to suit your specific needs and preferences. Whether you value seamless call management or require uninterrupted focus during conversations, the ability to control call waiting empowers you to optimize your communication experience on your iPhone 11.
Blocking and Unblocking Calls from Specific Numbers
Managing incoming calls from specific numbers is an essential aspect of controlling your communication experience on the iPhone 11. Whether you want to avoid unwanted calls from telemarketers, spammers, or individuals you prefer not to engage with, the ability to block and unblock specific numbers provides a valuable tool for maintaining peace of mind and focus. Conversely, unblocking a number allows you to reinstate communication with previously blocked contacts, offering flexibility and control over your call management.
To block or unblock calls from specific numbers on your iPhone 11, follow these simple steps:
Blocking a Number
- Access the Phone Settings: Begin by opening the "Settings" app on your iPhone 11 and tapping on "Phone" to access the calling settings for your device.
- Select "Call Blocking & Identification": Within the "Phone" settings, tap on "Call Blocking & Identification" to manage the numbers you wish to block.
- Add the Number to Block: Tap on "Block Contact" and select the contact from your address book or recent calls, or manually input the number you want to block. Once added, calls, messages, and FaceTime from this number will be blocked.
By following these steps, you can effectively block calls from specific numbers, providing relief from unwanted or intrusive communication.
Unblocking a Number
- Navigate to the Blocked Contacts List: Return to the "Call Blocking & Identification" section within the "Phone" settings to access the list of blocked contacts.
- Select the Number to Unblock: Locate the number you wish to unblock and tap on "Edit" in the top right corner of the screen.
- Unblock the Contact: Tap the red minus icon next to the contact you want to unblock, then tap "Unblock" to confirm. Once unblocked, you will receive calls, messages, and FaceTime from this number as usual.
By understanding how to block and unblock calls from specific numbers on your iPhone 11, you can take control of your communication experience, ensuring that you only engage with contacts that align with your preferences and priorities. This feature empowers you to curate your contact list, providing a sense of security and peace of mind as you manage your incoming calls.
Setting Up Do Not Disturb Mode for Incoming Calls
Setting up the Do Not Disturb mode on your iPhone 11 allows you to manage incoming calls and notifications according to your preferences and schedule. This feature is particularly valuable when you need uninterrupted focus, such as during meetings, important tasks, or designated rest periods. By customizing the Do Not Disturb settings, you can ensure that your iPhone 11 respects your need for peace and quiet without completely disconnecting you from essential communication.
To set up the Do Not Disturb mode for incoming calls on your iPhone 11, follow these steps:
-
Access the Do Not Disturb Settings: Begin by opening the "Settings" app on your iPhone 11 and tapping on "Do Not Disturb." This will take you to the settings where you can customize the behavior of incoming calls and notifications when the Do Not Disturb mode is active.
-
Enable Do Not Disturb: Within the "Do Not Disturb" settings, toggle the switch to enable the feature. This action activates the Do Not Disturb mode, silencing incoming calls and notifications based on your configured preferences.
-
Schedule Do Not Disturb: To automate the activation of Do Not Disturb mode, tap on "Scheduled" and set the start and end times for when you want the feature to be active. This allows you to establish regular periods of uninterrupted focus or relaxation without manually enabling Do Not Disturb each time.
-
Allow Calls From Specific Contacts: If there are contacts whose calls you want to receive even when Do Not Disturb mode is active, you can customize this setting by tapping on "Allow Calls From" within the Do Not Disturb settings. Here, you can choose to allow calls from everyone, no one, favorites, or specific contact groups.
-
Silence Notifications: In addition to silencing calls, you can choose to silence notifications while Do Not Disturb mode is active. This ensures that your iPhone 11 remains discreet and unobtrusive during designated periods, allowing you to focus without unnecessary interruptions.
By setting up the Do Not Disturb mode for incoming calls on your iPhone 11, you can effectively manage your communication experience, ensuring that you have the flexibility to prioritize focus and relaxation when needed. Whether you're in a meeting, enjoying personal time, or simply seeking uninterrupted peace, the ability to customize Do Not Disturb settings empowers you to tailor your iPhone 11 to align with your lifestyle and preferences.