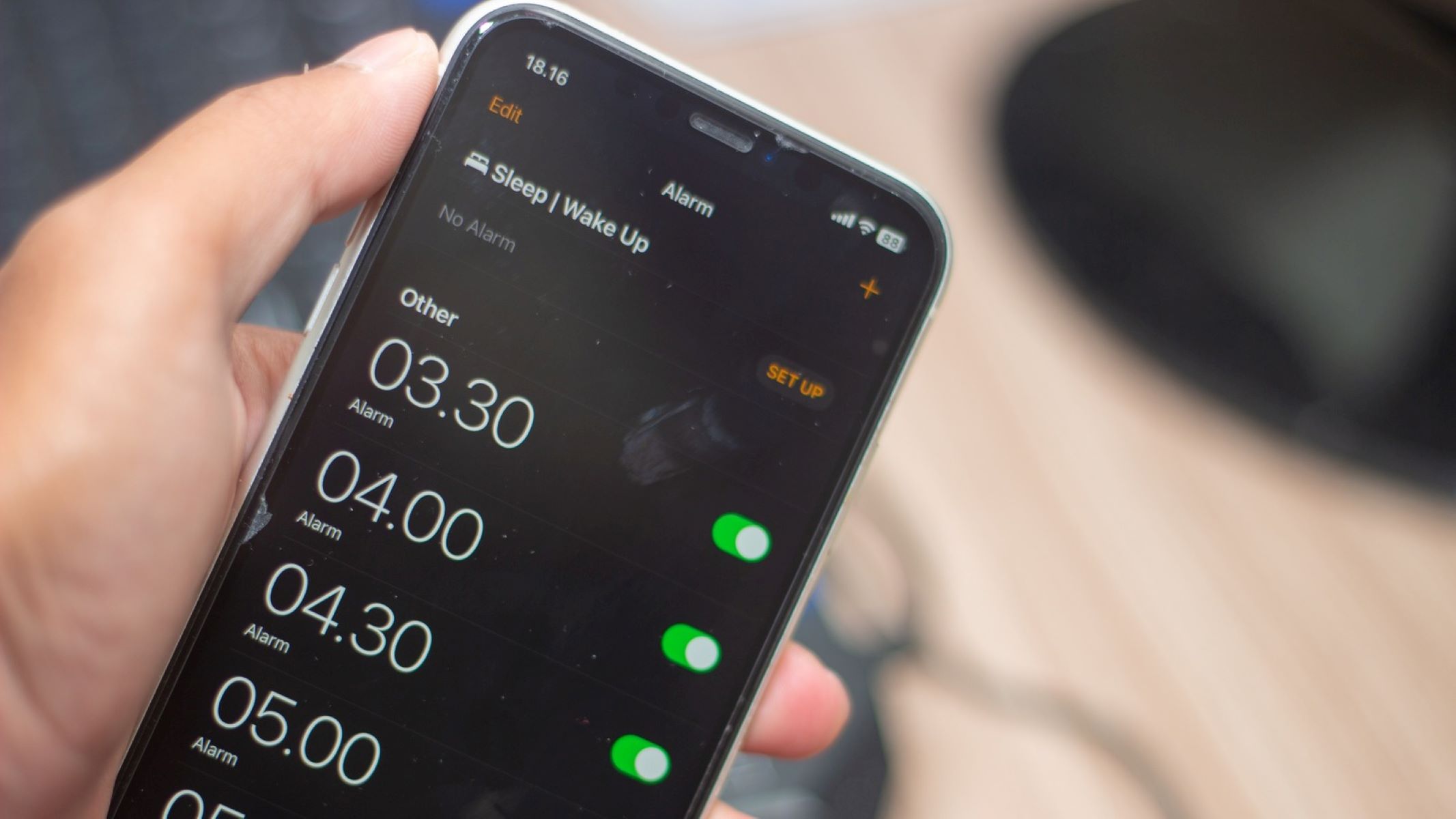Understanding Alarm Volume on iPhone 11
The iPhone 11, a remarkable device equipped with advanced features, offers users the convenience of setting personalized alarm volumes. Understanding the alarm volume functionality on the iPhone 11 is essential for effectively managing this feature.
The alarm volume on the iPhone 11 refers to the specific volume level at which the alarm will sound when it is triggered. This volume setting is distinct from the overall ringer volume and can be adjusted independently to ensure that the alarm is audible without being disruptive in various settings.
The iPhone 11 provides users with multiple options for adjusting the alarm volume, allowing for a tailored experience based on individual preferences and situational requirements. By comprehending the nuances of alarm volume control, users can optimize their iPhone 11 to suit their specific needs, whether it involves waking up to a gentle alarm in the morning or ensuring that important reminders are unmistakably audible throughout the day.
Understanding the alarm volume on the iPhone 11 empowers users to harness the full potential of this feature, enhancing the overall user experience and ensuring that alarms serve their intended purpose effectively.
Adjusting Alarm Volume in Settings
Adjusting the alarm volume in the settings of your iPhone 11 is a straightforward process that allows you to customize the volume level to your preference. To access the alarm volume settings, start by unlocking your iPhone 11 and navigating to the home screen. From there, locate and tap on the "Settings" app, which is represented by a gear icon. Once inside the Settings menu, scroll down and select "Sounds & Haptics."
Within the "Sounds & Haptics" menu, you will find various options for customizing sound and vibration settings on your iPhone 11. To adjust the alarm volume, locate the "Ringer and Alerts" section, which contains the volume slider for the alarm. By dragging the slider left or right, you can increase or decrease the alarm volume to your desired level. As you adjust the slider, a sample alarm sound will play, allowing you to gauge the volume level and make real-time adjustments.
It's important to note that the alarm volume setting in the iPhone 11's settings menu is independent of the ringer volume. This means that you can customize the alarm volume without affecting the volume level for incoming calls or notifications. This level of customization ensures that your alarm can be tailored to suit your specific needs without impacting other audio settings on your device.
Once you have set the alarm volume to your liking, simply exit the Settings menu, and your adjustments will be saved automatically. This means that the alarm volume you have set will be applied whenever an alarm is triggered on your iPhone 11, providing you with a personalized and consistent experience.
By adjusting the alarm volume in the settings of your iPhone 11, you can ensure that your alarms are audible enough to grab your attention without being overly disruptive. Whether you prefer a gentle wake-up call or a more assertive alarm, the ability to fine-tune the alarm volume to your liking enhances the overall user experience and allows you to make the most of this essential feature on your iPhone 11.
Using the Volume Buttons to Adjust Alarm Volume
The iPhone 11 offers a convenient and intuitive method for adjusting the alarm volume using the device's physical volume buttons. This feature provides users with a quick and seamless way to modify the alarm volume without the need to navigate through menus or settings. By leveraging the volume buttons, users can effortlessly fine-tune the alarm volume to suit their specific preferences and requirements.
To adjust the alarm volume using the volume buttons on your iPhone 11, simply locate the physical volume buttons on the side of the device. These buttons are typically positioned on the left-hand side of the iPhone 11 and consist of two separate buttons: the volume up button and the volume down button.
When the iPhone 11 is not in use, pressing either the volume up or volume down button will display the current volume level on the screen. This visual indicator provides users with real-time feedback regarding the volume setting, allowing for precise adjustments. When an alarm is not actively sounding, pressing the volume buttons will adjust the ringer volume by default. However, when an alarm is triggered, pressing the volume buttons will specifically modify the alarm volume, ensuring that adjustments are tailored to the alarm function.
By pressing the volume up button, users can increase the alarm volume, making the alarm sound more audible. Conversely, pressing the volume down button will decrease the alarm volume, allowing for a quieter alarm experience. As adjustments are made, the iPhone 11 provides immediate audio feedback, allowing users to gauge the impact of their volume changes.
The ability to adjust the alarm volume using the volume buttons offers a practical and efficient way to customize the alarm experience on the iPhone 11. Whether you prefer a louder alarm to ensure you wake up promptly or a softer alarm that gently rouses you from sleep, the volume buttons provide a tactile and responsive method for fine-tuning the alarm volume to your liking.
This intuitive approach to adjusting the alarm volume aligns with the iPhone 11's user-friendly design, empowering users to effortlessly personalize their device to suit their individual needs. By leveraging the volume buttons to modify the alarm volume, users can ensure that their alarms are tailored to provide the ideal balance of audibility and comfort, enhancing the overall user experience on the iPhone 11.
Using Do Not Disturb Mode to Control Alarm Volume
Utilizing the Do Not Disturb mode on the iPhone 11 presents an effective approach to managing alarm volume while maintaining control over incoming calls and notifications. This feature allows users to customize their device's behavior during specific periods, ensuring that alarms remain audible while minimizing disruptions from other alerts.
To activate Do Not Disturb mode on the iPhone 11, users can simply access the Control Center by swiping down from the top-right corner of the screen (or swiping up from the bottom, depending on the device model). Within the Control Center, the crescent moon icon represents the Do Not Disturb feature. Tapping this icon activates Do Not Disturb mode, signified by the appearance of the crescent moon icon in the status bar.
Once Do Not Disturb mode is enabled, users can access additional settings to tailor its behavior. By navigating to the Settings app and selecting "Do Not Disturb," users can configure specific parameters, including allowing calls from designated contacts, activating Do Not Disturb during specific time periods, and enabling the "Bedtime" mode, which silences calls and notifications while the user is sleeping.
One of the key advantages of using Do Not Disturb mode to control alarm volume is the ability to ensure that alarms remain audible while other notifications are silenced. When Do Not Disturb mode is active, alarms will still sound at the set volume, providing users with the assurance that important reminders and wake-up calls will not be affected by the device's muted state.
Furthermore, the flexibility of Do Not Disturb mode allows users to fine-tune their alarm volume experience based on their preferences and daily routines. Whether it's setting specific time periods for Do Not Disturb mode to automatically activate, or customizing the behavior of calls and notifications during this mode, users have the freedom to tailor their iPhone 11 to suit their individual needs.
By leveraging Do Not Disturb mode to control alarm volume, users can strike a balance between staying informed and minimizing interruptions. This feature empowers users to prioritize their alarm functionality while managing the impact of incoming calls and notifications, ultimately enhancing the overall user experience on the iPhone 11.