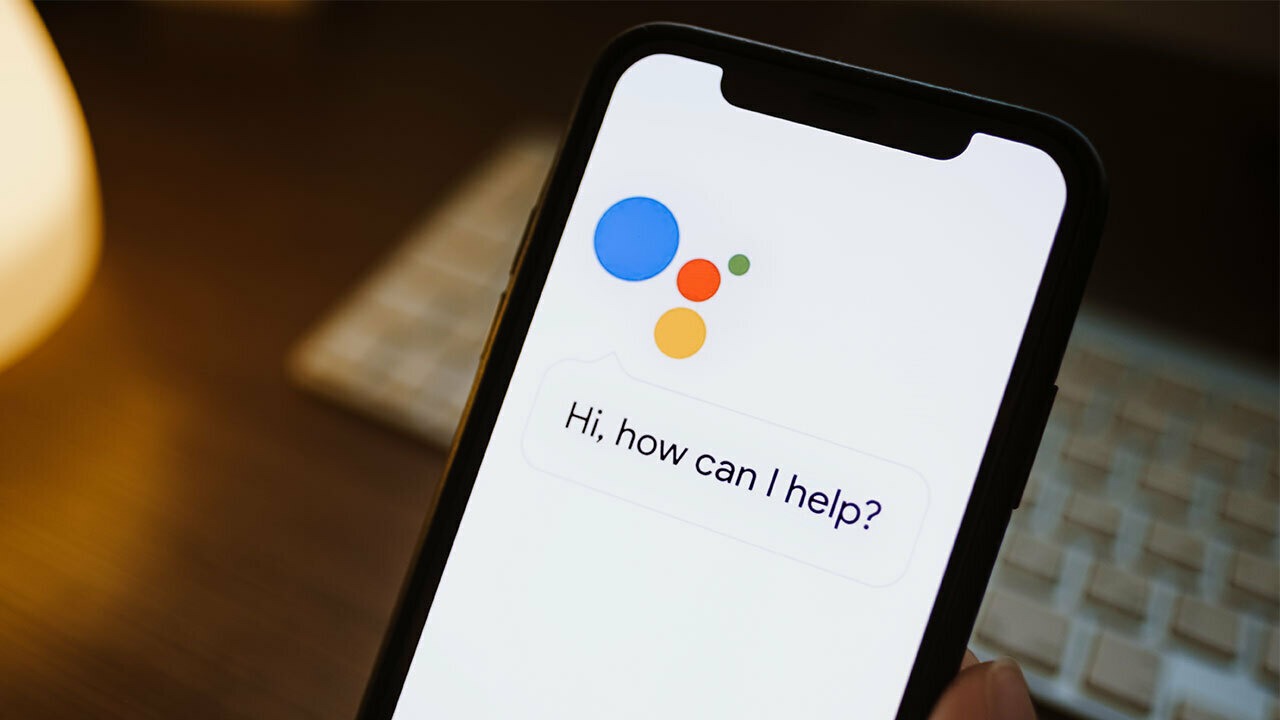Setting up Google Assistant on iPhone
Google Assistant is a powerful virtual assistant that can greatly enhance your productivity and streamline your daily tasks. While it is typically associated with Android devices, it is also available for iPhone users. Follow these steps to set up and start using Google Assistant on your iPhone:
- Download the Google Assistant app: Start by downloading the Google Assistant app from the App Store. Simply search for “Google Assistant” and tap on the download button.
- Open the app and sign in: Once the app is downloaded and installed, open it and sign in with your Google account credentials. This will allow Google Assistant to access your personalized information and provide you with more accurate and tailored responses.
- Grant necessary permissions: Follow the on-screen instructions to grant necessary permissions to Google Assistant, such as access to your microphone and notifications. These permissions are required for the assistant to function properly.
- Set up voice match: To enable the “Hey Google” voice command, you need to set up voice match. This ensures that only you can access your personal information through Google Assistant. Follow the prompts to train Google Assistant to recognize your voice.
- Choose your preferred language: Google Assistant supports multiple languages. In the app settings, select your preferred language to ensure accurate understanding and communication.
- Configure additional settings: Explore the settings menu to configure additional preferences for Google Assistant. You can customize options like voice output, device preferences, and connected accounts.
Once you have completed the setup process, you are ready to start using Google Assistant on your iPhone. Simply launch the app or use the “Hey Google” voice command to activate the assistant and start enjoying its features and functionalities.
Using voice commands with Google Assistant
One of the key features of Google Assistant is its ability to respond to voice commands, allowing you to perform various tasks hands-free. Here’s how you can make the most out of voice commands with Google Assistant on your iPhone:
- Open Google Assistant: Launch the Google Assistant app on your iPhone by tapping its icon or using the “Hey Google” voice command.
- Initiate a command: Once Google Assistant is activated, you can start giving voice commands. Simply say “Hey Google” followed by your command or question. For example, you can say “Hey Google, set a reminder for 6 PM” or “Hey Google, what’s the weather today?”
- Get answers and information: Google Assistant can provide real-time information on various topics. You can ask questions, such as “Hey Google, what’s the capital of France?” or “Hey Google, who won the last football match?”, and get instant answers.
- Perform tasks and actions: Use voice commands to perform tasks like sending messages, making calls, playing music, setting alarms, and more. For example, say “Hey Google, send a text to John” or “Hey Google, call mom.”
- Control smart devices: Google Assistant can also be used to control compatible smart devices in your home. Simply say “Hey Google, turn off the lights” or “Hey Google, set the thermostat to 72 degrees.”
- Use follow-up commands: Google Assistant allows you to perform multiple actions in a single interaction. After initiating a command, you can follow up with additional commands without saying “Hey Google” each time. For instance, say “Hey Google, play some music. What’s the weather like?”
Remember to speak clearly and concisely when using voice commands with Google Assistant. It is designed to understand natural language, but providing clear instructions will ensure accurate and efficient results.
Sending messages with Google Assistant
Google Assistant offers a convenient way to send messages without typing on your iPhone. Whether you want to send a text message or chat with a friend on a messaging app, here’s how you can use Google Assistant to send messages:
- Activate Google Assistant: Open the Google Assistant app on your iPhone or use the “Hey Google” voice command to activate it.
- Initiate the message command: Once Google Assistant is active, you can start the message command by saying “Hey Google, send a message to [contact’s name].” Ensure that you have the contact saved in your phone’s address book.
- Choose the messaging app: Google Assistant will ask for the messaging app you want to use. You can specify the app, such as “send a message to John on WhatsApp” or “send a message to Sarah on Messenger.”
- Compose and send the message: After selecting the messaging app, Google Assistant will prompt you to dictate the message content. Speak clearly and dictate your message. For example, “Hey Google, tell John I’ll be there in 10 minutes.”
- Confirm and send: Google Assistant will repeat the message to ensure accuracy. If everything is correct, confirm the message by saying “Yes” or “Send.” If there are any mistakes, you can make corrections before sending.
In addition to text messaging, Google Assistant can also send voice notes or initiate voice and video calls through supported messaging apps. Simply specify your preferences in the command, such as “send a voice note to Mark on WhatsApp” or “make a video call to Lisa on FaceTime.”
With Google Assistant, sending messages becomes effortless, allowing you to stay connected with friends and family without the need to type on your iPhone.
Making calls with Google Assistant
Google Assistant not only allows you to send messages but also enables you to make calls with ease on your iPhone. Whether you want to call a friend, family member, or a business contact, here’s how you can use Google Assistant to make calls:
- Launch Google Assistant: Open the Google Assistant app on your iPhone or use the “Hey Google” voice command to activate it.
- Initiate the call command: Once Google Assistant is activated, you can start the call command by saying “Hey Google, call [contact’s name].” Ensure that you have the contact’s phone number saved in your phone’s address book.
- Verify the contact: Google Assistant will confirm the contact details before making the call. If there are multiple contacts with the same name, it may ask you to specify the correct one. Confirm the contact or make any necessary clarifications.
- Choose the calling method: Google Assistant will ask you how you want to make the call. You can specify the calling method, such as “call John on speakerphone” or “call Sarah on FaceTime.”
- Start the call: After selecting the calling method, Google Assistant will initiate the call. You can speak through your phone’s microphone or switch to a hands-free option if available.
Google Assistant can also make emergency calls by simply saying “Hey Google, call emergency services” or “Hey Google, call 911.” This feature can be especially useful during emergencies or if you need immediate assistance.
With Google Assistant’s call-making capabilities, you can easily stay connected and reach out to your contacts without having to manually dial their numbers.
Setting reminders and alarms with Google Assistant
Google Assistant can help you stay organized and punctual by allowing you to set reminders and alarms on your iPhone. Whether you need to remember an important task or wake up on time, here’s how you can use Google Assistant to set reminders and alarms:
- Activate Google Assistant: Open the Google Assistant app on your iPhone or use the “Hey Google” voice command to activate it.
- Set a reminder: To set a reminder, say “Hey Google, set a reminder for [task] at [time or place].” For example, you can say “Hey Google, set a reminder to pick up groceries at 6 PM” or “Hey Google, set a reminder to call mom when I get home.”
- Confirm the reminder: Google Assistant will repeat the details of the reminder to ensure accuracy. If the information is correct, confirm the reminder by saying “Yes” or “Set it.” If there are any mistakes, you can make corrections before confirming.
- Set an alarm: To set an alarm, simply say “Hey Google, set an alarm for [time].” For example, you can say “Hey Google, set an alarm for 7 AM” or “Hey Google, set an alarm for 30 minutes from now.”
- Manage reminders and alarms: Google Assistant allows you to view, edit, or delete existing reminders and alarms. You can say commands like “Hey Google, show my reminders” or “Hey Google, delete my 8 AM alarm.”
- Get reminder and alarm notifications: When the time for a reminder or alarm arrives, Google Assistant will send you a notification on your iPhone. You can act on it by tapping the notification or dismissing it if you’ve already attended to the task.
Setting reminders and alarms with Google Assistant ensures that you don’t forget important tasks or stay oversleep. Take advantage of this feature to stay organized and efficiently manage your daily schedule.
Getting directions with Google Assistant
Google Assistant can be your personal navigation guide, helping you find your way and providing directions on your iPhone. Whether you’re planning a trip or need directions to a specific location, here’s how you can use Google Assistant to get accurate and efficient directions:
- Activate Google Assistant: Open the Google Assistant app on your iPhone or use the “Hey Google” voice command to activate it.
- Ask for directions: Initiate the direction command by saying “Hey Google, give me directions to [destination].” For example, you can say “Hey Google, give me directions to the nearest coffee shop” or “Hey Google, give me directions to Central Park.”
- Specify the mode of transportation: Google Assistant will ask you to specify your preferred mode of transportation, such as driving, walking, or public transportation. Choose the appropriate option based on your needs.
- View and follow the directions: Google Assistant will provide detailed directions on your iPhone screen and guide you step-by-step. You can also listen to the directions by tapping on the speaker icon. Follow the instructions to reach your destination.
- Get additional information: Google Assistant can provide you with additional information about the destination, such as reviews, opening hours, and contact details. Simply ask questions like “Hey Google, what are the reviews for this place?” or “Hey Google, what are the opening hours of the museum?”
- Save frequent destinations: If you frequently visit a particular location, you can save it as a favorite in Google Maps. This will allow you to easily access directions to that destination in the future without having to specify the address again.
With Google Assistant’s navigation capabilities, you can confidently explore new places and navigate through unfamiliar areas, ensuring that you reach your desired destination without any hassle.
Using Google Assistant to play music and control media
Google Assistant on your iPhone can become your personal DJ, allowing you to play music and control media playback conveniently. Whether you want to listen to your favorite songs or adjust the volume, here’s how you can use Google Assistant to play music and control media:
- Activate Google Assistant: Open the Google Assistant app on your iPhone or use the “Hey Google” voice command to activate it.
- Play music: Initiate the music command by saying “Hey Google, play [song/artist/album/genre].” For example, you can say “Hey Google, play ‘Shape of You’ by Ed Sheeran” or “Hey Google, play jazz music.”
- Control media playback: Once the music is playing, you can use voice commands to control media playback. For instance, say “Hey Google, pause” to pause the music, “Hey Google, skip” to go to the next track, or “Hey Google, resume” to continue playback.
- Adjust the volume: You can also adjust the volume using voice commands. Say “Hey Google, increase the volume” or “Hey Google, decrease the volume” to adjust the audio levels to your preference.
- Create music playlists: Google Assistant allows you to create and manage music playlists. Say commands like “Hey Google, create a new playlist” or “Hey Google, add this song to my workout playlist” to organize your music.
- Discover new music: Google Assistant can suggest new music based on your preferences. Simply ask questions like “Hey Google, what are the top songs of this week?” or “Hey Google, play some relaxing music.”
With Google Assistant, you can enjoy your favorite music and have complete control over media playback with simple voice commands, allowing you to create the perfect ambiance for any occasion.
Managing your calendar with Google Assistant
Google Assistant on your iPhone can help you stay organized by allowing you to manage your calendar seamlessly. Whether you need to add events, check your schedule, or set reminders, here’s how you can use Google Assistant to manage your calendar:
- Activate Google Assistant: Open the Google Assistant app on your iPhone or use the “Hey Google” voice command to activate it.
- Add events: Initiate the calendar command by saying “Hey Google, add an event to my calendar.” Provide the details of the event, such as the title, date, time, and location. Google Assistant will add the event to your calendar.
- Check your schedule: You can ask Google Assistant about your upcoming events or for the schedule of a specific day. For example, say “Hey Google, what’s on my agenda for today?” or “Hey Google, what’s my schedule for tomorrow?”
- Set reminders: In addition to events, Google Assistant can also help you set reminders. Say commands like “Hey Google, remind me to submit the report tomorrow at 9 AM” or “Hey Google, remind me to call John in 30 minutes.”
- Edit and delete events: If you need to make changes to an event, you can ask Google Assistant to edit or delete it. Simply say “Hey Google, edit my meeting with Jane” or “Hey Google, delete my dentist appointment.”
- Get event details: Google Assistant can provide you with specific details of an event or appointment. Ask questions like “Hey Google, where is my next meeting?” or “Hey Google, what time is my doctor’s appointment?”
- Sync with other calendars: If you use multiple calendars, such as work and personal calendars, you can sync them with Google Assistant. This allows you to manage all your events and appointments in one place.
With Google Assistant managing your calendar, you can stay organized, never miss an important event, and efficiently plan your day.
Getting weather updates with Google Assistant
Google Assistant on your iPhone can provide you with real-time weather updates, helping you stay prepared and informed about the weather conditions. Whether you need to plan your outdoor activities or decide what to wear, here’s how you can use Google Assistant to get accurate and up-to-date weather information:
- Activate Google Assistant: Open the Google Assistant app on your iPhone or use the “Hey Google” voice command to activate it.
- Ask for weather: Initiate the weather command by saying “Hey Google, what’s the weather today in [location]?” Replace [location] with the desired location, such as a city or town.
- Get current conditions: Google Assistant will provide you with the current weather conditions, including the temperature, humidity, wind speed, and more. It may also provide additional information like sunrise and sunset times.
- Get the forecast: If you want to know the weather forecast for the upcoming days, you can ask Google Assistant. For example, say “Hey Google, what will the weather be like tomorrow?” or “Hey Google, what’s the forecast for the weekend?”
- Receive weather alerts: Google Assistant can also alert you about severe weather conditions or weather warnings in your area. It provides timely notifications to keep you informed and safe.
- Check weather in different locations: If you want to know the weather in a different location, you can ask Google Assistant. For example, say “Hey Google, what’s the weather like in Paris?” or “Hey Google, how’s the weather in Miami?”
- Get weather details: If you need more specific weather information, you can ask Google Assistant. It can provide details like the chance of precipitation, UV index, air quality, and more. Simply ask questions like “Hey Google, what’s the humidity today?” or “Hey Google, is it going to rain later?”
With Google Assistant’s weather updates, you can plan your day accordingly, anticipate weather changes, and make informed decisions based on the current and forecasted weather conditions.
Using Google Assistant to search the web and answer questions
Google Assistant is a powerful tool for searching the web and getting answers to your questions, providing you with instant access to a vast amount of information. Whether you need to find specific information or settle a debate, here’s how you can use Google Assistant to search the web and get accurate answers on your iPhone:
- Activate Google Assistant: Open the Google Assistant app on your iPhone or use the “Hey Google” voice command to activate it.
- Search the web: Initiate a web search by saying “Hey Google, search for [topic/keyword].” For example, you can say “Hey Google, search for the latest news” or “Hey Google, search for healthy dinner recipes.”
- Get information: Google Assistant can provide you with information on a wide range of topics. Ask questions like “Hey Google, what is the population of New York City?” or “Hey Google, who won the Best Actor Oscar in 2020?” and get instant answers.
- Define words or phrases: If you come across a word or phrase you’re unfamiliar with, you can ask Google Assistant for a definition. Simply say “Hey Google, what does [word/phrase] mean?” and get a quick explanation.
- Convert units and measurements: Google Assistant can help with unit conversions and measurements. Ask questions like “Hey Google, what’s 10 miles in kilometers?” or “Hey Google, how many cups are in a liter?” and get the conversion instantly.
- Settle debates with facts: If you have a disagreement or want to settle a debate, ask Google Assistant for factual information. It can provide objective answers to resolve discussions or provide supporting evidence.
- Get real-time information: Google Assistant can provide real-time information on various topics, including stock prices, sports scores, flight statuses, and more. Simply ask specific questions like “Hey Google, what’s the current temperature in New York?” or “Hey Google, did the Lakers win their last game?”
- Discover fun facts: Google Assistant can also entertain you with interesting and fun facts. Ask questions like “Hey Google, tell me a random fact” or “Hey Google, what’s a fun fact about cats?” and enjoy the trivia.
With Google Assistant’s ability to search the web and answer questions, you can satisfy your curiosity, gain knowledge, and have access to a wide range of information at your fingertips.
Controlling smart devices with Google Assistant
Google Assistant on your iPhone enables you to control a wide range of smart devices in your home, providing you with a convenient and seamless way to manage your connected devices. From adjusting the thermostat to turning on the lights, here’s how you can use Google Assistant to control your smart devices:
- Activate Google Assistant: Open the Google Assistant app on your iPhone or use the “Hey Google” voice command to activate it.
- Discover and connect devices: Google Assistant supports various smart devices such as smart lights, thermostats, smart plugs, and more. Connect your devices to a compatible smart home platform like Google Home or link them directly through the Google Assistant app.
- Control individual devices: Once your devices are connected, you can control them using voice commands. For example, say “Hey Google, turn on the living room lights” or “Hey Google, set the thermostat to 72 degrees.”
- Create routines and automation: Google Assistant allows you to create routines or automation sequences to control multiple devices with a single command. For instance, you can set up a “Good Morning” routine that turns on the lights, adjusts the thermostat, and plays your favorite music.
- Integrate with other smart home platforms: Google Assistant can also integrate with popular smart home platforms, such as Philips Hue, Nest, or Samsung SmartThings. This enables you to control devices from different manufacturers using a unified interface.
- Set custom scenes and shortcuts: Customize your smart home experience by setting up scenes or shortcuts. For example, create a “Movie Night” scene that dims the lights, closes the blinds, and turns on the TV with a simple voice command like “Hey Google, activate Movie Night.”
- Schedule device actions: You can schedule device actions to happen at specific times or on specific days. Use voice commands like “Hey Google, turn off the lights at 11 PM” or “Hey Google, turn on the sprinklers every morning at 7 AM.”
- Check device status: Google Assistant allows you to check the status of your devices. Ask questions like “Hey Google, are the bedroom lights on?” or “Hey Google, what’s the current temperature in the living room?” to get real-time information.
With Google Assistant’s smart device control capabilities, you can effortlessly manage and control your connected devices, enhancing the comfort, convenience, and efficiency of your smart home setup.
Customizing your Google Assistant settings on iPhone
Google Assistant offers a range of settings and customization options on your iPhone, allowing you to personalize your assistant to best suit your needs and preferences. Here’s how you can customize your Google Assistant settings:
- Open Google Assistant settings: Launch the Google Assistant app on your iPhone and tap on your profile picture in the top-right corner. Select “Settings” to access the customization options.
- Adjust your preferences: In the settings menu, you can customize various aspects of Google Assistant. You can modify settings related to voice, language, and device preferences. For example, you can change the voice used by the assistant, select your preferred language, and choose default devices for media playback.
- Manage connected accounts: If you have connected accounts, such as music streaming services, email, or calendars, you can manage them in the settings. You can link or unlink accounts, configuring which services Google Assistant can access and interact with.
- Enable or disable features: Google Assistant offers a range of features and capabilities. In the settings, you can enable or disable specific features based on your preferences. For instance, you can enable or disable the ability to make calls, send messages, control smart devices, and more.
- Manage notification preferences: Google Assistant can send notifications to keep you informed about reminders, upcoming events, and other updates. In the settings, you can manage notification preferences, customizing how and when you receive notifications from Google Assistant.
- Explore additional settings: Google Assistant provides additional settings and options to enhance your experience. You can explore features like the continued conversation, where Google Assistant stays active for follow-up questions, or the ability to use Assistant with the screen locked.
- Review privacy settings: Privacy is important, and Google Assistant allows you to review and manage your privacy preferences. You can control data collection, choose whether audio recordings are stored, and manage your voice and audio activity history.
- Stay up to date: Google Assistant regularly introduces new features and improvements. In the settings, you can check for updates and ensure that you have the latest version of the app installed on your iPhone.
By customizing your Google Assistant settings, you can tailor your experience and make the assistant work according to your preferences. Explore the options available and fine-tune your settings to create a personalized Google Assistant experience on your iPhone.