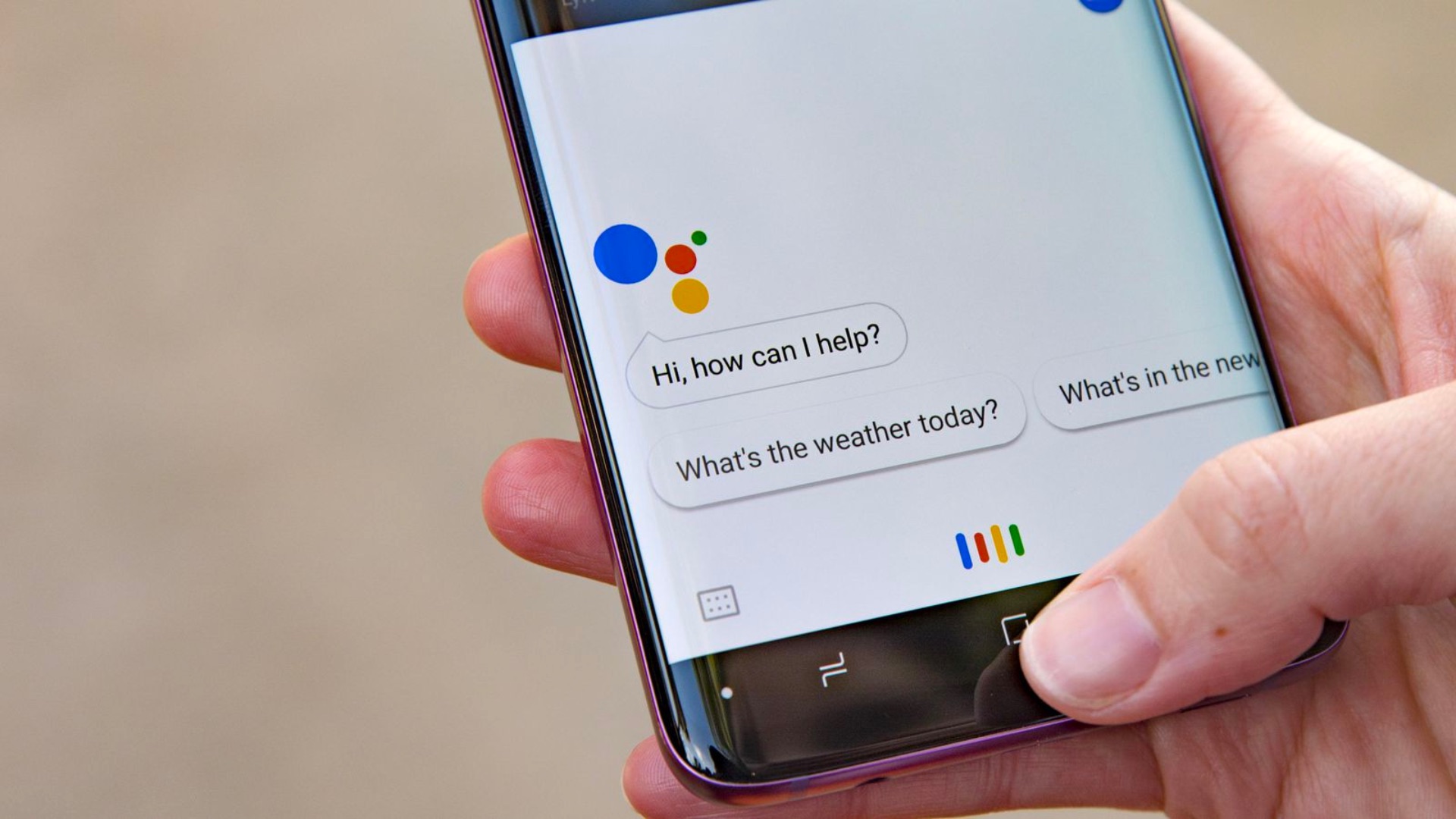Enable Google Assistant on Your iPhone
Google Assistant is a powerful voice-activated digital assistant that can help you find your iPhone, even if it’s on silent. Follow these steps to enable Google Assistant on your iPhone:
- Download the Google Assistant app from the App Store and install it on your iPhone.
- Open the app and sign in with your Google account. If you don’t have a Google account, you can create one for free.
- Grant the necessary permissions to the app, such as access to your microphone and location.
- Set up the “Hey Google” voice command by going to the app’s settings. Tap on “Voice” and then “Voice Match.” Follow the on-screen instructions to train Google Assistant to recognize your voice.
- Once the “Hey Google” voice command is set up, you can summon Google Assistant by saying “Hey Google” followed by your command.
Now that you have Google Assistant enabled on your iPhone, you’re ready to use it to find your device even when it’s on silent. In the following sections, we will explore the different methods you can use with Google Assistant to locate your iPhone and ensure its safety.
Activate “Hey Google” Voice Command
The “Hey Google” voice command allows you to easily activate Google Assistant on your iPhone without having to open the app manually. By setting up this voice command, you can quickly access Google Assistant and utilize its features, including finding your iPhone on silent. Here’s how you can activate the “Hey Google” voice command:
- Launch the Google Assistant app on your iPhone.
- Tap on your profile picture or the menu icon, located in the top right corner of the app.
- Select “Settings” from the dropdown menu.
- Scroll down and tap on “Voice” to access the voice settings.
- Under the “Voice Match” section, tap on “Hey Google” to enable voice recognition.
- Follow the on-screen instructions to train Google Assistant to recognize your voice.
- Once the training process is complete, you can say “Hey Google” followed by your command to activate Google Assistant.
It’s important to note that the “Hey Google” voice command can only be used when the Google Assistant app is open and active on your iPhone. To enable hands-free access to Google Assistant at any time, you can set up Siri Shortcuts. This allows you to summon Google Assistant using Siri, even when your iPhone is locked. Now that you have set up the “Hey Google” voice command, you are ready to use Google Assistant to find your iPhone, even if it’s on silent.
Use the Home Button or Siri Shortcut to Access Google Assistant
In addition to using the “Hey Google” voice command, you can also access Google Assistant on your iPhone using the home button or Siri shortcut. This provides you with more convenience and flexibility when it comes to finding your iPhone, especially if you prefer not to use voice commands. Here’s how you can do it:
- Make sure you have the Google Assistant app installed and set up on your iPhone.
- Go to your iPhone’s home screen and locate the Google Assistant app.
- Tap on the app icon to open Google Assistant.
- Alternatively, you can assign a Siri shortcut to open Google Assistant. Open the Settings app on your iPhone and navigate to “Siri & Search.”
- Scroll down until you find the “All Shortcuts” section and tap on the “+” symbol.
- Search for the Google Assistant app in the list and select it.
- Record a custom phrase that you want Siri to recognize as the shortcut for opening Google Assistant.
- Once the Siri shortcut is set up, you can simply say the assigned phrase to Siri, and it will open the Google Assistant app for you.
By utilizing the home button or Siri shortcut, you can quickly access Google Assistant without having to navigate through numerous app icons or menus. This makes it even easier to find your iPhone, as you have various methods available at your convenience. In the following sections, we will dive into the specific features and functionalities of Google Assistant that can assist you in locating your iPhone, regardless of whether it is on silent or not.
Ask Google Assistant to Find Your iPhone
With Google Assistant enabled on your iPhone, you can easily ask it to find your device, even if it’s on silent. Google Assistant utilizes the “Find My iPhone” feature to help you locate your device. Here’s how you can ask Google Assistant to find your iPhone:
- Activate Google Assistant by saying “Hey Google” or by using the home button or Siri shortcut to open the app.
- Once Google Assistant is active, simply say “Find my iPhone” or “Where is my iPhone?”
- Google Assistant will then communicate with the “Find My iPhone” feature and attempt to locate your device.
- If your iPhone is online and its location services are enabled, Google Assistant will provide you with the current location of your device.
- Additionally, Google Assistant can also provide you with information regarding the last known location of your iPhone if it went offline recently.
It’s important to note that for Google Assistant to successfully find your iPhone, the device must be connected to the internet and have its location services enabled. If your iPhone is offline or its location services are turned off, Google Assistant may not be able to provide you with the accurate location. In such cases, you can explore other features of “Find My iPhone” that can help you locate your device, such as playing a sound or activating the “Lost Mode.” We will delve into these features in the following sections, so keep reading to find out how you can fully utilize Google Assistant to locate your iPhone on silent.
Use the “Find My iPhone” Feature
The “Find My iPhone” feature is a powerful tool that can help you locate your device and ensure its safety. By utilizing this feature through Google Assistant, you can easily track down your iPhone, even if it’s on silent. Here’s how you can use the “Find My iPhone” feature:
- Activate Google Assistant on your iPhone using the “Hey Google” voice command, the home button, or a Siri shortcut.
- Ask Google Assistant to find your iPhone by saying “Find my iPhone” or a similar command.
- Google Assistant will communicate with the “Find My iPhone” feature and attempt to locate your device.
- If your iPhone is online and connected to the internet, you will be able to see its current location on a map.
- If your iPhone is offline, you can still access the last known location if it went offline recently.
In addition to locating your iPhone, the “Find My iPhone” feature offers additional functionalities that you can utilize through Google Assistant:
- Play Sound: If you are unable to find your iPhone visually, you can use the “Play Sound” feature through Google Assistant to make your device emit a loud sound. This can help you pinpoint its location, especially if it’s nearby.
- Lost Mode: If you believe your iPhone has been misplaced or stolen, you can activate the “Lost Mode” feature through Google Assistant. This will lock your device and display a custom message with a contact number on the lock screen for anyone who finds it.
- Call Your iPhone: If your iPhone is nearby but you can’t locate it visually, you can use Google Assistant to call your device. This will help you identify its location by listening for the ringtone.
- Lock and Unlock Remotely: Through Google Assistant, you can also remotely lock your iPhone to safeguard your personal information. In the event that you find your iPhone later, you can unlock it using your passcode or Face ID.
- Erase Your iPhone Data: In extreme cases where you can’t recover your iPhone, you can erase all the data on your device remotely using the “Find My iPhone” feature. This ensures that your personal information remains secure.
By utilizing the “Find My iPhone” feature through Google Assistant, you have a comprehensive set of tools at your disposal to locate your device, protect your data, and ensure your peace of mind. Keep reading to learn more about these features and how to use them effectively.
Locate Your iPhone on a Map
One of the key features of the “Find My iPhone” functionality is the ability to locate your device on a map. By utilizing this feature through Google Assistant, you can easily track down the exact location of your iPhone, even if it’s on silent. Here’s how you can use Google Assistant to locate your iPhone on a map:
- Activate Google Assistant on your iPhone by saying “Hey Google” or using the home button or Siri shortcut.
- Ask Google Assistant to find your iPhone by saying “Where is my iPhone?” or a similar command.
- Google Assistant will communicate with the “Find My iPhone” feature, and if your device is online, it will display its current location on a map.
- You can zoom in and out of the map to get a better understanding of your iPhone’s precise location.
- Google Assistant will also provide you with additional details, such as the date and time of the last known location.
By locating your iPhone on a map, you can easily identify its whereabouts. This is particularly useful when you’ve misplaced your device or if it has been lost or stolen. With the precise location information provided by Google Assistant, you can take the necessary steps to retrieve your iPhone.
In addition to locating your device on a map, make sure to take advantage of the “Find My iPhone” features we mentioned earlier, such as playing a sound, activating Lost Mode, calling your iPhone, locking and unlocking remotely, or erasing your iPhone data if necessary. These features provide you with a comprehensive set of tools to locate and protect your iPhone, ensuring its safety and your peace of mind.
With the ability to locate your iPhone on a map, combined with the other powerful features of the “Find My iPhone” functionality, Google Assistant becomes an invaluable tool for finding your device, even when it’s on silent. Continue reading to discover more ways to utilize Google Assistant to locate your iPhone effectively and efficiently.
Use the “Play Sound” Feature
When you’re unable to visually locate your iPhone, the “Play Sound” feature can be a lifesaver. Through Google Assistant, you can trigger your iPhone to emit a loud sound, making it easier to find, even if it’s on silent mode. Here’s how you can use the “Play Sound” feature:
- Activate Google Assistant on your iPhone using the “Hey Google” voice command, the home button, or a Siri shortcut.
- Ask Google Assistant to play a sound on your iPhone by saying “Play a sound on my iPhone” or a similar command.
- Google Assistant will communicate with the “Find My iPhone” feature and trigger your device to emit a loud sound.
- Listen for the sound coming from your iPhone to help you locate it, especially if it’s nearby.
The “Play Sound” feature can be incredibly helpful when your iPhone is within your vicinity, but you just can’t seem to find it visually. The loud sound will draw your attention and guide you towards your iPhone. Make sure to listen carefully, and use your ears to track down the source of the sound.
Remember, this feature is particularly valuable if your iPhone is on silent mode, as it allows you to bypass the absence of traditional ringtones or vibrations. Additionally, you can also use this feature to find misplaced items that have the Find My app installed, such as AirPods or other Apple devices that are linked to your Apple ID.
While the “Play Sound” feature can be incredibly helpful, it’s important to note that it’s only effective when your iPhone is connected to the internet and its location services are enabled. If your device is offline or its location services are turned off, Google Assistant may not be able to trigger the sound. In such cases, you can explore other features of “Find My iPhone” such as locating your device on a map, activating Lost Mode, or calling your iPhone. These features provide additional options to help you find your iPhone successfully.
Utilize the “Play Sound” feature through Google Assistant to increase your chances of locating your iPhone, even when it’s on silent. As we continue exploring the different features of Google Assistant in the following sections, you’ll discover more techniques on how to find your iPhone effectively and efficiently.
Activate “Lost Mode” on Your iPhone
If you suspect that your iPhone has been misplaced or stolen, activating the “Lost Mode” feature through Google Assistant can help you safeguard your device and protect your data. Lost Mode locks your iPhone and displays a custom message with a contact number on the lock screen, allowing anyone who finds your device to reach out to you. Here’s how you can activate Lost Mode using Google Assistant:
- Activate Google Assistant on your iPhone by saying “Hey Google,” using the home button, or a Siri shortcut.
- Inform Google Assistant that you want to activate Lost Mode by saying “Activate Lost Mode on my iPhone” or a similar command.
- Google Assistant will communicate with the “Find My iPhone” feature and activate Lost Mode on your device.
- You will be prompted to enter a contact phone number that will be displayed on the lock screen of your iPhone.
Once Lost Mode is activated, your iPhone will be locked, and the custom message with your contact number will be visible on the lock screen. This makes it easy for anyone who finds your iPhone to contact you and return the device.
While Lost Mode helps protect your iPhone, it’s important to take additional precautions. Here are a few steps you can take to maximize your iPhone’s security:
- Change Your Apple ID Password: As an added layer of security, consider changing your Apple ID password to prevent unauthorized access to your iCloud account and personal data.
- Enable Two-Factor Authentication: Two-factor authentication provides an extra level of protection by requiring a verification code in addition to your password to access your iCloud account or make changes to your Apple ID settings.
- Contact Your Network Provider: In the event that your iPhone has been stolen, inform your network provider about the theft. They can help block your SIM card and prevent unauthorized use.
By activating Lost Mode through Google Assistant, you can take immediate action to protect your iPhone and increase the chances of its safe return. Remember to also contact the local authorities if your iPhone has been stolen to report the theft and provide them with any relevant information.
As we delve deeper into the features of Google Assistant, you’ll discover additional methods to find your iPhone, even when it’s on silent. Keep reading to explore more ways to locate your device efficiently and effectively.
Use Google Assistant to Call Your iPhone
If you’ve misplaced your iPhone and need help identifying its location, you can use Google Assistant to call your device. This feature can be especially helpful when you’re trying to locate your iPhone within a short distance, as you can listen for the ringtone to guide you to its whereabouts. Here’s how you can use Google Assistant to call your iPhone:
- Activate Google Assistant on your iPhone by saying “Hey Google,” using the home button, or a Siri shortcut.
- Ask Google Assistant to call your iPhone by saying “Call my iPhone” or a similar command.
- Google Assistant will initiate a call to your device, and your iPhone will ring, allowing you to listen for the ringtone.
- Listen carefully for the sound of your iPhone ringing to help you identify its location.
Using Google Assistant to call your iPhone can be particularly useful when you’re trying to locate it within your immediate surroundings. Whether it’s under a couch cushion, hidden in a bag, or misplaced in another room, listening for the sound of the ringtone can give you an audible clue to help you find your device.
It’s important to note that for this feature to work, your iPhone must be within range and have an active cellular or Wi-Fi connection. If your iPhone is in silent mode, the ringtone may not be audible. However, if your iPhone has a vibrating feature enabled, you may still be able to feel the vibrations while it rings.
If you’re unable to hear the ringtone or locate your iPhone using this method, consider using other features of “Find My iPhone” that we mentioned earlier, such as locating your device on a map or activating Lost Mode. These additional features provide alternative options to help you find your iPhone successfully.
By utilizing Google Assistant to call your iPhone, you have an additional tool at your disposal to aid in the search for your device. Continue reading to learn more about other useful features of Google Assistant that can assist you in finding your iPhone, even when it’s on silent.
Lock and Unlock Your iPhone Remotely
If you’re unable to physically access your iPhone or suspect that it may be in the hands of someone unauthorized, you can use Google Assistant to remotely lock and unlock your device. This feature ensures the security of your personal information and prevents unauthorized access. Here’s how you can lock and unlock your iPhone remotely using Google Assistant:
- Activate Google Assistant on your iPhone by saying “Hey Google,” using the home button, or a Siri shortcut.
- Ask Google Assistant to lock your iPhone by saying “Lock my iPhone” or a similar command.
- Google Assistant will communicate with the “Find My iPhone” feature and remotely lock your device.
- To unlock your iPhone, simply enter your passcode or use Face ID, as you normally would.
Locking your iPhone remotely can provide an added layer of security, especially when you suspect that it may be in the possession of someone unauthorized. By remotely locking your device, you can prevent access to your personal information and ensure the privacy of your data.
When you regain physical access to your iPhone, unlocking it remotely is a straightforward process. Simply enter your passcode or use Face ID as you normally would, and your device will unlock.
It’s important to note that remote locking and unlocking require an active internet connection on your iPhone. If your device is offline, the lock or unlock command may not be executed until it comes back online.
In addition to locking and unlocking your iPhone remotely, remember to take additional security measures, such as changing your Apple ID password and enabling two-factor authentication, to further protect your personal information. These steps can help safeguard your iPhone and ensure the privacy of your data.
By utilizing Google Assistant to lock and unlock your iPhone remotely, you have greater control over the security of your device, even when you can’t physically access it. Stay tuned for more useful features of Google Assistant that can aid in finding your iPhone, even when it’s on silent.
Erase Your iPhone Data Remotely
In extreme cases where you are unable to recover your iPhone or if it has been stolen, remotely erasing your device’s data can prevent unauthorized access to your personal information. By using Google Assistant to initiate a remote data erase, you can ensure the privacy and security of your data. Here’s how you can erase your iPhone data remotely:
- Activate Google Assistant on your iPhone by saying “Hey Google,” using the home button, or a Siri shortcut.
- Request Google Assistant to erase your iPhone data by saying “Erase my iPhone” or a similar command.
- Google Assistant will communicate with the “Find My iPhone” feature and initiate the remote data erase process.
- All the data on your iPhone, including apps, media, and personal files, will be permanently deleted.
Remote data erasure provides an added layer of protection, ensuring that your personal information does not fall into the wrong hands. It is crucial to note that once the data erase process is initiated, it cannot be reversed or undone. Therefore, exercise caution when using this feature and make sure you have exhausted all other possibilities to recover or locate your iPhone.
By remotely erasing your iPhone data, you can have peace of mind knowing that your personal information remains secure, even if your device is lost or stolen. However, it’s worth mentioning that erasing your data does not affect the activation lock tied to your Apple ID, preventing others from setting up your device as new without your iCloud credentials.
Before taking the step to erase your iPhone remotely, consider exhausting alternative options such as locating your device on a map, playing a sound, activating Lost Mode, or contacting your network provider. These steps may help you recover your iPhone or increase the chances of retrieving it safely.
By utilizing Google Assistant to erase your iPhone data remotely, you have a powerful tool to protect your data, ensuring that your personal information remains confidential. As we explore further features of Google Assistant, you’ll discover additional methods to find and secure your iPhone, even when it’s on silent.