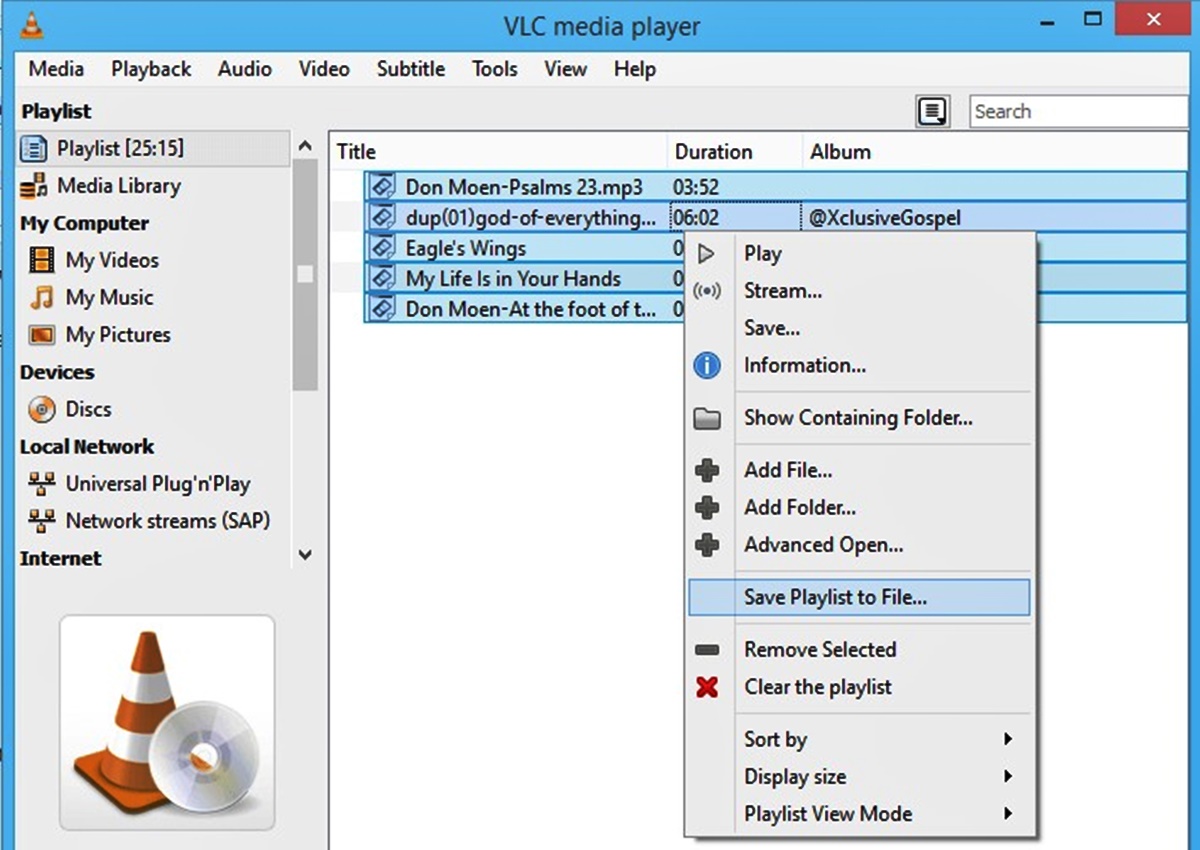What is an MPL File?
An MPL file is a playlist file that contains a list of media files, such as audio or video, along with their file paths or URLs. It is commonly used to organize and play multimedia content in various media player applications. The MPL file format is specific to certain media player software, and it may not be compatible with other players.
MPL files are usually created by media player applications or software that have the capability to create and manage playlists. These playlists can include multiple media files from different locations on your computer or from online sources. The MPL file serves as a reference for the media player, allowing it to locate and play the designated media files in the specified order.
One of the advantages of using an MPL file is that it simplifies the process of managing and organizing your media library. Instead of having to individually select and play each file, you can simply load the MPL file into a compatible media player, and it will automatically retrieve and play the associated media files.
It is important to note that MPL files do not contain the actual media content themselves. They only serve as a list of instructions for the media player to follow. Therefore, if you move or rename the media files referenced in the MPL file, the media player may not be able to locate and play them.
Now that you have a better understanding of what an MPL file is, let’s explore how to open, play, and convert MPL files in the next sections.
How to Open an MPL File
To open an MPL file, you have a few different options depending on the software or media player you have available. Here are three methods you can try:
-
Method 1: Open with the Software that Created the Playlist
If you know the software that was used to create the MPL file, you can try opening it directly with that software. For example, if the playlist was created using Windows Media Player, you can open the file by launching Windows Media Player and selecting “Open” or a similar option from the File menu. Look for the option to open a playlist or load an existing playlist, and browse to the location of your MPL file. -
Method 2: Open with a Media Player App
If you don’t have access to the software that created the MPL file, or if you prefer to use a different media player, you can try opening the file with a compatible media player app. Many popular media players, such as VLC Media Player or Winamp, support the playback of MPL files. Simply open the media player and use the “Open” or “Load Playlist” option to browse for and open the MPL file. -
Method 3: Open with a Text Editor
If you want to view the content of the MPL file without playing it, you can open it with a text editor like Notepad or TextEdit. Right-click on the MPL file, select “Open With,” and choose the text editor from the list. This will allow you to see the file’s contents, which typically include a list of file paths or URLs for the media files in the playlist. However, please note that editing the MPL file in a text editor can cause it to become unreadable or non-functional by media players.
By following these methods, you should be able to successfully open an MPL file and access its contents using either the software that created it or a compatible media player app. Next, we’ll explore how to play the media files contained within an MPL file.
Method 1: Open with the Software that Created the Playlist
If you know the software that was used to create the MPL file, you can easily open it with that specific software. Here’s how:
- Launch the software that created the playlist. For example, if the playlist was created using Windows Media Player, open Windows Media Player on your computer.
- Look for the option to open a playlist or load an existing playlist. This option is typically located in the File menu or in a dedicated playlist section of the software.
- Select the “Open” or similar option to browse for the MPL file on your computer. Use the file browser to navigate to the location where the MPL file is saved and select it.
- Click “Open” or a similar button to load the MPL file into the software. The software should now display the playlist and show a list of media files included in the MPL file.
Once the MPL file is loaded into the software, you can access and play the media files in the playlist as desired. The software will use the information in the MPL file to retrieve the correct media files and play them in the specified order.
It’s important to note that this method may not work if you are trying to open an MPL file with a different software or media player. MPL files are specific to the software that created them, and compatibility can vary. In such cases, you may need to use one of the alternative methods described in the following sections to open and play the MPL file.
Now that you know how to open an MPL file with the software that created the playlist, let’s explore other methods for opening and playing MPL files using different media player apps or text editors.
Method 2: Open with a Media Player App
If you don’t have access to the software that created the MPL file or prefer to use a different media player, you can open the file with a compatible media player app. Follow these steps to open an MPL file with a media player:
- Ensure that you have a media player app installed on your computer that supports the playback of MPL files. Some popular media player apps include VLC Media Player, Winamp, and iTunes.
- Launch the media player app on your computer.
- Look for the option to open or load a playlist. This option is typically located in the File or Playlists menu of the media player.
- Select the “Open” or “Load Playlist” option and browse for the MPL file on your computer.
- Locate the MPL file in the file browser and click “Open” or a similar button to load the playlist into the media player.
Once the MPL file is loaded into the media player app, you will be able to see the list of media files included in the playlist. From here, you can play the media files in the order specified in the MPL file.
It’s worth noting that not all media player apps may be compatible with MPL files. If you encounter any issues opening or playing the MPL file, you may want to try using a different media player app or consider using one of the alternative methods described in the upcoming sections.
Now that you know how to open an MPL file with a media player app, let’s explore another method that allows you to open the MPL file using a text editor.
Method 3: Open with a Text Editor
If you want to view the content of an MPL file without playing it, you can open it with a text editor like Notepad or TextEdit. The following steps explain how to open an MPL file using a text editor:
- Locate the MPL file on your computer that you want to open with a text editor.
- Right-click on the MPL file and select the “Open With” option from the context menu. Then choose the text editor software you prefer to use, such as Notepad or TextEdit.
- The MPL file will open in the selected text editor, displaying the contents of the file.
When you open the MPL file with a text editor, you will see a list of file paths or URLs for the media files in the playlist. This allows you to view and analyze the content of the playlist without having to play the media files.
It’s important to note that editing the MPL file in a text editor can potentially cause issues with the functionality of the playlist. Modifying the content of the file, such as changing file paths or removing entries, can render the MPL file unusable or prevent it from playing correctly with media players.
Opening an MPL file with a text editor is mainly useful for troubleshooting or examining the contents of the playlist. If you want to play the media files within the MPL file, it is recommended to use a compatible media player or the original software that created the playlist.
Now that you are familiar with the three different methods for opening an MPL file, we can move on to exploring how to play the media files contained within the playlist.
How to Play an MPL File
Playing an MPL file allows you to enjoy the media files included in the playlist. Here are two methods you can use to play an MPL file:
-
Method 1: Play with a Media Player App
Open the media player app that supports MPL file playback, such as VLC Media Player or Winamp. Follow these steps to play an MPL file:- Launch the media player app on your computer.
- Click on the “Open” or “Load Playlist” option in the File or Playlists menu.
- Browse for the MPL file on your computer and select it.
- The media player will load the MPL file and display the list of media files within the playlist.
- Select a media file from the playlist and click the play button or double-click the file to start playing it. The media player will automatically play the subsequent files in the MPL playlist in the specified order.
-
Method 2: Play with the Software that Created the Playlist
If you know which software created the MPL file, you can use that specific software to play the playlist. Follow the software’s instructions on opening and playing a playlist to load and play the MPL file. Typically, the software will have a dedicated option to play an existing playlist or load an MPL file.
By following these methods, you can successfully play the media files included in an MPL file using either a compatible media player app or the original software that created the playlist. Enjoy your multimedia experience!
Method 1: Play with a Media Player App
Playing an MPL file with a media player app is a straightforward way to enjoy the media files included in the playlist. Here’s how you can do it:
- Ensure that you have a media player app installed on your computer that supports the playback of MPL files. Some popular media player apps include VLC Media Player, Winamp, and iTunes.
- Launch the media player app on your computer.
- Look for the option to open or load a playlist. This option is typically located in the File or Playlists menu of the media player.
- Select the “Open” or “Load Playlist” option and browse for the MPL file on your computer.
- Locate the MPL file in the file browser and click “Open” or a similar button to load the playlist into the media player.
Once the MPL file is loaded into the media player app, you can see the list of media files included in the playlist. From here, you have a few options to play the media files:
- Select a media file from the playlist and click the play button. The media player will start playing the selected file.
- Double-click on a media file in the playlist. The media player will automatically start playing the chosen file.
The media player app will then continue to play the subsequent files in the MPL playlist in the order specified in the file. You can control the playback, pause, rewind, or skip to the next or previous media files as needed.
It’s important to note that not all media player apps may support the playback of MPL files. If you encounter any issues playing the MPL file, you may want to try using a different media player app or consider using the original software that created the playlist.
Now that you know how to play an MPL file with a media player app, you can sit back, relax, and enjoy the multimedia content contained within the playlist.
Method 2: Play with the Software that Created the Playlist
If you know which software created the MPL file, you can use that specific software to play the playlist. Here’s how you can play an MPL file using the software that created the playlist:
- Launch the software on your computer that was used to create the playlist. For example, if the playlist was created using Windows Media Player, open Windows Media Player.
- Look for the option to open a playlist or load an existing playlist. This option is typically located in the File menu or in a dedicated playlist section of the software.
- Select the “Open” or a similar option to browse for the MPL file on your computer.
- Use the file browser to navigate to the location where the MPL file is saved and select it.
- Click “Open” or a similar button to load the MPL file into the software.
Once the MPL file is loaded into the software, it will display the playlist and show a list of media files included in the MPL file. You can then play the media files in the playlist using the software’s built-in player.
The exact steps to play the media files may vary depending on the software that created the playlist. In most cases, you can select a media file from the playlist and click a play button or double-click the file to start playing it. The software will then continue to play the subsequent files in the MPL playlist in the specified order.
It is important to note that this method may not work if you are trying to play an MPL file with a different software or media player. MPL files are specific to the software that created them, and compatibility can vary. In such cases, you may need to use one of the alternative methods described earlier to play the MPL file.
Now that you know how to play an MPL file with the software that created the playlist, you can easily enjoy the multimedia content exactly as it was intended.
How to Convert an MPL File
Converting an MPL file allows you to change its format and make it compatible with different media players or software. Here are several methods you can use to convert an MPL file:
-
Method 1: Convert MPL to MP3
If you want to convert an MPL file to the MP3 audio format, follow these steps:- Open the media player or software that created the MPL file.
- Export or save the playlist as an MP3 file. This option is typically available in the File or Playlist menu of the software.
- Specify the file name and location for the converted MP3 file and click “Save” or a similar button.
The software will convert the MPL playlist to the MP3 format, creating a standalone MP3 file that can be played by various media players.
-
Method 2: Convert MPL to M3U
To convert an MPL file to the M3U playlist format, you can use a text editor:- Open the MPL file with a text editor such as Notepad or TextEdit.
- Save the file with the .m3u file extension. For example, “playlist.mpl” would become “playlist.m3u”.
The MPL file will be converted to the M3U format, allowing it to be used in media players that support M3U playlists.
-
Method 3: Convert MPL to PLS
Similar to converting to the M3U format, you can convert an MPL file to the PLS playlist format by using a text editor:- Open the MPL file with a text editor.
- Save the file with the .pls file extension. For example, “playlist.mpl” would become “playlist.pls”.
The MPL file will now be in the PLS format, which can be read by media players that support PLS playlists.
-
Method 4: Convert MPL to WPL
To convert an MPL file to the WPL playlist format, you can use media player software:- Open the media player or software that created the MPL file.
- Export or save the playlist as a WPL file. This option is usually found in the File or Playlist menu of the software.
The software will convert the MPL file to the WPL format, which can be used in media players that support WPL playlists.
-
Method 5: Convert MPL to XSPF
If you want to convert an MPL file to the XSPF playlist format, you can use a text editor:- Open the MPL file with a text editor.
- Save the file with the .xspf file extension. For example, “playlist.mpl” would become “playlist.xspf”.
The MPL file will be converted to the XSPF format, enabling it to be used in media players that support XSPF playlists.
By following these methods, you can convert an MPL file to various formats, allowing it to be used with different media players and software. Choose the method that best suits your needs and enjoy the flexibility of your converted playlist.
Method 1: Convert MPL to MP3
If you want to convert an MPL (playlist) file to the MP3 audio format, you can follow these simple steps:
- Open the media player or software that was used to create the MPL file.
- Look for the option to export or save the playlist as an MP3 file. This option is typically located in the File or Playlist menu of the software.
- Choose the desired file name and location for the converted MP3 file.
- Click on the “Save” or a similar button to initiate the conversion process.
The software will convert the MPL playlist to the MP3 audio format, creating a standalone MP3 file that can be played using various media players. The converted MP3 file will typically contain all the media files listed in the MPL playlist, allowing for easy playback and transportability.
By converting an MPL file to MP3, you gain the advantage of having a single audio file that can be played on any MP3-compatible device. This makes it convenient for sharing, transferring, or enjoying your playlist on the go.
It’s important to note that the availability of the “export to MP3” feature may vary depending on the software or media player you are using. Some software may not provide direct support for converting MPL files to MP3. In such cases, you may need to explore alternative methods or use dedicated multimedia conversion software to achieve the desired conversion.
Now that you are familiar with the first method of converting an MPL file to MP3, you can easily enjoy your playlist in the universally supported MP3 audio format.
Method 2: Convert MPL to M3U
To convert an MPL file to the M3U playlist format, you can follow these simple steps:
- Open the MPL file with a text editor like Notepad or TextEdit.
- Save the MPL file with the .m3u file extension. For example, if your MPL file is named “my_playlist.mpl”, you can save it as “my_playlist.m3u”.
By converting the MPL file to the M3U format, you can ensure compatibility with media players and software that support M3U playlists. M3U is a widely recognized playlist format that can be used with various media players on different platforms.
Once the MPL file is converted to M3U, you can open and play it using media players like VLC Media Player, Winamp, or iTunes, as well as other software that supports M3U playlists. Simply load the M3U file into the media player of your choice, and it will display the list of media files included in the playlist for easy access and playback.
Converting your MPL file to M3U allows for greater flexibility in managing and organizing your playlists, as M3U files can be easily edited and manipulated using text editors or dedicated playlist management software.
It’s worth noting that the conversion process from MPL to M3U is a simple file extension change, and it does not alter the content or media files listed within the playlist. This makes it a quick and convenient method to ensure compatibility and seamless playback.
Now that you are familiar with the second method of converting an MPL file to the M3U format, you can enjoy your playlist in a more versatile and widely supported format.
Method 3: Convert MPL to PLS
To convert an MPL file to the PLS playlist format, you can follow these simple steps:
- Open the MPL file with a text editor like Notepad or TextEdit.
- Save the MPL file with the .pls file extension. For example, if your MPL file is named “my_playlist.mpl”, save it as “my_playlist.pls”.
By converting the MPL file to the PLS format, you can ensure compatibility with media players and software that support PLS playlists. PLS is a widely recognized playlist format that can be used with various media players on different platforms.
Once the MPL file is converted to PLS, you can open and play it using media players like Winamp, Foobar2000, or iTunes, as well as other software that supports PLS playlists. The PLS file will contain the list of media files included in the playlist, allowing for easy access and seamless playback.
Converting your MPL file to PLS allows for greater flexibility in managing and organizing your playlists. PLS files can be easily edited using text editors, making it convenient to modify the playlist or add/remove media files.
It’s important to note that the conversion process from MPL to PLS is a simple file extension change, and it does not alter the content or media files listed within the playlist. This ensures that the converted playlist retains the same media files and playback order specified in the MPL file.
Now that you are familiar with the third method of converting an MPL file to the PLS format, you can enjoy your playlist across various media players and software that support the PLS playlist format.
Method 4: Convert MPL to WPL
If you want to convert an MPL file to the WPL playlist format, you can follow these simple steps:
- Open the media player or software that was used to create the MPL file.
- Look for the option to export or save the playlist as a WPL file. This option is typically found in the File or Playlist menu of the software.
By converting the MPL file to the WPL format, you can ensure compatibility with media players and software that support WPL playlists. WPL is a playlist format developed by Microsoft and is commonly supported by Windows Media Player and other Windows-compatible media players.
Once the MPL file is converted to WPL, you can open and play it using media players like Windows Media Player, iTunes, or Foobar2000, as well as other software that supports WPL playlists. The WPL file will contain the list of media files included in the playlist, enabling seamless playback and management.
Converting your MPL file to WPL allows for convenient compatibility within the Windows ecosystem, making it easy to share and play your playlist on various Windows devices.
It’s important to note that the availability of the “export to WPL” feature may depend on the software or media player you are using. Some software may not provide direct support for converting MPL files to WPL. In such cases, you may need to explore alternative methods or use dedicated playlist conversion software to achieve the desired conversion.
Now that you are familiar with the fourth method of converting an MPL file to WPL, you can enjoy your playlist on Windows-based media players with ease and convenience.
Method 5: Convert MPL to XSPF
To convert an MPL (playlist) file to the XSPF playlist format, you can follow these simple steps:
- Open the MPL file with a text editor like Notepad or TextEdit.
- Save the MPL file with the .xspf file extension. For example, if your MPL file is named “my_playlist.mpl”, save it as “my_playlist.xspf”.
By converting the MPL file to the XSPF format, you ensure compatibility with media players and software that support XSPF playlists. XSPF (XML Shareable Playlist Format) is an open playlist format that is used by various media players and streaming services.
Once the MPL file is converted to XSPF, you can open and play it using media players like VLC Media Player, Winamp, Foobar2000, or other software that supports XSPF playlists. The XSPF file will contain the list of media files included in the playlist, allowing for easy access and seamless playback.
Converting your MPL file to XSPF enables greater flexibility in managing and organizing your playlists. XSPF files can be easily edited using text editors or dedicated playlist management software, making it convenient to modify the playlist or add/remove media files.
It’s important to note that the conversion process from MPL to XSPF is a simple file extension change, and it does not alter the content or media files listed within the playlist. This ensures that the converted playlist retains the same media files and playback order specified in the MPL file.
Now that you are familiar with the fifth method of converting an MPL file to the XSPF format, you can enjoy your playlist across various media players and software that support the XSPF playlist format.