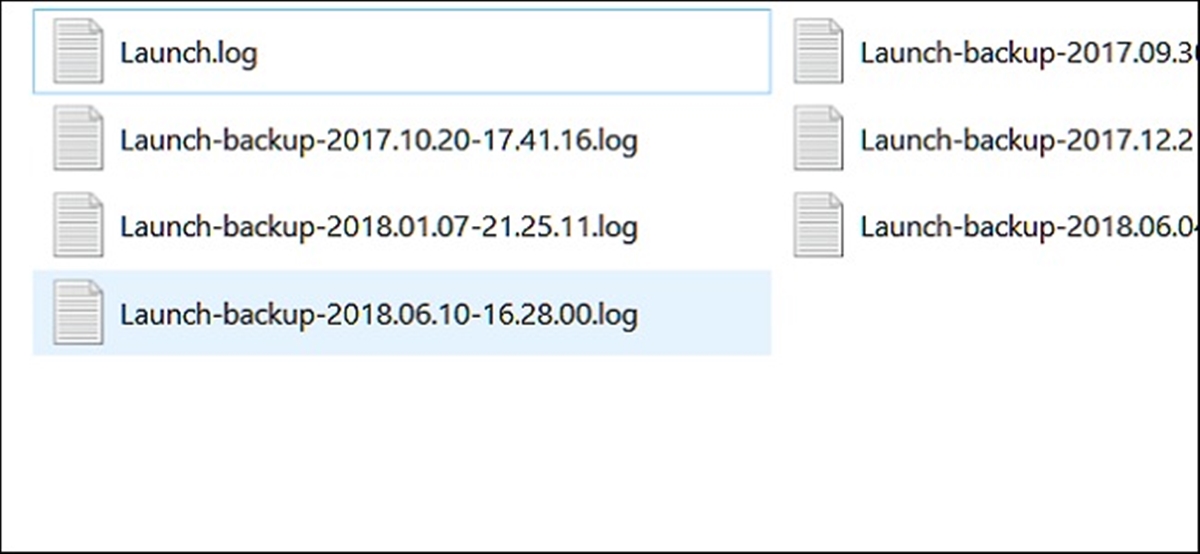What is a LOG File?
A LOG file, short for logbook file, is a plain text file that records events, actions, or data entries in a specific chronological order. It is commonly used by software applications, operating systems, and network devices to keep track of system activities, errors, and other relevant information.
LOG files serve as valuable tools for system administrators, developers, and support personnel, as they provide detailed insights into the operational aspects of a program or system. These files can help diagnose and troubleshoot issues, monitor system performance, and provide a historical record of events.
Typically, the contents of a LOG file include timestamps, application or system-generated messages, error codes, stack traces, and other relevant data. The information in a LOG file is usually organized in a structured format, making it easier to analyze and interpret.
The importance of LOG files cannot be underestimated, as they play a crucial role in system monitoring, debugging, and auditing. They help in identifying potential security breaches, software bugs, performance bottlenecks, and other critical issues.
Furthermore, LOG files are often used in IT forensics to investigate and analyze system behavior during abnormal events or security incidents. They can provide valuable evidence and insights to understand the sequence of events leading up to a particular incident.
It’s worth noting that LOG files can be generated by various software applications and systems, including web servers, databases, network devices, operating systems, and programming languages. Each type of LOG file may have its unique structure, format, and content, tailored to the specific needs of the system or application generating it.
In the next section, we will explore some common types of LOG files and discuss how to open and interpret them on different platforms.
Why are LOG Files Important?
LOG files play a crucial role in system administration, troubleshooting, and security. They provide valuable insights into the operation and behavior of software applications, operating systems, and network devices. Here are several reasons why LOG files are important:
1. Diagnosing and Troubleshooting: LOG files are invaluable in identifying and resolving technical issues. They contain detailed information about errors, warnings, and system events, helping administrators pinpoint the root cause of problems. By analyzing LOG files, technicians can identify patterns, track down software bugs, and apply the necessary fixes.
2. System Monitoring and Performance Optimization: LOG files provide real-time insights into system performance, allowing administrators to identify bottlenecks, resource utilization issues, and potential scalability problems. By analyzing system logs, administrators can detect trends and take proactive measures to optimize performance and maintain system stability.
3. Security and Compliance: LOG files serve as a valuable resource for detecting and investigating security breaches. They record a trail of system activities, user logins, and network connections, which can be critical in identifying unauthorized access attempts, data breaches, or suspicious activities. Additionally, LOG files help organizations meet compliance requirements by providing an audit trail of system actions.
4. Forensic Analysis: In the event of a security incident or compliance violation, LOG files can provide digital evidence. By examining LOG files, forensic analysts can reconstruct events, understand the sequence of actions leading up to the incident, and identify potential vulnerabilities in the system.
5. Historical Record: LOG files serve as a historical record of system events, allowing administrators to track changes, analyze trends, and maintain a comprehensive log of system activities over time. This historical data can be invaluable in understanding past incidents, planning future improvements, and tracking system performance.
6. Application and Performance Optimization: Developers can leverage LOG files to gain insights into the behavior of their applications. By analyzing LOG files, they can identify performance bottlenecks, track user interactions, and make informed decisions to optimize application performance and enhance the overall user experience.
Common Types of LOG Files
LOG files come in various formats and are specific to the software applications or systems generating them. Here are some common types of LOG files:
1. Web Server Logs: Web servers, such as Apache or Nginx, generate access logs and error logs. Access logs record information about every request made to the server, including the requesting IP address, requested file or resource, and response status. Error logs, on the other hand, capture any errors or warnings encountered by the server.
2. Database Logs: Database servers, such as MySQL or PostgreSQL, generate logs that record activities related to database management, transactions, and errors. These logs can help monitor database performance, track changes, and troubleshoot issues.
3. System Logs: Operating systems, such as Windows Event Logs or syslog in Linux, generate system logs that capture events, warnings, and errors. System logs provide valuable information about hardware failures, software crashes, login attempts, and other system-level activities.
4. Application Logs: Software applications often generate logs to track their internal operations and record events. Application logs can include information about user interactions, error messages, API requests, and performance metrics. Analyzing application logs can help identify software bugs, performance bottlenecks, and user behavior patterns.
5. Network Device Logs: Network devices, such as routers, switches, and firewalls, generate logs that record network traffic, security events, and device-specific actions. Network device logs are crucial for monitoring network health, tracking security incidents, and identifying network performance issues.
6. Security Logs: Security systems and software, such as intrusion detection systems (IDS) or antivirus programs, generate logs that provide insights into security-related events. These logs can include information about detected threats, blocked attempts, and system activities that might indicate a security breach.
7. Application Server Logs: Application servers, such as Tomcat or JBoss, generate logs that capture activities related to application deployment, performance, and errors. These logs help monitor application health, identify deployment issues, and track user requests.
8. Debugging Logs: During software development, developers may include debug logs to assist in troubleshooting issues. Debug logs typically provide detailed information about the application’s internal state, variable values, and execution flow.
9. Audit Logs: Audit logs record activities related to compliance and security auditing. These logs provide a detailed record of user actions, system changes, and other events that are critical for maintaining compliance with industry standards and regulations.
It’s important to note that the structure and format of LOG files can vary depending on the application or system generating them. Understanding the specific type of LOG file and its contents is essential for effective log analysis and troubleshooting.
How to Open a LOG File on Windows
Opening a LOG file on Windows is a relatively straightforward process. Here are a few methods you can use:
- Using a Text Editor: The most common way to open a LOG file is by using a text editor. Windows comes with a built-in text editor called Notepad. To open a LOG file with Notepad, simply right-click on the file and select “Open with” followed by “Notepad.” If you prefer using a different text editor, such as Notepad++, you can select it from the “Open with” menu.
- Using Command Prompt: If you’re comfortable working with command-line interfaces, you can use the Command Prompt utility to open a LOG file. Launch the Command Prompt, navigate to the directory where the LOG file is located using the “cd” command, and then type the name of the LOG file followed by the “type” command. For example, if your LOG file is named “example.log,” you would type “type example.log” and press Enter to view the contents of the file.
- Using third-party log viewers: Several third-party log viewer applications are available for Windows that can help you open and analyze LOG files more efficiently. These tools often provide advanced features, such as filtering, searching, and color-coding of log entries. Some popular log viewer applications for Windows include LogExpert, BareTail, and Glogg. Simply download and install the log viewer of your choice, then open the LOG file using the application’s interface.
Once you have successfully opened the LOG file, you can scroll through the contents, search for specific keywords or error patterns, and analyze the log entries to troubleshoot issues or gain insights into system behavior.
Remember to make a backup copy of the original LOG file before making any modifications or analysis, as log files are important for maintaining system integrity and may be needed for further investigations.
How to Open a LOG File on Mac
If you’re using a Mac and need to open a LOG file, there are a few methods you can use:
- Using TextEdit: TextEdit is the default text editor on Mac, and it can open LOG files with ease. To open a LOG file with TextEdit, simply locate the file in Finder, right-click on it, and select “Open With” followed by “TextEdit”. Alternatively, you can also double-click the LOG file, and it will automatically open in TextEdit.
- Using Terminal: If you prefer working with the command line, you can use Terminal to view the contents of a LOG file. Launch Terminal, navigate to the directory where the LOG file is located using the “cd” command, and then type “cat” followed by the file name to display the contents. For example, if your LOG file is named “example.log,” you would type “cat example.log” and press Enter.
- Using third-party log viewers: There are also third-party log viewer applications available for macOS that provide enhanced features for opening and analyzing LOG files. Some popular options include LogTail, Logrus, and LogViewer. Download and install the log viewer of your choice, then use the application’s interface to open and explore the LOG file.
Once you have opened the LOG file, you can browse through the contents, search for specific keywords or error messages, and analyze the log entries to troubleshoot issues or gain insights into system behavior.
It’s always advisable to make a backup copy of the original LOG file before performing any modifications or analysis, as log files are valuable for maintaining system integrity and may be required for further investigation.
How to Open a LOG File on Linux
Linux provides various methods to open and view the contents of a LOG file. Here are a few ways you can do it:
- Using a Text Editor: The simplest method is to use a text editor to open the LOG file. Linux distributions typically come with a variety of text editors, such as vi, nano, or gedit. To open a LOG file with any of these text editors, navigate to the directory where the LOG file is located using the terminal, then type the command followed by the file name. For example, to open a file named “example.log” with the nano editor, you would type “nano example.log” and press Enter.
- Using Terminal Commands: Linux provides powerful terminal commands to view the contents of a LOG file. The most commonly used command is “cat” (short for concatenate). To open a LOG file using cat, navigate to the file’s directory using the terminal and type “cat” followed by the file name. For example, if your LOG file is named “example.log,” you would type “cat example.log” and press Enter. This will display the contents of the file directly in the terminal.
- Using Log Viewers: There are several third-party log viewer applications available for Linux that offer enhanced features for analyzing and exploring LOG files. Some popular options include KSystemLog, Glogg, and Xlogmaster. Install the log viewer of your choice using your distribution’s package manager, and then open the LOG file using the application’s interface.
Once you have opened the LOG file, you can browse through the contents, search for specific keywords or error messages, and analyze the log entries to troubleshoot issues or gain insights into system behavior.
Remember to have a backup of the original LOG file before making any modifications or analysis, as log files are critical for maintaining system integrity and may be required for further investigation.
How to Open a LOG File in Notepad
Opening a LOG file in Notepad is a simple and effective way to view its contents. Notepad is a lightweight text editor included with Windows operating systems. Here’s how you can open a LOG file using Notepad:
- Locate the LOG file on your computer. You can typically find it in the directory where the application or system generating the log files stores them.
- Right-click on the LOG file, and from the context menu, select “Open with” followed by “Notepad.”
- The LOG file will open in Notepad, displaying the contents of the file in plain text format.
Once the LOG file is open in Notepad, you can easily scroll through the contents, search for specific keywords or error messages, and analyze the log entries to troubleshoot issues or gain insights into system behavior.
Notepad provides basic text editing capabilities, such as copying, pasting, and searching for text. However, keep in mind that Notepad does not offer advanced features typically found in dedicated log viewers, such as filtering or highlighting specific log entries.
It’s important to note that LOG files can sometimes be large and contain numerous entries. As a result, opening a large LOG file in Notepad may cause the application to slow down or become unresponsive. In such cases, it may be more efficient to use a specialized log viewer or text editor that is designed to handle larger files more effectively.
Remember to keep a backup of the original LOG file before making any modifications, as log files are essential for maintaining system integrity and may be needed for further investigation.
How to Open a LOG File in TextEdit
If you’re using a Mac, you can easily open a LOG file in TextEdit, the default text editor on macOS. TextEdit allows you to view and edit plain text files, making it a suitable choice for opening LOG files. Here’s how you can open a LOG file in TextEdit:
- Locate the LOG file on your Mac. Typically, you can find it in the directory where the application or system generating the log files stores them.
- Right-click on the LOG file and select “Open With” from the context menu, and then choose “TextEdit.” Alternatively, you can also double-click on the LOG file, and it will automatically open in TextEdit.
- The LOG file will open in TextEdit, displaying the contents in plain text format.
Once the LOG file is open in TextEdit, you can scroll through the contents, search for specific keywords or error messages, and analyze the log entries to troubleshoot issues or gain insights into system behavior.
It’s important to note that TextEdit is a basic text editor, and it may not provide advanced features specifically tailored for analyzing and working with LOG files. If you require more advanced capabilities, such as filtering or color-coding log entries, you may want to consider using a specialized log viewer application.
Additionally, LOG files can sometimes be large and contain numerous entries. Opening a large LOG file in TextEdit may cause the application to slow down or become unresponsive. In such cases, it may be more efficient to use a log viewer or a text editor designed to handle larger files more effectively.
Remember to keep a backup of the original LOG file before making any modifications, as log files are crucial for maintaining system integrity and may be needed for further investigation.
How to Open a LOG File in Terminal
Opening a LOG file in the Terminal is a convenient method for viewing and analyzing its contents. The Terminal provides a command-line interface where you can use various commands to perform actions on your system. Here’s how you can open a LOG file in Terminal:
- Launch the Terminal application on your computer. You can usually find it in the Applications folder or by using spotlight search.
- Use the “cd” command to navigate to the directory where the LOG file is located. For example, if the LOG file is in the Desktop directory, you can type:
cd Desktopand press Enter. - Once you’re in the correct directory, you can use the “cat” command followed by the file name to open and display the contents of the LOG file. For example, if your LOG file is named “example.log,” you would type:
cat example.logand press Enter. - The Terminal will display the contents of the LOG file directly in the command-line interface, allowing you to scroll through the entries and analyze the log file’s content.
Using the Terminal to open a LOG file provides you with flexibility and the ability to use other commands to filter or manipulate the log data. For instance, you can pipe the output of the “cat” command through other commands like “grep” to search for specific keywords or error messages in the LOG file.
Remember to keep a backup of the original LOG file before making any modifications in the Terminal, as log files are essential for maintaining system integrity and may be required for further investigation.
How to Interpret a LOG File
Interpreting a LOG file involves analyzing its contents to understand the events, errors, and other information recorded within it. Here are some steps to help you interpret a LOG file effectively:
- Understand the Log Format: Familiarize yourself with the log file’s format and structure. LOG files can vary depending on the application or system generating them. Look for documentation or guides that provide insights into the meaning of different log entries, timestamps, and error codes.
- Identify Key Information: Scan the log file for important information such as timestamps, error messages, warnings, and relevant data. Take note of any patterns or recurring events that stand out.
- Search for specific keywords: Use built-in search functionality or grep command to search for keywords, error codes, or specific events within the log file. This can help narrow down your focus and find relevant information quickly.
- Trace Events and Errors: Follow the sequence of events or errors recorded in the log file. Look for any dependencies or relationships between different log entries. This can help you understand the chain of actions leading up to a specific event or error.
- Look for Error Messages: Pay close attention to error messages, as they often provide important clues about underlying issues or problems. Understanding the meaning of error messages can help you troubleshoot and resolve issues more effectively.
- Consider Context: Take into account the context in which the log file was generated. If the log file is from a specific time period, consider any events or changes that occurred during that period, as they might be relevant to interpreting the log file.
- Refer to Documentation and Resources: If you’re working with a specific application or system, consult the relevant documentation, user guides, or online resources. These resources often provide additional insights into interpreting log files specific to that application or system.
- Use Log Analysis Tools: Consider using log analysis tools or log management platforms that provide advanced features like visualizations, filtering, and alerting. These tools can help streamline the log interpretation process and provide additional insights into the log file’s content.
Interpreting a LOG file requires a thorough understanding of the log format, attention to detail, and the ability to connect events and errors. By following these steps and employing the right tools, you can effectively analyze a LOG file, identify issues, and gain insights into system behavior.
Tips for Troubleshooting with LOG Files
Troubleshooting with LOG files is an essential part of diagnosing and resolving issues in software applications and systems. Here are some tips to help you effectively troubleshoot using LOG files:
- Start with Recent Entries: Begin by focusing on the most recent entries in the LOG file. These are typically more relevant to the current issue you are troubleshooting.
- Look for Errors and Warnings: Pay close attention to any error messages or warnings in the LOG file. These indicate potential issues that may require immediate attention.
- Check Timestamps: Analyze the timestamps within the LOG file to identify the sequence of events and pinpoint when specific issues occurred. This can help you understand the order of operations and potential dependencies between events.
- Compare with Known Issues: If you have encountered similar issues in the past, compare the log entries with those from previous incidents. Look for any similarities in error messages or patterns to identify potential root causes.
- Correlate Events: Connect related log entries by identifying common factors or dependencies. Try to identify any triggering events or actions that may have led to the observed issue.
- Filter and Search Log Entries: Use filtering and searching techniques to narrow down your focus to specific keywords, error messages, or events of interest. This can help you quickly locate relevant information within the log file.
- Utilize Log Levels: Log entries are often categorized into different levels, such as debug, info, warning, and error. Pay attention to the log level associated with specific entries to prioritize your investigation.
- Consider External Factors: Take into account any external factors that may have influenced the behavior recorded in the LOG file. This can include changes in hardware, software updates, or environmental conditions.
- Collaborate with Experts: If you’re unable to resolve the issue based on the LOG file alone, collaborate with subject matter experts or technical support. They may offer insights or recommendations based on their experience and expertise.
- Document Your Findings: Record your observations, analyses, and troubleshooting steps. This documentation can be useful for future reference, sharing with colleagues, or providing a detailed account for further investigation or escalation.
Remember that troubleshooting with LOG files requires patience, attention to detail, and problem-solving skills. By following these tips and leveraging the information within log files, you can effectively diagnose issues, identify root causes, and implement appropriate solutions.