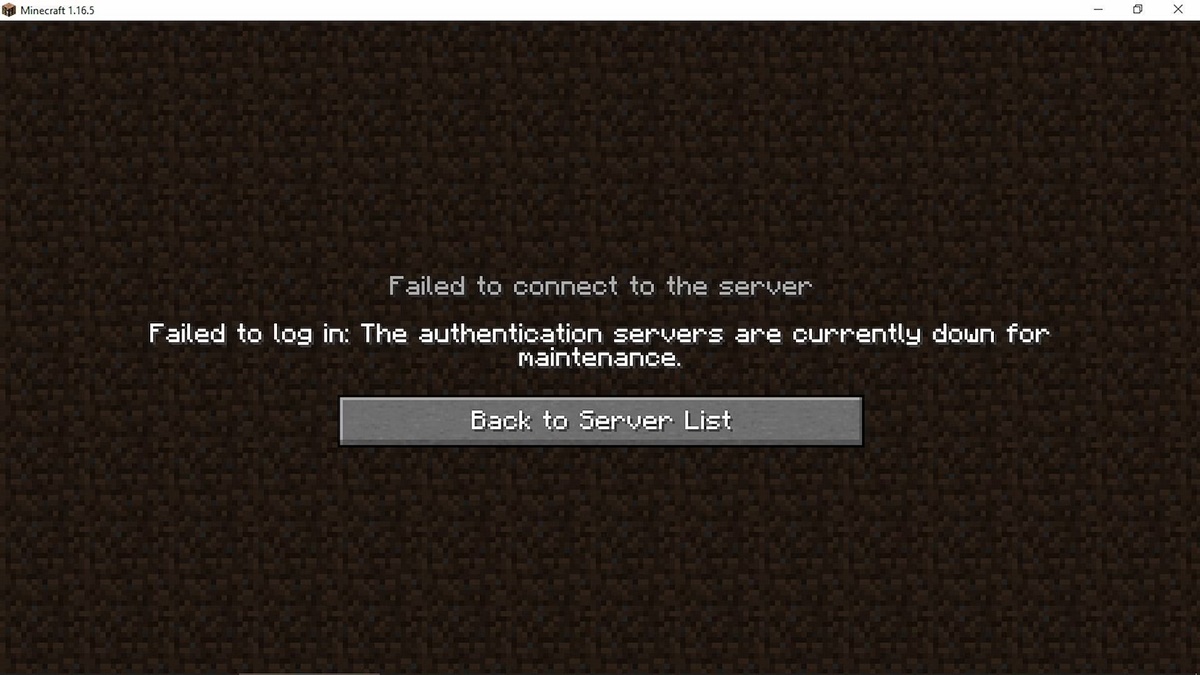Common Causes of Authentication Error in Minecraft
Authentication error is a common issue that Minecraft players may encounter while trying to log in or access certain features of the game. This error prevents users from entering the world of Minecraft and enjoying the game to its fullest. Understanding the common causes of authentication errors can help troubleshoot and resolve the issue efficiently. Here are some possible reasons why you might be experiencing an authentication error in Minecraft.
- Invalid or Expired Minecraft Account: One of the most common causes of authentication errors is an invalid or expired Minecraft account. It is crucial to ensure that your Minecraft account is valid and up to date. If your account has expired, you may need to renew it through the official Minecraft website.
- Minecraft Server Issues: Another possible cause is server-related problems. Minecraft servers can experience downtime, maintenance, or other technical issues that may result in authentication errors. It is advisable to check the official Minecraft server status or relevant forums to determine if there are any known server problems.
- Incorrect Username or Password: Double-checking your Minecraft username and password is essential. Incorrect login credentials can prevent you from accessing the game. Remember that Minecraft passwords are case-sensitive, so ensure that you are entering the correct combination of uppercase and lowercase characters.
- Corrupted Authentication Files: Over time, certain files related to Minecraft authentication can become corrupted or damaged. This can lead to authentication errors. Deleting these files and allowing Minecraft to create fresh authentication files can help resolve the issue. It is important to note that deleting authentication files will require you to re-enter your login information.
- Firewall and Anti-virus Settings: In some cases, your computer’s firewall or anti-virus settings may interfere with Minecraft’s authentication process. Adjusting these settings to allow Minecraft to communicate with necessary servers can help resolve the authentication error.
- Outdated Minecraft Version: Using an outdated version of Minecraft can cause authentication errors. Make sure you have the latest version installed on your device. Updating Minecraft can often resolve compatibility issues and authentication errors.
- Corrupted Minecraft Installation: If none of the above steps work, it is possible that your Minecraft installation itself is corrupted. Uninstalling and reinstalling the game can help resolve any underlying issues with the installation files.
- Reach Out to Minecraft Support: If all else fails, contacting Minecraft support directly is a wise decision. They can provide expert assistance and guide you through the troubleshooting process to resolve the authentication error.
By understanding these common causes of authentication errors in Minecraft, you can effectively troubleshoot and resolve the issue. Remember to follow the recommended steps, and don’t hesitate to seek help from Minecraft support if necessary. Happy gaming!
Method 1: Verify Minecraft Account
Verifying your Minecraft account is an important step to ensure that your login credentials are accurate and there are no issues with your account. This method can help resolve authentication errors that may occur due to an invalid or expired Minecraft account. Here’s how you can verify your Minecraft account:
- Go to the official Minecraft website: Open a web browser and visit the official Minecraft website at minecraft.net.
- Login to your account: Click on the “Login” button located at the top right corner of the website. Enter your Minecraft account username and password in the respective fields and click on the “Login” button.
- Access account settings: Once you are logged in, click on your username at the top right corner of the website. A drop-down menu will appear, and from there, select “Account Settings.”
- Verify your email address: In the account settings, navigate to the “Email Address” section. Check whether the email address associated with your Minecraft account is accurate and up to date. If it is not verified, click on the “Verify” button next to your email address.
- Follow the verification process: Minecraft will send a verification email to the address you provided. Check your email inbox, including the spam or junk folder, for the verification email. Open the email and follow the instructions provided to complete the verification process.
- Confirm verification: Once you have completed the verification process, return to the Minecraft website and log in to your account again to ensure that the verification has been successfully processed.
Verifying your Minecraft account is a crucial step to eliminate any potential issues with your login credentials. By ensuring that your account is valid and up to date, you can minimize the occurrence of authentication errors in Minecraft. Remember to follow the steps outlined above and regularly check your account settings for any updates or changes. Happy gaming!
Method 2: Check Minecraft Server Status
If you are experiencing authentication errors in Minecraft, it is important to check the status of the Minecraft servers. Server-related issues can often cause authentication problems, preventing you from accessing the game. By verifying the server status, you can determine whether the issue lies with the servers or something else. Here’s how you can check the Minecraft server status:
- Visit the official Minecraft server status page: Open a web browser and go to the official Minecraft server status page at help.mojang.com.
- Check the server status: On the server status page, you will find a list of Minecraft services, including login, multiplayer sessions, skins, and more. Check the status of each service to see if there are any reported issues or outages.
- Look for maintenance notifications: Sometimes, Minecraft servers undergo scheduled maintenance to improve performance or address technical issues. If there is an ongoing maintenance activity, it is likely the cause of the authentication error. Wait until the maintenance is complete to resolve the issue.
- Check Minecraft community forums or social media: Apart from the official server status page, you can also check Minecraft community forums or official social media accounts for any announcements or discussions about server problems. This can provide additional information or updates on the status of the servers.
- Consider alternative login methods: In some cases, certain login methods may be affected while others are functioning normally. If you are unable to log in using the Minecraft launcher, try logging in through the Minecraft website or vice versa.
Checking the Minecraft server status is an important step in troubleshooting authentication errors. By identifying any server-related issues, you can understand the root cause of the problem and be reassured that it is not related to your account or device. Remember to check the server status periodically, especially during times when you are experiencing authentication errors. Happy gaming!
Method 3: Reset Minecraft Password
If you are facing authentication errors in Minecraft and suspect that it could be due to an incorrect password, resetting your Minecraft password is a straightforward solution. Resetting your password will ensure that you have the correct login credentials to access your Minecraft account. Here is how you can reset your Minecraft password:
- Go to the Minecraft website: Open a web browser and visit the official Minecraft website at minecraft.net.
- Click on “Login” and select “Forgot Password?”: Locate and click on the “Login” button at the top right corner of the website. On the login page, click on the “Forgot Password?” link.
- Enter your email address: On the password recovery page, enter the email address associated with your Minecraft account in the provided field. Make sure to enter the correct email address registered with your account.
- Complete the captcha or security check: Minecraft might require you to complete a captcha or security check to verify that you are not a robot. Follow the on-screen instructions to complete this step.
- Check your email for the password reset link: After submitting your email address, Minecraft will send a password reset link to the provided email. Check your email inbox, including the spam or junk folder, for this email.
- Click on the password reset link: Open the email from Minecraft and click on the password reset link. This will redirect you to a page where you can reset your password.
- Set a new password: Choose a strong and unique password for your Minecraft account. Enter the new password in the provided fields, ensuring that it meets the criteria mentioned on the reset page.
- Log in with the new password: Once you have successfully reset your password, return to the Minecraft website and log in using your updated credentials.
Resetting your Minecraft password is a simple process that can help resolve authentication errors caused by incorrect login credentials. Always choose a strong and secure password to protect your account. By following the steps mentioned above, you can regain access to your Minecraft account and continue enjoying the game. Happy gaming!
Method 4: Ensure Correct Username and Password
One of the common causes of authentication errors in Minecraft is entering an incorrect username or password. Double-checking and ensuring that you have the correct login credentials is a crucial step in troubleshooting this issue. Here’s how you can ensure that you are using the correct username and password:
- Verify your Minecraft account information: Make sure you have the accurate information for your Minecraft account, including the username and password. It is easy to forget or mistype login details, so take a moment to verify the credentials you are using.
- Pay attention to case sensitivity: Minecraft usernames and passwords are case-sensitive. Ensure that you are entering them exactly as they were created, including any uppercase or lowercase characters. Double-check if you have accidentally left the Caps Lock key on.
- Try alternative login methods: If you are unable to log in using the Minecraft launcher, try logging in through the Minecraft website or vice versa. Sometimes, certain login methods may work even if others encounter authentication errors.
- Use the “Forgot Password?” feature: If you are certain that you have forgotten your password, utilize the “Forgot Password?” feature described in Method 3 to reset your password and gain access to your account.
- Check for any recent changes: If you have made any recent changes to your Minecraft account, such as updating your username or password, ensure that you are using the updated information and not the old credentials.
Ensuring that you have the correct username and password is essential in overcoming authentication errors in Minecraft. Taking the time to verify and accurately enter your login details can save you from unnecessary frustration and allow you to enjoy the game smoothly. Remember to be mindful of case sensitivity and consider any recent changes that might have impacted your login credentials. Happy gaming!
Method 5: Delete Minecraft Authentication Files
If you are encountering authentication errors in Minecraft, it could be due to corrupted or damaged authentication files. Deleting these files can help resolve the issue by allowing Minecraft to create fresh authentication files. Here’s how you can delete Minecraft authentication files:
- Close Minecraft: Ensure that Minecraft is closed before proceeding with the deletion of authentication files. Exit the game if it is currently running.
- Navigate to the Minecraft directory: Open the file explorer on your computer and navigate to the location where Minecraft is installed. The default directory for Minecraft installations is:
- On Windows: C:\Users\YourUsername\AppData\Roaming\.minecraft
- On Mac: /Users/YourUsername/Library/Application Support/minecraft
- On Linux: /home/YourUsername/.minecraft
Replace “YourUsername” with your actual username on the computer.
- Delete the authentication files: Within the Minecraft directory, locate and delete files named “launcher_profiles.json” and “usercache.json”. These files store authentication data and deleting them will prompt Minecraft to create new ones when you log in again.
- Restart Minecraft: After deleting the authentication files, relaunch Minecraft and try logging in again. You will be prompted to enter your login credentials, and Minecraft will regenerate the authentication files.
- Enter your login credentials: When prompted, enter your Minecraft username and password to log in. Make sure to input the correct information to access your Minecraft account.
Deleting Minecraft authentication files can help resolve authentication errors that result from corrupted or damaged files. By following the steps outlined above and allowing Minecraft to create fresh authentication files, you can eliminate any issues related to authentication data. Remember to restart Minecraft and enter your login credentials after deleting the authentication files. Happy gaming!
Method 6: Check Firewall and Anti-virus Settings
In some cases, authentication errors in Minecraft can be caused by your computer’s firewall or anti-virus software. These security measures may block the necessary connections and prevent Minecraft from authenticating your account. To resolve this issue, you need to check and adjust your firewall and anti-virus settings. Here’s how you can do it:
- Open Windows Security: On Windows 10, click on the “Start” menu, then select “Settings”. In the Settings menu, click on “Update & Security”, and then on “Windows Security”.
- Select “Firewall & network protection”: In the Windows Security window, click on “Firewall & network protection” to access the firewall settings.
- Turn off the firewall temporarily: To test if the firewall is causing the authentication error, click on the network profile that is currently active, such as “Domain network”, “Private network”, or “Public network”. In the subsequent window, toggle the switch to turn off the firewall temporarily.
- Disable anti-virus software temporarily: Launch your anti-virus software and navigate to the settings or preferences. Look for an option to temporarily disable or pause the protection. Disable the anti-virus software while trying to log in to Minecraft.
- Launch Minecraft and attempt to log in: With the firewall and anti-virus temporarily disabled, open Minecraft and try logging in again. If the authentication error no longer occurs, it indicates that the firewall or anti-virus settings were causing the problem.
- Make necessary adjustments to firewall and anti-virus settings: While still having Minecraft open, return to the firewall and anti-virus settings and re-enable them. However, this time, configure the settings to allow Minecraft to communicate through the firewall and anti-virus software. This may involve adding Minecraft as an exception or allowing specific ports.
- Restart Minecraft: After adjusting the firewall and anti-virus settings, close and relaunch Minecraft to apply the changes. Attempt to log in once again to ensure that the authentication error has been resolved.
Checking and adjusting your firewall and anti-virus settings is crucial in troubleshooting authentication errors in Minecraft. Firewalls and anti-virus software are designed to protect your computer, but they can sometimes interfere with Minecraft’s authentication process. By temporarily disabling them and configuring the settings appropriately, you can allow Minecraft to authenticate your account and resolve the authentication error. Remember to re-enable the firewall and anti-virus software once you have made the necessary adjustments. Happy gaming!
Method 7: Reinstall Minecraft
If you have tried all the previous methods and are still experiencing authentication errors in Minecraft, reinstalling the game can be an effective solution. Reinstalling Minecraft ensures that you have a fresh and clean installation, which can resolve any underlying issues that may be causing the authentication error. Here’s how you can reinstall Minecraft:
- Uninstall Minecraft: On Windows, go to the Control Panel, click on “Programs,” and then “Programs and Features.” Locate Minecraft in the list of installed programs, right-click on it, and choose “Uninstall.” Follow the instructions to complete the uninstallation process.
- Delete Minecraft folders: After uninstalling Minecraft, navigate to the Minecraft installation directory (e.g., C:\Users\YourUsername\AppData\Roaming\.minecraft on Windows) and delete any remaining Minecraft folders or files.
- Download the latest version: Visit the official Minecraft website and download the latest version of Minecraft for your operating system.
- Install Minecraft: Once the download is complete, run the Minecraft installer and follow the on-screen instructions to install the game on your computer.
- Launch Minecraft and log in: After the installation is finished, open Minecraft and log in using your Minecraft account credentials. Ensure that you enter the correct username and password to verify your authentication.
Reinstalling Minecraft can resolve authentication errors by providing a fresh installation without any potential corrupted files or settings. By following the steps outlined above, you can remove any underlying issues that may have been causing the authentication error. Remember to download the latest version and log in with your Minecraft account credentials after reinstalling the game. Happy gaming!
Method 8: Contact Minecraft Support
If you have tried all the previous methods and are still unable to resolve the authentication error in Minecraft, reaching out to Minecraft support can provide you with expert assistance and guidance. The support team is equipped to help you troubleshoot specific issues related to your Minecraft account and authentication. Here’s how you can contact Minecraft support:
- Visit the Minecraft support website: Open a web browser and go to the official Minecraft support website at help.minecraft.net.
- Search the knowledge base: Before contacting support directly, it is recommended to search the knowledge base on the Minecraft support website. Enter relevant keywords or phrases related to your authentication error in the search bar and explore the troubleshooting articles and resources provided.
- Submit a support ticket: If you cannot find the solution to your issue in the knowledge base, navigate to the “Contact Us” or “Support” section on the Minecraft support website. Look for an option to submit a support ticket or request assistance.
- Provide detailed information: When filling out the support ticket, be sure to provide detailed information about the authentication error you are experiencing. Include any relevant error messages, steps you have already taken to troubleshoot the issue, and any additional information that may help the support team understand and assist with your problem.
- Wait for a response: After submitting the support ticket, be patient and wait for a response from the Minecraft support team. They will review your ticket and provide you with instructions or further assistance to help resolve the authentication error.
- Follow the instructions provided: Once you receive a response from Minecraft support, carefully follow the instructions provided. They may ask for additional information or request specific actions to troubleshoot the authentication error.
By contacting Minecraft support, you can access expert help and guidance in resolving the authentication error you are experiencing. Make sure to provide detailed information when submitting your support ticket and follow any instructions provided by the support team. They will work with you to identify and resolve the issue, allowing you to enjoy Minecraft without any authentication errors. Happy gaming!