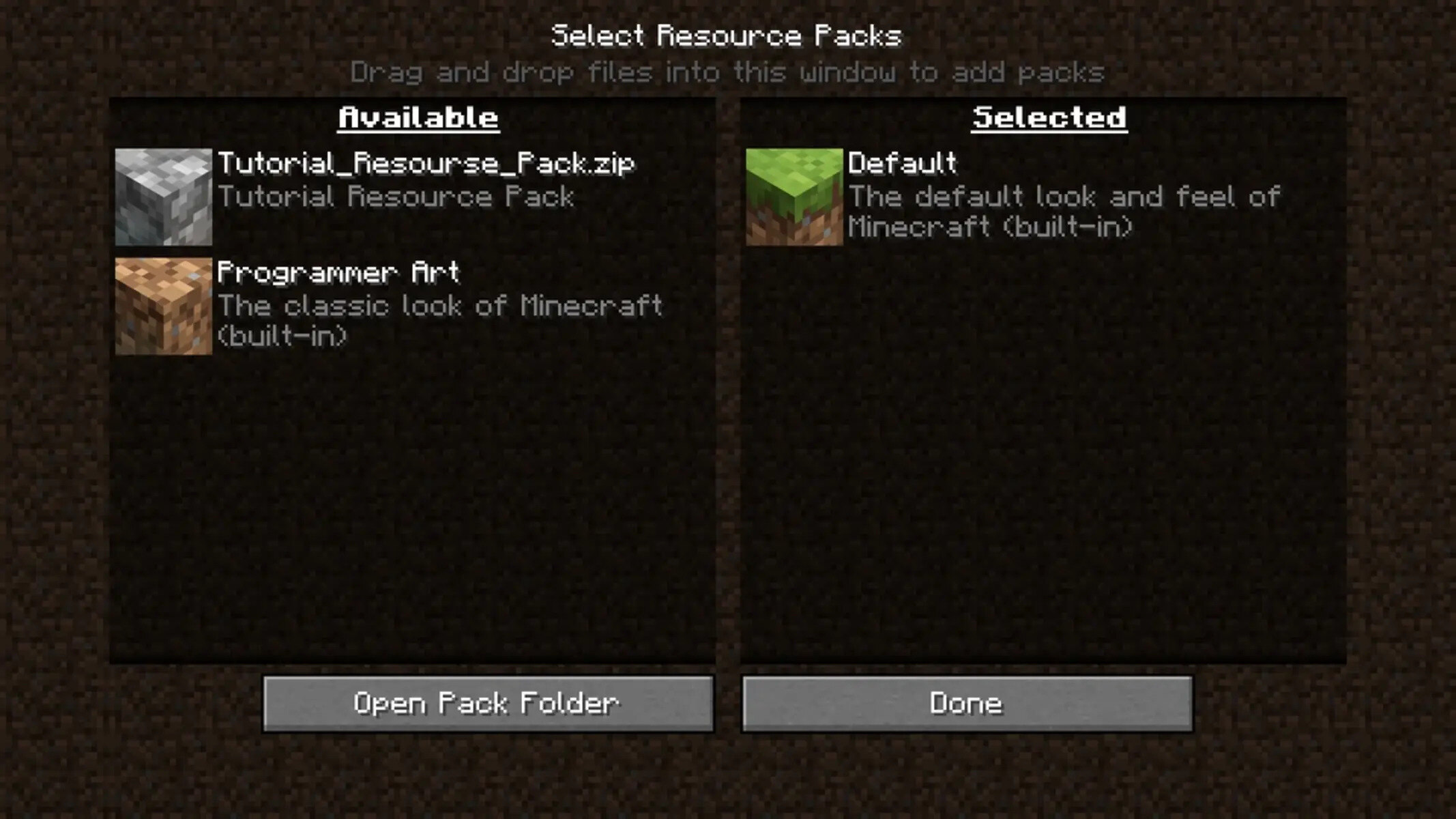Choosing a Resource Pack
When it comes to Minecraft, one of the most exciting aspects is customizing your gaming experience through resource packs. A resource pack is a collection of files that alter the game’s textures, sounds, and visuals, allowing you to create a unique and personalized world.
With thousands of resource packs available, it can be overwhelming to choose the right one for you. To help you make the best decision, consider the following factors:
1. Theme: Start by figuring out the aesthetic you want for your Minecraft world. Resource packs come in various themes, such as realistic, fantasy, cartoonish, or even based on popular movies or games. Think about the atmosphere and style you want to create, and search for resource packs that align with that vision.
2. Resolution: Another important aspect to consider is the resolution of the resource pack. Minecraft supports a range of resolutions, from 16x to 512x and even higher. Higher resolutions provide more detailed textures but may require a more powerful computer to run smoothly. Choose a resolution that strikes a balance between visual quality and performance.
3. Compatibility: Ensure the resource pack you choose is compatible with the version of Minecraft you are running. Some resource packs may only work with specific Minecraft versions, so double-check compatibility before downloading.
4. Reviews and Ratings: Before committing to a resource pack, take the time to read reviews and check ratings from other users. This can provide valuable insights into the quality, performance, and overall experience of the resource pack.
5. Personal Preference: Ultimately, the best resource pack is the one that you enjoy the most. Do some research, try out different packs, and select the one that resonates with your personal taste and enhances your Minecraft experience.
Downloading a Resource Pack
Once you have found the perfect resource pack for your Minecraft world, the next step is to download it. Follow these simple steps to download a resource pack:
1. Find a Trusted Website: Look for reputable websites that host Minecraft resource packs. Websites like Planet Minecraft, CurseForge, and the official Minecraft website are reliable sources for downloading resource packs.
2. Search for the Resource Pack: Use the search function on the website to find the specific resource pack you want to download. You can filter the results based on themes, resolutions, and other preferences.
3. Click on the Download Button: Once you have found the desired resource pack, click on the download button. The file will be downloaded to your computer in a zip or rar format.
4. Extract the Resource Pack: After the download is complete, locate the downloaded file on your computer and extract it using a file extraction tool like WinRAR or 7-Zip. This will create a folder containing the resource pack files.
5. Move the Resource Pack: Open your Minecraft resource pack folder and move the extracted resource pack folder into it. The resource pack folder should be named exactly as it was downloaded.
6. Validate HTML Encoding: Before launching Minecraft, ensure that the HTML encoding of your article is valid. You can use online HTML validation tools for this purpose.
Locating Your Minecraft Resource Pack Folder
In order to install and activate a resource pack in Minecraft, you need to locate your Minecraft resource pack folder. Follow these steps to find the folder:
1. Open Minecraft: Launch the Minecraft Java Edition on your computer.
2. Go to Options: Once you are in the main Minecraft menu, click on “Options” to access the settings.
3. Click on Resource Packs: In the options menu, click on “Resource Packs” to view the resource pack settings.
4. Click on “Open Resource Pack Folder”: Locate and click on the “Open Resource Pack Folder” button. This will open the folder where your Minecraft resource packs are stored.
5. Validate HTML Encoding: Before proceeding, it is important to validate that the HTML encoding of your article is correct. Use an HTML validation tool to confirm that there are no errors.
6. Explore the Resource Pack Folder: Once you have opened the resource pack folder, you can explore its contents. This is where you will place the resource pack files that you have downloaded and extracted.
7. Close Minecraft: If Minecraft is still open, close it to ensure any changes you make to the resource pack folder take effect.
8. Move Resource Pack Files: To install a resource pack, simply move the extracted resource pack folder into the resource pack folder you opened earlier. Make sure to keep the folder structure intact to ensure proper installation.
9. Reopen Minecraft: Once the resource pack files are placed in the resource pack folder, reopen Minecraft to see the newly installed resource pack listed in the resource pack menu.
Note: If you are using the Minecraft Bedrock Edition or the Minecraft Windows 10 Edition, the process for locating the resource pack folder may vary. Please refer to the official Minecraft documentation or relevant resources for specific instructions.
Installing a Resource Pack on Minecraft
Now that you have downloaded and located the resource pack folder, it’s time to install the resource pack in Minecraft. Follow these steps to complete the installation:
1. Open Minecraft: Launch Minecraft Java Edition on your computer.
2. Go to Options: Once in the main Minecraft menu, click on “Options” to access the settings.
3. Click on Resource Packs: In the options menu, click on “Resource Packs” to view the resource pack settings.
4. Select the Resource Pack: In the resource pack menu, you will see a list of available resource packs. Locate the resource pack you want to install and select it by clicking on it.
5. Move the Resource Pack: Click on the arrow button pointing to the right to move the selected resource pack from the “Available Resource Packs” section to the “Selected Resource Packs” section. This indicates that the resource pack is enabled and will be used in your Minecraft world.
6. Validate HTML Encoding: Before proceeding, ensure that the HTML encoding of your article is valid. You can use an HTML validation tool to confirm that there are no errors.
7. Organize the Resource Pack Order (Optional): If you have multiple resource packs installed, you can adjust their order by using the arrow buttons in the resource pack menu. The resource packs higher on the list will have priority over those below, affecting the appearance of your Minecraft world.
8. Close the Resource Pack Menu: Once you have selected and organized your resource packs, close the resource pack menu to save your changes.
9. Launch Your Minecraft World: Start or join a Minecraft world to experience the changes brought by the installed resource pack. You will now be able to enjoy the new textures, sounds, and visuals that the resource pack provides.
Note: Keep in mind that resource packs only affect the appearance and audio of the game. They do not modify the gameplay mechanics or add new features. Also, remember that resource packs might not function correctly with incompatible Minecraft versions or conflicting mods.
Activating a Resource Pack in Minecraft
Once you have installed a resource pack in Minecraft, the final step is to activate it in your game. Follow these steps to activate a resource pack:
1. Open Minecraft: Launch Minecraft Java Edition on your computer.
2. Go to Options: Once in the main Minecraft menu, click on “Options” to access the settings.
3. Click on Resource Packs: In the options menu, click on “Resource Packs” to view the resource pack settings.
4. Validate HTML Encoding: Before proceeding, double-check that the HTML encoding of your article is valid. Use an HTML validation tool to ensure there are no errors.
5. Enable the Resource Pack: In the resource pack menu, you will see a list of available resource packs. Make sure the resource pack you want to activate is located in the “Selected Resource Packs” section. If it is not, move it from the “Available Resource Packs” section to the “Selected Resource Packs” section by clicking on the arrow button pointing to the right.
6. Arrange the Resource Pack Order (Optional): If you have multiple resource packs activated, you can arrange their order by using the arrow buttons in the resource pack menu. The resource packs higher in the list will take precedence over those below, affecting the appearance of your Minecraft world.
7. Close the Resource Pack Menu: After activating and organizing your resource packs, close the resource pack menu to save your changes.
8. Launch Your Minecraft World: Start or join a Minecraft world to experience the changes made by the activated resource pack. The textures, sounds, and visuals from the resource pack will now be applied in your game.
Note: Some resource packs may require additional setup or customization, such as enabling specific features or addons. Check the documentation or instructions provided with the resource pack to ensure proper activation and utilization.
Troubleshooting Resource Pack Installation Issues
Although installing resource packs in Minecraft is usually straightforward, you may encounter some issues along the way. Here are some common troubleshooting steps to resolve resource pack installation issues:
1. Verify Resource Pack Compatibility: Ensure that the resource pack you are trying to install is compatible with the version of Minecraft you are running. Incompatibilities can lead to issues or errors during installation. Double-check the resource pack’s documentation or website for compatibility information.
2. Validate HTML Encoding: Before proceeding, validate that the HTML encoding of your article is correct. Using an HTML validation tool can help identify any errors that may disrupt the installation process.
3. Check Resource Pack Integrity: If you are experiencing difficulties with a particular resource pack, verify the integrity of the downloaded files. Redownload the resource pack from a trusted source and try installing it again. Corrupted or incomplete files can cause installation problems.
4. Remove Conflicting Mods: If you have installed any mods or other add-ons, they may conflict with resource packs. Try disabling or removing them temporarily and see if the resource pack installation issue persists. If the resource pack works without the mods, there may be compatibility issues between them.
5. Clear Minecraft Cache: Minecraft saves certain files in a cache, which can sometimes cause issues during resource pack installation. Clearing this cache can help resolve installation problems. Go to your Minecraft installation folder, find the “cache” folder, and delete its contents. Restart Minecraft and try installing the resource pack again.
6. Adjust Resource Pack Resolution: If you are experiencing lag or performance issues after installing a resource pack with a high resolution, try using a lower resolution version of the same pack or switching to a resource pack with a lower resolution. Higher resolution packs require more computer resources and may cause performance problems on less powerful systems.
7. Seek Community Support: If none of the above steps resolve your resource pack installation issue, reach out to the Minecraft community for assistance. Forums, Reddit, and official Minecraft support channels are great places to seek help. Provide detailed information about the problem you’re encountering, including any error messages or logs, to receive relevant assistance.
Note: Remember to exercise caution when downloading and installing resource packs. Stick to trusted sources and always scan downloaded files for any potential malware or viruses to ensure the safety of your computer.