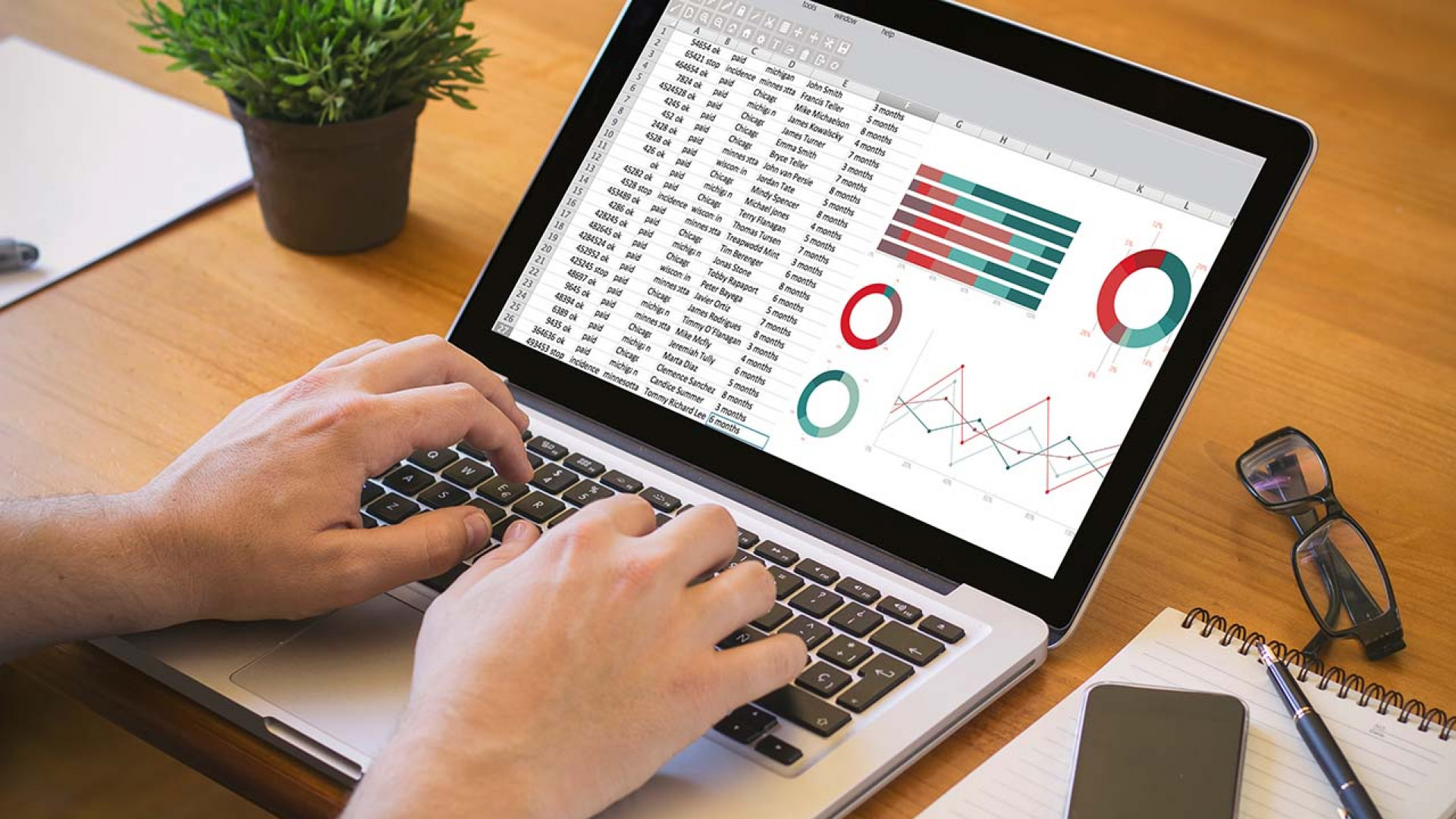Advantages of Using Paste Link in Excel, Word, and PowerPoint
When working with data in Excel, Word, and PowerPoint, it is important to maintain accuracy and consistency across multiple documents. This is where the Paste Link feature comes in handy. By linking data between these Microsoft Office applications, you can enjoy several advantages that contribute to a more efficient and streamlined workflow.
1. Real-time Updates: One of the most significant advantages of using Paste Link is the ability to maintain real-time updates. When you link data from Excel to Word or PowerPoint, any changes made to the original Excel spreadsheet will automatically reflect in the linked document. This saves you the time and effort of manually updating the data in multiple places.
2. Data Accuracy: With Paste Link, you can ensure data accuracy across different documents. By linking the data instead of copying and pasting it, you eliminate the risk of discrepancies or errors that may occur when manually entering data in multiple locations. This is particularly beneficial when dealing with large datasets or complex calculations.
3. Consistency: Using Paste Link helps you maintain consistency in formatting and layout across various documents. When you link data, the formatting and styling from the original source will be preserved in the linked document. This ensures a cohesive and professional presentation without the need to manually match formatting across different files.
4. Efficiency: By linking data, you can save time and effort by avoiding repetitive tasks. For example, if you have a monthly sales report in Excel and need to include the data in a PowerPoint presentation, you can simply link the data and let the linked chart or table update automatically each time you open the presentation. This frees up your time to focus on analysis and presentation rather than manual data entry.
5. Flexibility: With Paste Link, you have the flexibility to make changes to the original data and have those changes propagate to the linked documents. This means that if you need to update a value or add new data in Excel, the linked documents in Word or PowerPoint will be automatically updated to reflect those changes. This ensures that your documents are always up to date with the latest information.
Overall, the Paste Link feature in Excel, Word, and PowerPoint offers numerous advantages that contribute to a more efficient and streamlined workflow. It allows for real-time updates, maintains data accuracy and consistency, saves time and effort, and provides flexibility in making changes. By utilizing Paste Link, you can ensure that your documents are always up to date and accurate, while minimizing the manual effort required in updating and maintaining multiple documents.
How to Copy Data in Excel and Paste Link in Word or PowerPoint
Copying data from Excel and pasting it as a linked object in Word or PowerPoint allows you to maintain a connection between the source data and the destination document. This means that any changes made to the original data in Excel will automatically update in the linked document. Here’s a step-by-step guide on how to copy data in Excel and paste link in Word or PowerPoint:
1. Open your Excel spreadsheet and select the data you want to copy. You can choose a range of cells, a table, or a chart.
2. Right-click on the selected data and choose “Copy” from the context menu, or use the shortcut Ctrl+C.
3. Switch to your Word or PowerPoint document where you want to paste the linked data.
4. Place your cursor in the desired location within the document where you want to insert the linked data.
5. Right-click and choose “Paste Special” from the context menu. In the Paste Special dialog box, select “Paste Link”.
6. Choose the appropriate format for the linked data, such as “Microsoft Excel Worksheet Object” or “Microsoft Office Excel Chart Object”.
7. Click “OK” to insert the linked data in your document.
8. Resize and format the linked data as needed to fit in your Word or PowerPoint document.
9. Save your Word or PowerPoint document to ensure the link remains active.
That’s it! You have successfully copied data from Excel and pasted it as a linked object in Word or PowerPoint. Any changes you make to the original data in Excel will automatically update in the linked document. This allows you to present up-to-date information without the need to manually update the data in multiple places.
Remember to save both the Excel spreadsheet and the Word or PowerPoint document to ensure the link remains intact. It’s also important to note that if you move or rename the Excel file, you may need to update the link in the destination document to maintain the connection.
How to Copy Data in Word and Paste Link in Excel or PowerPoint
Pasting linked data from Word to Excel or PowerPoint allows you to establish a connection between the source document and the destination application. This enables any modifications made to the original data in Word to automatically update in the linked document. Here’s a step-by-step guide on how to copy data in Word and paste link in Excel or PowerPoint:
1. Open your Word document and select the data you want to copy. This can be a table, a paragraph, or any other content you wish to link to Excel or PowerPoint.
2. Right-click on the selected data and choose “Copy” from the context menu, or use the shortcut Ctrl+C.
3. Switch to your Excel or PowerPoint document where you want to paste the linked data.
4. Place your cursor in the desired location within the document where you want to insert the linked data.
5. Right-click and choose “Paste Special” from the context menu. In the Paste Special dialog box, select “Paste Link”.
6. Select the appropriate format for the linked data, such as “Microsoft Word Document Object” or “Microsoft Office Word Table Object”.
7. Click “OK” to insert the linked data in your document.
8. Adjust the formatting and layout of the linked data in Excel or PowerPoint as needed.
9. Save your Excel or PowerPoint document to maintain the link between the source data in Word and the destination application.
By following these steps, you can seamlessly copy data from Word and paste it as a linked object in Excel or PowerPoint. This link ensures that any changes made to the original data in Word will automatically update in the linked document. This feature is particularly useful when you need to present up-to-date information or when collaborating with others on documents that require frequent updates.
Remember to save both the Word document and the Excel or PowerPoint file to preserve the link. If you move or rename the Word document, you may need to update the link in the destination application to maintain the connection.
How to Copy Data in PowerPoint and Paste Link in Excel or Word
Pasting linked data from PowerPoint to Excel or Word allows you to establish a connection between the source presentation and the destination application. This means that any changes made to the original data in PowerPoint will automatically update in the linked document. Here’s a step-by-step guide on how to copy data in PowerPoint and paste link in Excel or Word:
1. Open your PowerPoint presentation and select the data you want to copy. This can be a table, a chart, or any other content you wish to link to Excel or Word.
2. Right-click on the selected data and choose “Copy” from the context menu, or use the shortcut Ctrl+C.
3. Switch to your Excel or Word document where you want to paste the linked data.
4. Place your cursor in the desired location within the document where you want to insert the linked data.
5. Right-click and choose “Paste Special” from the context menu. In the Paste Special dialog box, select “Paste Link”.
6. Choose the appropriate format for the linked data, such as “Microsoft PowerPoint Slide Object” or “Microsoft Office PowerPoint Chart Object”.
7. Click “OK” to insert the linked data in your document.
8. Adjust the formatting and layout of the linked data in Excel or Word as needed.
9. Save your Excel or Word document to ensure that the link between the source data in PowerPoint and the destination application is maintained.
By following these steps, you can easily copy data from PowerPoint and paste it as a linked object in Excel or Word. This link ensures that any changes made to the original data in PowerPoint will automatically update in the linked document. This feature is particularly useful when presenting data or collaborating on documents that require real-time updates.
Remember to save both the PowerPoint presentation and the Excel or Word file to preserve the link. If you move or rename the PowerPoint file, you may need to update the link in the destination application to maintain the connection.
Updating Linked Data in Excel, Word, and PowerPoint
When working with linked data in Excel, Word, and PowerPoint, it is important to understand how to update the data to keep your documents accurate and up to date. Here’s a guide on how to update linked data in each of these applications:
Updating Linked Data in Excel:
1. Open the Excel spreadsheet that contains the linked data.
2. Make the necessary changes to the data, such as updating values, adding new data, or modifying formulas.
3. Save the changes in the Excel spreadsheet.
4. Switch to the linked document in Word or PowerPoint.
5. If the update doesn’t happen automatically, right-click on the linked data and choose “Update Link” or “Refresh” from the context menu. Depending on the version of Office you are using, this option may appear as “Update Link to Excel” or “Update Link to Worksheet”.
6. The linked data in Word or PowerPoint will now reflect the changes you made in the Excel spreadsheet.
Updating Linked Data in Word:
1. Open the Word document that contains the linked data.
2. Make the necessary changes to the linked data within Word, such as editing a table or modifying a chart.
3. Save the changes in the Word document.
4. If the update doesn’t happen automatically, switch to Excel or PowerPoint, where the data is linked.
5. Right-click on the linked data and choose “Update Link” or “Refresh” from the context menu. This option may appear as “Update Link to Word” depending on the Office version.
6. The linked data in Excel or PowerPoint will now reflect the changes you made in the Word document.
Updating Linked Data in PowerPoint:
1. Open the PowerPoint presentation that contains the linked data.
2. Make the necessary changes to the linked data within PowerPoint, such as modifying a chart or updating slide contents.
3. Save the changes in the PowerPoint presentation.
4. If the update doesn’t happen automatically, switch to Excel or Word, where the data is linked.
5. Right-click on the linked data and choose “Update Link” or “Refresh” from the context menu. This option may appear as “Update Link to PowerPoint” depending on the version of Office you are using.
6. The linked data in Excel or Word will now reflect the changes you made in the PowerPoint presentation.
By following these steps, you can easily update linked data in Excel, Word, and PowerPoint, ensuring that your documents accurately reflect the latest changes in the linked data source. This allows you to maintain data consistency and accuracy across multiple documents while minimizing the need for manual updates.
Tips and Tricks for Using Paste Link Effectively
Using Paste Link in Excel, Word, and PowerPoint can greatly enhance your productivity and efficiency. Here are some tips and tricks to help you get the most out of this feature:
1. Organize your data: Before using Paste Link, ensure that your data is well-organized in the source document (Excel, Word, or PowerPoint). This includes using clear headers, consistent formatting, and logical arrangement. This will make it easier to locate and update the linked data later on.
2. Update linked data regularly: To ensure that your linked documents remain up to date, make it a habit to update the linked data regularly. This can be done manually by right-clicking on the linked data and choosing “Update Link” or “Refresh”. Alternatively, you can set your documents to update linked data automatically by adjusting the settings in your Office applications.
3. Link specific ranges or objects: Instead of linking an entire Excel worksheet or Word document, consider linking specific ranges or objects. This will reduce the complexity and keep your linked documents focused on the relevant data. You can select the desired range or object in the source document and then copy and paste link it into the destination document.
4. Use relative references: When linking data in Excel, consider using relative references instead of absolute references. This means that the linked data will adjust automatically if you insert or delete rows or columns in the source spreadsheet. This ensures that the linked data remains accurate and aligned with the rest of the document.
5. Customize the appearance: Linked data may not always match the formatting or appearance of your destination document. To ensure consistency, customize the appearance of the linked data to match the style of your document. This can include adjusting font, color, alignment, and other formatting settings to create a cohesive look in your final presentation.
6. Keep an eye on links: It’s important to periodically review the links in your documents to ensure they are still valid. If you move or rename the source document, you may need to update or reestablish the link in the destination document. Regularly check for any broken or outdated links and take the necessary steps to fix them.
7. Consider the file size: When linking large datasets or complex objects, keep in mind that it can increase the file size of your destination document. This may impact the performance and load times of the document. If your file becomes too large, consider optimizing it by removing unnecessary links or reducing the linked data to only essential information.
By following these tips and tricks, you can effectively use Paste Link to streamline your work and maintain accurate data across your Excel, Word, and PowerPoint documents. Experiment with different techniques and explore further features to find the best approach that aligns with your specific needs and workflow.
Common Issues and Troubleshooting with Paste Link
While Paste Link is a powerful feature in Excel, Word, and PowerPoint, it is not without its challenges. Here are some common issues you may encounter when using Paste Link and tips for troubleshooting them:
1. Broken or inactive links: Sometimes, links may become inactive or broken, resulting in the data not updating in the destination document. To troubleshoot this issue, first, check if the source document still exists in the same location. If not, you may need to update the link to point to the correct location. If the document is still there, try right-clicking on the linked data and selecting “Update Link” or “Refresh” to manually trigger the update.
2. Incorrectly mapped or missing data: When linking data between applications, it is essential to ensure that the data is mapped correctly. If you notice missing or incorrect data in the linked document, verify that the source and destination ranges or objects are aligned properly. Double-check the mapping settings and adjust them if necessary.
3. Formatting discrepancies: Formatting differences between the source and destination documents can sometimes cause issues with linked data. For example, font sizes or number formats may appear differently in the destination document. To resolve this problem, format the linked data in the destination document to match the formatting of the source document. This can be done manually by adjusting the formatting settings in the destination application.
4. Performance and file size issues: Linking large datasets or complex objects can impact the performance and file size of your documents. To mitigate this, consider optimizing your files by removing unnecessary links or reducing the linked data to only essential information. Additionally, regularly review and update your links to minimize the risk of performance issues.
5. Compatibility issues: Compatibility issues may arise when linking data between different versions or editions of Office. Ensure that you are using compatible versions and update your software to the latest version available. If compatibility issues persist, consider converting the linked data to a common format, such as PDF or image, to maintain consistency across different platforms.
6. Security settings: In some cases, security settings may prevent the automatic update of linked data. Check your security settings and ensure that they allow for automatic updates. If needed, consult your IT department or system administrator for assistance in adjusting the security settings to enable the desired functionality.
By being aware of these common issues and following the troubleshooting tips provided, you can overcome challenges and ensure a smooth experience when using Paste Link. Keep in mind that the specific steps to troubleshoot may vary depending on the version of Office you are using, so consult the relevant documentation or support resources for further assistance.
Best Practices for Using Link Data Across Excel, Word, and PowerPoint
Using linked data across Excel, Word, and PowerPoint can significantly improve your productivity and streamline your workflow. To ensure smooth and efficient integration, here are some best practices to consider:
1. Plan your data structure: Before linking data, carefully plan and organize your data structure. Create a consistent naming convention for sheets, tables, or objects across all documents involved. This will make it easier to locate and update the linked data, avoiding confusion and potential errors.
2. Maintain file organization: Keep your files organized by creating a dedicated folder for all linked documents. This ensures that all the files related to your project are easily accessible and prevents any loss or misplacement of files.
3. Update linked data strategically: While maintaining real-time data is ideal, it is not always necessary. Assess the frequency of updates needed for the linked data and adjust the update settings accordingly. This can help prevent unnecessary use of computational resources and keep your documents running smoothly.
4. Keep track of source files: When linking data, ensure that the source files are easily accessible and properly saved. This simplifies the process of updating or modifying the data, allowing you to make necessary adjustments in a timely manner.
5. Test before finalizing: Before sharing your linked documents, thoroughly test the links to ensure they are working as intended. This includes validating that the data updates correctly and that formatting is consistent across all documents.
6. Document your links: Document the links you have created, including the source file names, the locations of the linked data, and any specific settings or instructions required. This documentation will be helpful if you need to troubleshoot or update the links at a later time.
7. Backup your files: Regularly back up your linked files to avoid any potential loss of data or disruption in your workflow. This ensures that you have a copy of your files in case of accidental deletion, software or hardware failures, or any other unforeseen circumstances.
8. Test compatibility: If you need to share your linked files with collaborators or stakeholders who are using different versions or editions of Office, test the compatibility of the linked data in advance. This will help identify any compatibility issues and allow you to make the necessary adjustments to ensure smooth collaboration.
By following these best practices, you can effectively use linked data across Excel, Word, and PowerPoint, enhancing collaboration, maintaining data consistency, and streamlining your workflow. Embrace a structured approach, stay organized, and regularly review and update your links to ensure a seamless and efficient experience when working with linked data.