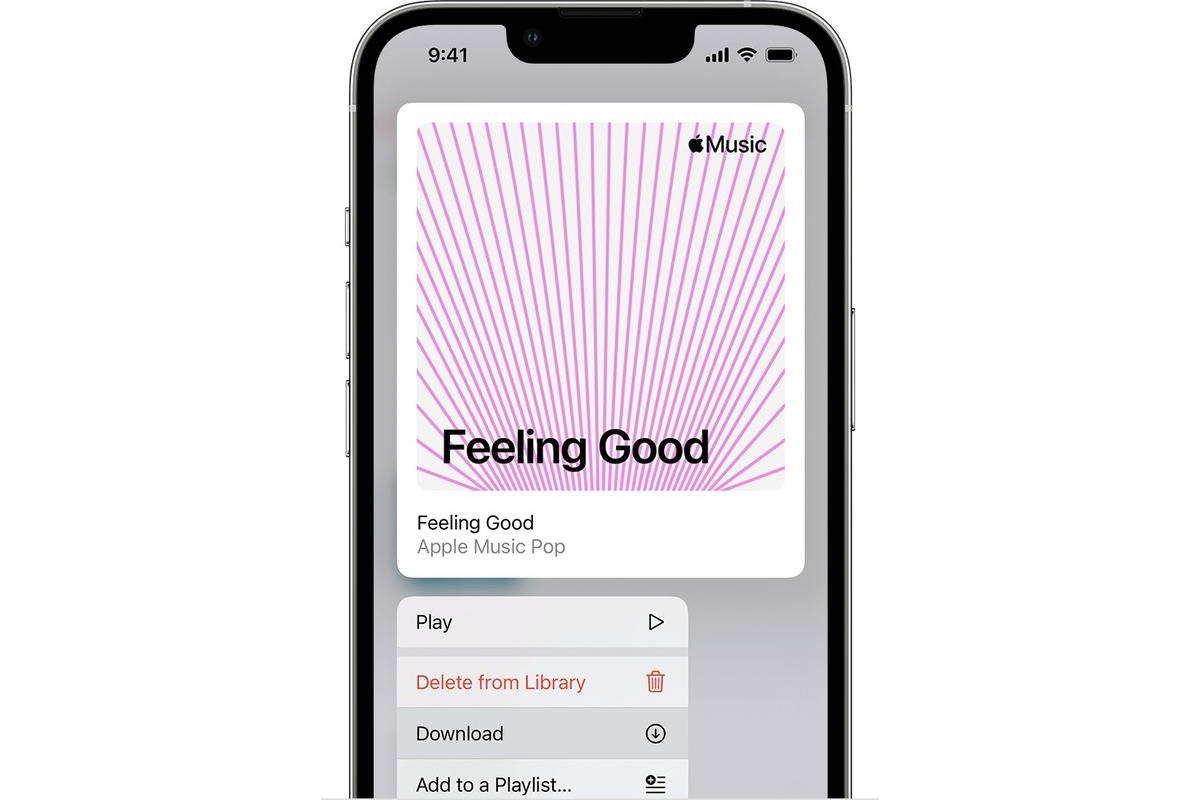Checking iTunes Library Compatibility with iPhone 10
Ensuring that your iTunes library is compatible with your iPhone 10 is crucial for a seamless and enjoyable music experience on your device. The iPhone 10, known for its advanced features and sleek design, requires a compatible iTunes library to maximize its potential. Here's how you can check the compatibility of your iTunes library with your iPhone 10:
-
Update iTunes and iPhone 10: Before proceeding with the compatibility check, it's essential to ensure that both your iTunes software on your computer and your iPhone 10 are updated to the latest versions. This step is vital as updates often include bug fixes and enhancements that improve compatibility between devices.
-
Review Music Formats: The iPhone 10 supports various audio formats, including MP3, AAC, ALAC, and FLAC. However, it's important to note that some older iTunes purchases might be in a format that is not compatible with the iPhone 10. Checking the format of your music files in the iTunes library can help identify any incompatible files that need to be converted or replaced.
-
Check for DRM-Protected Content: Digital Rights Management (DRM) protected content purchased from the iTunes Store may have limitations when it comes to transferring to a new device. Ensure that any DRM-protected content in your iTunes library is authorized for playback on your iPhone 10.
-
Assess Storage Space: The iPhone 10 comes with varying storage capacities, and it's essential to ensure that your iTunes library can comfortably fit within the available space on your device. Checking the size of your iTunes library and comparing it to the available storage on your iPhone 10 can prevent issues related to insufficient space for music transfer.
-
Sync Settings: Review the sync settings in iTunes to ensure that your music library is set to sync with your iPhone 10. This step is crucial for transferring your music collection seamlessly to your device.
By following these steps, you can effectively check the compatibility of your iTunes library with your iPhone 10, ensuring that you can enjoy your favorite music on the go without any compatibility-related interruptions.
Transferring iTunes Library to iPhone 10 Using iTunes
Transferring your cherished music collection from your iTunes library to your iPhone 10 using iTunes is a straightforward process that allows you to enjoy your favorite tunes on the go. Here's a detailed guide on how to seamlessly transfer your iTunes library to your iPhone 10:
Step 1: Connect Your iPhone 10 to Your Computer
Using a USB cable, connect your iPhone 10 to your computer. Launch the iTunes application on your computer if it doesn't open automatically upon connecting your device.
Step 2: Authorize Your Computer
If you haven't authorized your computer to access your iTunes purchases, you may be prompted to do so. Authorizing your computer is essential for transferring any DRM-protected content from your iTunes library to your iPhone 10.
Step 3: Select Your iPhone 10 in iTunes
Once your iPhone 10 is connected and recognized by iTunes, it will appear as a device icon in the iTunes interface. Click on the device icon to access the summary page for your iPhone 10.
Step 4: Configure Music Sync Settings
Navigate to the "Music" tab within the device summary page. Here, you can choose to sync your entire music library or select specific playlists, artists, albums, or genres to transfer to your iPhone 10. Ensure that the "Sync Music" option is checked.
Step 5: Initiate the Music Transfer
After configuring your music sync settings, click the "Apply" or "Sync" button within iTunes to initiate the transfer of your selected music from the iTunes library to your iPhone 10. Depending on the size of your music library and the transfer speed, this process may take some time.
Step 6: Monitor the Transfer Progress
As the music transfer progresses, you can monitor the status and progress within the iTunes interface. A progress bar will indicate the transfer status, allowing you to track the completion of the music transfer to your iPhone 10.
Step 7: Safely Disconnect Your iPhone 10
Once the music transfer is complete, safely disconnect your iPhone 10 from your computer. You can now access your entire music library or the selected music content on your iPhone 10, ready to be enjoyed anytime, anywhere.
By following these steps, you can seamlessly transfer your iTunes library to your iPhone 10 using iTunes, ensuring that your device is filled with your favorite music to complement your daily activities and adventures.
Transferring iTunes Library to iPhone 10 Using iCloud
Transferring your cherished iTunes library to your iPhone 10 using iCloud offers a convenient and wireless method to access your music collection across devices. iCloud, Apple's cloud storage and computing service, seamlessly syncs your music library, ensuring that your favorite tunes are readily available on your iPhone 10. Here's a comprehensive guide on how to transfer your iTunes library to your iPhone 10 using iCloud:
Step 1: Enable iCloud Music Library on Your Devices
Ensure that iCloud Music Library is enabled on both your computer's iTunes application and your iPhone 10. To enable iCloud Music Library on your computer, open iTunes, navigate to the "Preferences" or "Settings" section, and select the "iCloud Music Library" option. On your iPhone 10, go to "Settings," tap on your Apple ID, select "iCloud," and then enable "iCloud Music Library."
Step 2: Upload Your iTunes Library to iCloud
In the iTunes application on your computer, navigate to the "File" menu, select "Library," and then choose "Update iCloud Music Library." This action initiates the process of uploading your iTunes library to iCloud. Depending on the size of your music library and your internet connection speed, this process may take some time.
Step 3: Access Your Music on iPhone 10
Once your iTunes library is successfully uploaded to iCloud, the synced music content will be accessible on your iPhone 10. Open the "Music" app on your iPhone 10, and you will find your entire music library or the selected music content available for streaming or downloading directly to your device.
Step 4: Download Music for Offline Listening
To ensure that your favorite music is available for offline listening on your iPhone 10, simply tap the download icon next to the desired album, playlist, or song within the Music app. This action saves the music content directly to your device, allowing you to enjoy your music even when offline or in areas with limited connectivity.
Step 5: Manage Your Music Library
With iCloud Music Library, any changes made to your music library, such as adding new songs, creating playlists, or modifying existing content, will seamlessly sync across all your devices. This feature allows you to manage your music collection effortlessly, ensuring that your iPhone 10 reflects the latest updates from your iTunes library.
By following these steps, you can effortlessly transfer your iTunes library to your iPhone 10 using iCloud, providing you with a seamless and wireless method to access your favorite music anytime, anywhere. Whether you're at home, on the go, or traveling, your iPhone 10 becomes a personalized music hub, filled with the melodies that define your unique soundtrack of life.
Transferring iTunes Library to iPhone 10 Using Third-Party Apps
Transferring your iTunes library to your iPhone 10 using third-party apps offers a versatile and customizable approach to managing and accessing your music collection. While iTunes and iCloud provide native solutions for music transfer, third-party apps can offer additional features and flexibility. Here's a detailed exploration of the process and benefits of transferring your iTunes library to your iPhone 10 using third-party apps.
Step 1: Selecting a Third-Party App
The first step involves researching and selecting a reputable third-party app designed for transferring and managing music libraries on iOS devices. There are numerous apps available on the App Store that offer diverse functionalities, including advanced music organization, wireless transfer, and compatibility with various audio formats.
Step 2: Installing the Chosen App
Once you've identified the third-party app that aligns with your music management needs, proceed to download and install it on your iPhone 10. Ensure that the app is compatible with your device's operating system version to guarantee seamless functionality.
Step 3: Connecting Your iPhone 10 and Computer
After installing the third-party app, establish a connection between your iPhone 10 and your computer using a USB cable or via a wireless connection, depending on the app's specifications. Some third-party apps support wireless transfer, allowing you to transfer music without the need for physical connections.
Step 4: Transferring Music from iTunes Library
Using the functionalities provided by the third-party app, initiate the transfer of your music from the iTunes library to your iPhone 10. Depending on the app's interface, you may be able to select specific playlists, artists, albums, or individual songs for transfer, providing a tailored approach to managing your music content.
Step 5: Organizing and Managing Music
Upon transferring your iTunes library to your iPhone 10, leverage the organizational features offered by the third-party app to manage and customize your music collection. These apps often provide advanced sorting options, customizable playlists, and intuitive interfaces for effortless music navigation.
Step 6: Exploring Additional Features
Many third-party apps offer additional features such as music equalizers, lyrics integration, and personalized recommendations based on your music preferences. Explore these features to enhance your music listening experience on your iPhone 10.
By utilizing third-party apps for transferring your iTunes library to your iPhone 10, you can tailor your music management experience to suit your preferences, accessing advanced features and customization options beyond the native capabilities of iTunes and iCloud. Whether you seek enhanced organization, wireless transfer capabilities, or specialized music management tools, third-party apps can elevate your music experience on your iPhone 10.