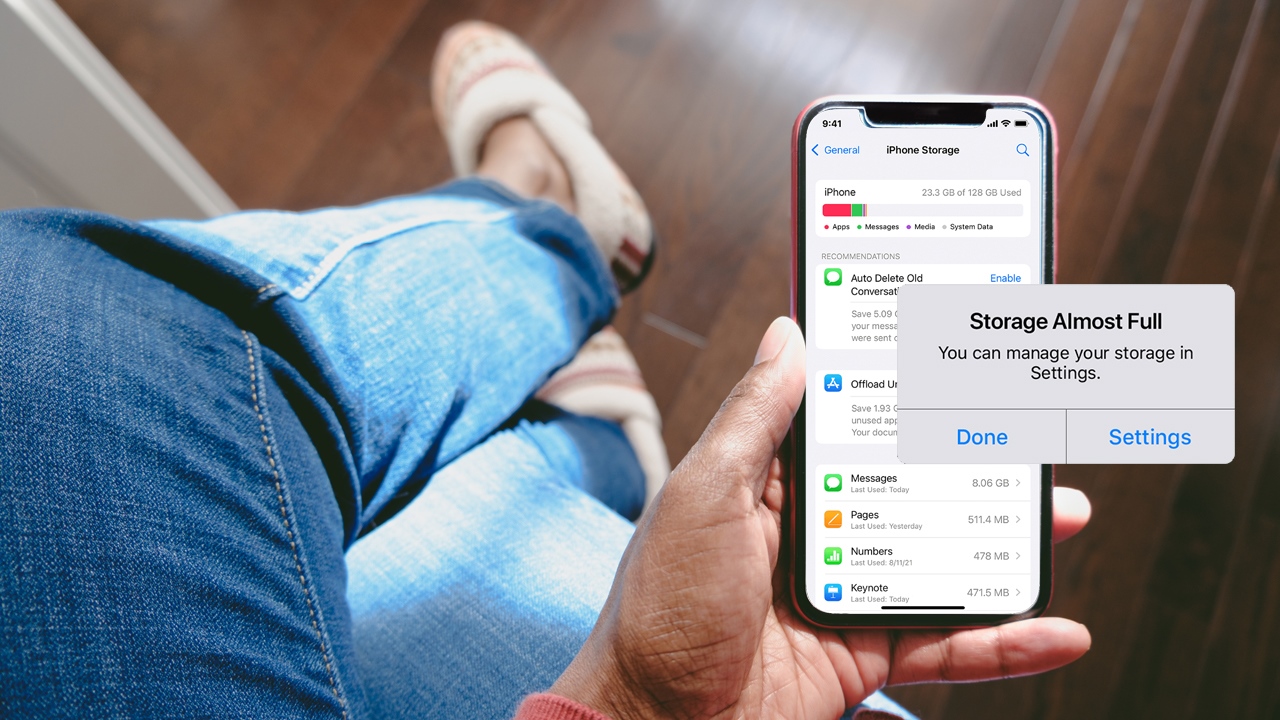Delete Unnecessary Apps and Data
One of the most effective ways to free up space on your iPhone is by deleting unnecessary apps and data. Over time, we tend to accumulate a lot of apps that we no longer use or need. These apps take up valuable storage space on our devices. Take a few moments to review the apps on your iPhone and identify the ones you rarely use or don’t need at all. Deleting these apps will not only free up space but also help declutter your device’s home screen.
To delete apps on your iPhone, simply tap and hold any app icon until they start wiggling, then tap the “X” mark on the top-left corner of the app you want to delete. You can also go to “Settings” > “General” > “iPhone Storage” to see a list of installed apps sorted by size. From there, you can choose to offload or delete apps directly.
In addition to deleting unnecessary apps, you should also take the time to remove redundant data from your iPhone. This includes clearing cached files, temporary files, and old downloads. To do this, go to “Settings” > “General” > “iPhone Storage” and scroll down to see recommendations on how to optimize your storage. You can also manually review and delete large files such as videos, photos, and documents that you no longer need.
By regularly deleting unnecessary apps and data, you can reclaim a significant amount of storage space on your iPhone and ensure that it runs smoothly. It’s a simple yet effective way to optimize your device’s performance and storage capacity.
Offload Unused Apps
If you want to free up space on your iPhone without losing all the data associated with an app, you can take advantage of the “Offload Unused Apps” feature. This feature allows you to remove the app itself but retains its documents and data. When you reinstall the app in the future, it will be restored to its previous state.
To offload unused apps, go to “Settings” > “General” > “iPhone Storage” and scroll down to see a list of installed apps. You will notice that some apps have a label stating “Offload App” or “Offloaded.” These are the apps that you haven’t used recently. Tap on an app and then select “Offload App” to remove it from your device.
Offloading unused apps is a great way to free up space on your iPhone while still keeping your data intact. It’s especially useful for apps that you rarely use but want to keep for future use. You can easily reinstall these apps whenever you need them again, and they will be restored with all your previous settings and data.
To manage your offloaded apps, you can go to the “App Store” and tap on your profile picture in the top-right corner. From there, tap on “Purchased” and you will see a list of apps that you have offloaded. You can then choose to reinstall any of these offloaded apps with just a tap.
By utilizing the “Offload Unused Apps” feature, you can effectively declutter your iPhone and reclaim valuable storage space without sacrificing your app data. It’s a convenient way to maintain a well-organized device while still having access to the apps you need when you need them.
Clear Safari Cache
If you frequently use Safari to browse the web on your iPhone, the browser’s cache can gradually accumulate a significant amount of data. Clearing the Safari cache is a simple yet effective way to free up storage space on your device.
To clear the Safari cache, open the “Settings” app and scroll down to find “Safari.” Tap on it and then scroll down further to find the “Clear History and Website Data” option. Tap on it, and you’ll be prompted to confirm your action. Clearing the cache will also delete your browsing history, cookies, and other website data, so make sure you’re okay with that before proceeding.
Clearing the Safari cache not only helps free up storage space but also ensures that you have a smoother browsing experience. Over time, the cache can become filled with temporary files and data from websites you visited, which can slow down Safari’s performance.
After clearing the cache, you might notice that Safari takes a little longer to load certain websites as it rebuilds the cache. However, this initial delay should improve your overall browsing speed and free up valuable storage space on your iPhone.
It’s recommended to periodically clear the Safari cache to keep your device running smoothly and maintain optimal performance. If you’re concerned about losing important website data or login information, you can use password managers or bookmark important websites to ensure easy access after clearing the cache.
Delete Old Messages
Messages and conversations on your iPhone can quickly accumulate and take up a significant amount of storage space. To free up space, it’s a good idea to regularly delete old messages that you no longer need.
To delete old messages, open the Messages app on your iPhone and navigate to the conversation you want to remove. Swipe left on the conversation and tap “Delete” to remove it. You can also tap and hold a message within a conversation to access additional options, such as deleting specific messages or clearing the entire conversation.
Another option is to enable the “Auto Delete” feature within the Messages settings. This feature automatically deletes messages after a set period of time, such as 30 days or one year. To enable it, go to “Settings” > “Messages” > “Keep Messages” and choose the desired duration for message retention.
Deleting old messages not only frees up storage space but also helps improve the performance of the Messages app. With fewer messages to load, the app will be faster and more responsive when you need to access your conversations.
If you have important messages that you want to keep, take the time to back them up before deleting them. You can create backups using iCloud or iTunes, or use third-party messaging apps that offer cloud-based storage and synchronization. This way, you can retain important messages while still clearing up space on your device.
By regularly deleting old messages, you can declutter your Messages app and optimize the storage space on your iPhone. It’s a quick and easy way to free up valuable storage and improve the performance of your device’s messaging capabilities.
Review and Remove Large Media Files
Photos and videos often take up a significant amount of storage space on our iPhones. To free up space, it’s important to review and remove large media files that are no longer necessary.
Start by going to the “Photos” app on your iPhone. Tap on “Albums” at the bottom of the screen and then select “All Photos” or “Videos” to view your entire media library. From there, you can swipe through your photos and videos and identify ones that are taking up a lot of space.
Once you’ve identified large files, you have a few options for removing them. You can simply tap on a photo or video and then tap on the trash can icon to delete it. Alternatively, you can select multiple files by tapping “Select” in the top-right corner, and then choose which files to delete. Keep in mind that deleting a photo or video from your iPhone will also remove it from iCloud if you have iCloud Photo Library enabled.
If you want to keep certain media files but still need to free up space, you can consider storing them in the cloud or using external storage options. iCloud Photo Library allows you to keep your entire photo and video library in the cloud, accessible from any of your devices, while freeing up valuable storage space on your iPhone. Additionally, you can use cloud storage services or external hard drives to store large files and access them when needed.
Regularly reviewing and deleting large media files not only helps free up storage space but also ensures that you have a well-organized and easily accessible media library. It’s a proactive approach to managing your iPhone’s storage and preventing it from being overwhelmed by unnecessary media files.
Remember that before deleting any photos or videos, it’s important to back them up if they are valuable or sentimental to you. This can be done by creating backups using iCloud or iTunes, or by using third-party backup solutions.
Use iCloud Photo Library
If you’re looking for a convenient way to free up storage space on your iPhone while still keeping access to your entire photo library, using iCloud Photo Library is a great option.
iCloud Photo Library automatically stores all your photos and videos in the cloud, making them accessible from any device with your iCloud account. This means that you can have your entire photo collection at your fingertips without taking up valuable storage space on your iPhone.
To enable iCloud Photo Library on your iPhone, go to “Settings” > [your name] > “iCloud” > “Photos”, then toggle on the “iCloud Photo Library” option. You also have the choice to optimize your iPhone’s storage by selecting “Optimize iPhone Storage”. With this option enabled, your device will automatically keep lower-resolution versions of photos and videos on your iPhone while storing the full-resolution versions in iCloud.
By using iCloud Photo Library, you can have your photos and videos backed up and synced across multiple devices. This allows you to access them seamlessly on your iPhone, iPad, Mac, or even through the iCloud website. It provides a convenient and centralized location for all your media files while keeping your iPhone storage free for other important data.
It’s worth mentioning that iCloud offers 5GB of free storage space, but if your photo library is large, you may need to consider upgrading your iCloud storage plan. Apple provides various subscription options to accommodate different storage needs.
Another benefit of using iCloud Photo Library is that it provides a safety net for your media files. Even if you accidentally delete a photo or suffer data loss on your iPhone, your photos and videos will still be available in iCloud. This added layer of protection ensures that your precious memories are never lost.
By utilizing iCloud Photo Library, you can optimize your iPhone storage and have access to your entire photo and video collection without taking up valuable space on your device. It’s a convenient and reliable solution for managing your media files and ensuring that they are safely stored and easily accessible whenever you need them.
Optimize Your Music Storage
If you’re an avid music lover, chances are you have a large music library on your iPhone. However, all those songs can quickly take up a significant amount of storage space. To optimize your music storage and free up space on your iPhone, here are a few tips to consider.
First, take advantage of music streaming services. Instead of downloading and storing all your music files on your device, consider subscribing to popular music streaming platforms like Apple Music, Spotify, or Pandora. These services allow you to stream millions of songs directly from the cloud, saving storage space on your iPhone. Simply download the songs you want to listen to offline for those times when you don’t have access to an internet connection.
If you still prefer having your music library stored locally on your iPhone, you can optimize your storage by using the “Optimize Storage” feature in the Music settings. This feature automatically removes downloaded music files that you haven’t played in a while to free up space on your device. To enable it, go to “Settings” > “Music” > “Optimize Storage” and toggle it on. You can specify how much storage space you want to keep free and choose the audio quality for downloaded songs.
Another way to optimize your music storage is by managing your playlists and deleting songs you no longer listen to. Take some time to review your playlists and remove any songs that no longer resonate with your musical taste. You can do this directly in the Music app by swiping left on individual songs or by using the “Edit” feature in playlists to remove multiple songs at once.
Consider utilizing cloud storage services to store your music library. Services like iCloud Drive, Google Drive, or Dropbox allow you to upload your music files to the cloud and access them from anywhere with an internet connection. This frees up space on your iPhone while still giving you the ability to listen to your music on the go.
By optimizing your music storage, you can free up valuable space on your iPhone while still enjoying your favorite tunes. Whether it’s streaming music, utilizing storage optimization features, or using cloud storage, explore the options that best suit your musical needs and storage requirements.
Clear Recently Deleted Photos
Deleting photos from your iPhone doesn’t necessarily mean they are gone forever. When you delete photos, they are moved to the “Recently Deleted” folder where they remain for a specific period of time before being permanently deleted. To free up space on your iPhone, it’s important to clear out the “Recently Deleted” folder regularly.
To clear the recently deleted photos, open the “Photos” app on your iPhone and tap on the “Albums” tab at the bottom of the screen. Scroll down until you find the “Recently Deleted” album and tap on it. From there, you can review the photos that are still in the folder and choose “Select” to delete multiple photos at once, or tap “Delete All” to remove all the photos permanently.
By clearing the recently deleted photos, you can immediately free up storage space on your iPhone. When you delete photos from the “Recently Deleted” folder, they are permanently removed, and the space they occupied is once again available for new photos and other data.
It’s important to note that photos in the “Recently Deleted” folder are automatically deleted after 30 days. However, if you’re in need of extra storage space on your iPhone, it’s a good idea to manually clear out this folder more frequently. This ensures that you have immediate access to the space rather than waiting for the automatic deletion to take place.
If there are any photos in the “Recently Deleted” folder that you want to keep, make sure to select them before tapping on “Delete All.” These selected photos will be removed from the folder and permanently deleted from your device. To safeguard important photos, it’s always a good practice to backup your iPhone regularly using iCloud or iTunes.
By regularly clearing the “Recently Deleted” folder, you can ensure that your iPhone’s storage is optimized and that you have enough space to capture new moments with your camera. It’s a simple and effective way to manage your photo library and keep your device running smoothly.
Make Use of iTunes
If you’re looking to optimize your iPhone’s storage and manage your media files effectively, iTunes can be a powerful tool. By using iTunes, you can sync your device with your computer while maintaining control over the content on your iPhone.
First, connect your iPhone to your computer using a USB cable and open iTunes. You can choose to manually manage your music, videos, and other media files by selecting the “Manually manage music and videos” option. With this option enabled, you can manually add, remove, and organize your media files directly from iTunes.
One of the advantages of using iTunes is that it allows you to store your media files on your computer rather than on your iPhone. This frees up space on your device while still allowing you to access your favorite songs, videos, and podcasts through iTunes on your computer.
To manage your media files in iTunes, you can create playlists, organize your music library, and delete any files that you no longer need on your iPhone. Additionally, you can use iTunes to download new content directly to your computer and then sync it to your iPhone, giving you more control over what gets transferred to your device.
Another useful feature of iTunes is the ability to compress your media files. If you have a large collection of music or videos, you can convert them to a smaller file size using compression. This can significantly reduce the amount of storage space your media files take up on your iPhone without compromising their quality.
It’s important to note that with the introduction of macOS Catalina and later, iTunes has been replaced by separate apps – Apple Music, Apple TV, and Apple Podcasts. However, you can still access similar functionality by using these apps along with the Finder on macOS.
By making use of iTunes or the equivalent apps on macOS, you can have greater control over your media files and optimize your iPhone’s storage. It allows you to store files on your computer, manage your music library, and compress media files to free up space on your device while still enjoying your favorite content.
Update your iPhone through Finder or iTunes
Keeping your iPhone up to date with the latest software updates is crucial for optimal performance and security. Apple regularly releases new iOS updates with bug fixes, enhancements, and new features. Updating your iPhone can also help resolve any compatibility issues with apps or services you use.
To update your iPhone through Finder or iTunes, follow these steps. First, make sure your iPhone is connected to your computer using a USB cable. Open Finder on macOS Catalina and later, or iTunes on earlier versions of macOS.
In Finder or iTunes, locate your iPhone by clicking on its icon. You’ll find it in the sidebar or under the “Devices” tab. Once you’ve selected your iPhone, go to the “Summary” tab.
In the “Summary” tab, you’ll see information about your iPhone, including the current software version. If there’s a new iOS update available, you’ll see an “Update” button. Click on it to start the update process.
Before proceeding with the update, ensure that your iPhone is charged or connected to a power source to avoid any interruptions during the update. It’s also recommended to backup your iPhone through Finder or iTunes before proceeding with the update, to safeguard your data.
During the update process, your iPhone will restart and display the Apple logo. It’s important not to disconnect your iPhone from the computer or interrupt the process. The update may take several minutes to complete, depending on the size of the update and the speed of your internet connection.
Once the update is finished, your iPhone will restart again, and you’ll be prompted to unlock your device using your passcode or Face ID. After unlocking, you’ll see a message indicating that the update was successful, and your iPhone is now running the latest iOS version.
Regularly updating your iPhone ensures that you have access to the latest features, improvements, and security enhancements. It’s a straightforward process that can be done through Finder or iTunes, and it’s recommended to check for and install updates periodically to keep your iPhone running smoothly.
Use Third-Party Software to Manage iPhone Storage
If you’re looking for advanced ways to effectively manage and optimize your iPhone’s storage, third-party software can be a valuable tool. These software solutions offer additional functionalities and features that can help you gain more control over your device’s storage space.
One popular third-party software for managing iPhone storage is iMobie AnyTrans. This software allows you to transfer, backup, and manage multiple types of data on your iPhone, including photos, music, videos, contacts, messages, and more. With AnyTrans, you can easily transfer files between your iPhone and computer, perform bulk transfers or backups, and even manage your iCloud storage.
Another noteworthy option is PhoneClean by iMobie. This software is specifically designed to clean up junk files, temporary data, caches, and other unnecessary files that accumulate on your iPhone. PhoneClean scans your device and safely removes these files, freeing up storage space and enhancing the overall performance of your iPhone.
One more option to consider is iMazing. iMazing allows you to manage and transfer data between your iPhone and computer, providing advanced features such as selective data backup and restore, app management, and access to your iPhone’s file system. With iMazing, you can have complete control over your files and optimize your storage to suit your specific needs.
These are just a few examples of the many third-party software solutions available to help you manage your iPhone storage. Each software has its own unique set of features, so it’s important to research and choose the one that best suits your requirements.
Before using any third-party software, make sure to review the user reviews, check the compatibility with your iPhone model and software version, and ensure the software is from a reputable source. Also, consider backing up your iPhone before using any software to manage your storage, to prevent data loss in case of any unexpected issues.
Using third-party software can provide you with advanced tools and functionality to efficiently manage your iPhone’s storage space. These tools can help you streamline your data management, optimize storage usage, and ensure that your device runs smoothly. Explore different software options to find the one that meets your needs and simplifies the storage management process for your iPhone.