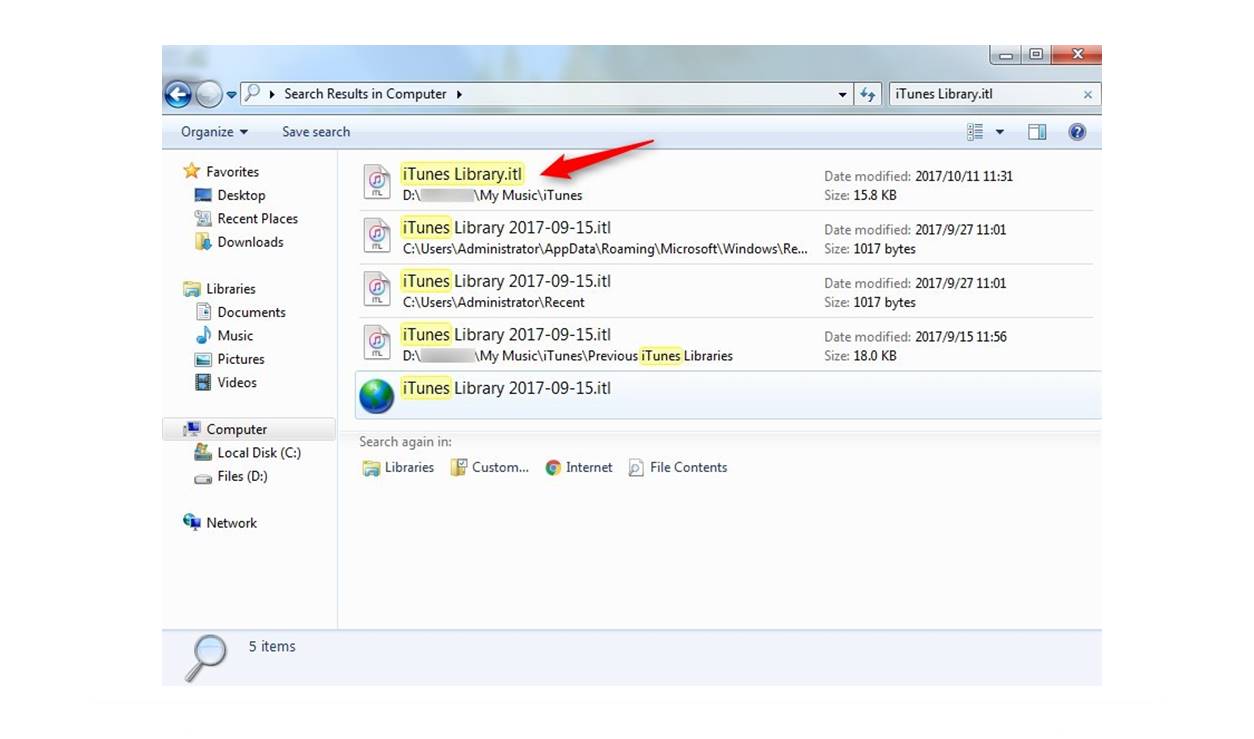What is an ITL File?
An ITL file, also known as an iTunes Library file, is a file format used by Apple’s iTunes software to store information about your media library. It contains data such as the names, locations, and metadata of your music, videos, podcasts, and other multimedia files.
The ITL file acts as a centralized database that organizes and manages your media collection within iTunes. It keeps track of playlists, play counts, ratings, and other essential information that allows you to navigate and enjoy your media library seamlessly.
The ITL file is created and updated automatically by iTunes as you add, remove, or modify your media files. It serves as a reference for iTunes to keep everything in order and provide you with a personalized and organized media playback experience.
It’s worth noting that the ITL file is specific to iTunes and its associated media files. It’s not a universal file format that can be opened by any media player or software. Therefore, understanding the purpose and function of the ITL file is crucial for managing and accessing your media library efficiently.
Without the ITL file, iTunes wouldn’t be able to keep track of your media files, playlists, and other settings. It would be like starting from scratch every time you open the software, losing all your customized preferences and organization.
How to Identify an ITL File
Identifying an ITL file is relatively straightforward, as it follows a specific naming convention and file extension. To determine if a file is an ITL file, you can consider the following characteristics:
1. File Extension: ITL files typically have the “.itl” extension. For example, “iTunes Library.itl” or “MyLibrary.itl”. The file extension serves as a clear indicator that the file is associated with iTunes.
2. Location: ITL files are often located within the iTunes folder on your computer. By default, on Windows, you can find the ITL file in the following directory: C:\Users\username\Music\iTunes. On Mac, the default location is: /Users/username/Music/iTunes.
3. File Size: ITL files tend to vary in size depending on the size of your iTunes library and the number of media files it contains. In general, an ITL file will be larger than a few kilobytes and can range from a few megabytes to several gigabytes.
4. Icon Representation: ITL files may also have an icon that is specific to iTunes. This visual clue can help you quickly identify the file among other files in a folder or directory.
It’s worth noting that an ITL file shouldn’t be confused with other iTunes-related files, such as XML files or media files themselves. The ITL file is the primary library file that stores the data required for iTunes to function effectively.
If you’re uncertain about a particular file and whether it’s an ITL file, you can always check the file’s properties or metadata to confirm its format and association with iTunes. Additionally, if you’re experiencing issues with your iTunes library, identifying and locating the ITL file can be helpful when troubleshooting.
Opening an ITL File on Windows
To open an ITL file on Windows, you’ll need to have iTunes installed on your computer. Follow these steps to access your iTunes library using the ITL file:
- Make sure you have the latest version of iTunes installed on your Windows computer. If not, visit the Apple iTunes website and download the latest version.
- Locate the ITL file on your computer. By default, it is typically found in the following directory: C:\Users\username\Music\iTunes.
- Double-click on the ITL file to open it. This action will launch iTunes and load your library based on the information stored in the ITL file.
- Once iTunes is open, you can access your media library, playlists, and other settings as usual.
If for some reason double-clicking the ITL file doesn’t open it in iTunes, you can try the following alternative method:
- Launch iTunes on your computer.
- In iTunes, go to File > Library > Import Playlist.
- In the file dialog that appears, navigate to the location where your ITL file is stored and select it.
- Click the “Open” button to import the ITL file into iTunes and load your library.
With either method, once the ITL file is opened in iTunes, you will have full access to your media library, including your music, videos, podcasts, and other multimedia files. You can browse your collection, create playlists, and enjoy your favorite content using the iTunes software on your Windows computer.
Opening an ITL File on Mac
To open an ITL file on a Mac, you will need to have iTunes installed on your computer. Follow these steps to access your iTunes library using the ITL file:
- Ensure you have the latest version of iTunes installed on your Mac. If not, you can download the latest version from the Apple iTunes website.
- Locate the ITL file on your Mac. By default, it is typically found in the following directory: /Users/username/Music/iTunes.
- Double-click on the ITL file. This action will launch iTunes and load your library based on the information stored in the ITL file.
- Once iTunes is open, you can access your media library, playlists, and other settings as you normally would.
If double-clicking the ITL file doesn’t open it in iTunes, you can try the following alternative method:
- Launch iTunes on your Mac.
- In the iTunes menu, go to File > Library > Import Playlist.
- In the file dialog that appears, navigate to the location where your ITL file is stored and select it.
- Click the “Open” button to import the ITL file into iTunes and load your library.
Once the ITL file is opened in iTunes, you will have full access to your media library, including your music, videos, podcasts, and other multimedia files. You can browse your collection, create playlists, and enjoy your favorite content using the iTunes software on your Mac.
Opening an ITL File on Linux
Opening an ITL file on Linux can be done using third-party software or by running iTunes through compatibility layers like Wine. Here are two approaches you can take:
1. Using a Third-Party Media Player
Linux provides numerous media players that can access iTunes libraries without directly opening the ITL file. One popular option is Rhythmbox:
- Ensure you have Rhythmbox installed on your Linux system. If not, you can usually find it in your distribution’s software repository.
- Launch Rhythmbox and go to Edit > Preferences.
- In the “Library” tab, check the option to “Enable iTunes store access.”
- Point Rhythmbox to the iTunes media folder or navigate to the location where your ITL file is stored.
- Rhythmbox will import and load your iTunes library, giving you access to your music, playlists, and more.
2. Using Wine and iTunes
Another option is to use Wine, a compatibility layer, to run iTunes directly on your Linux system:
- Install Wine on your Linux distribution using the package manager.
- Download the Windows version of iTunes from the Apple website.
- Open the Terminal and navigate to the directory where the iTunes installer is saved.
- Run the installer using the Wine command:
wine iTunesSetup.exe - Follow the iTunes installation instructions.
- Once installed, you can launch iTunes through Wine. It will access your ITL file and load your media library in the same way as on a Windows system.
By using third-party media players or Wine, you can access your iTunes library stored in an ITL file on Linux. This provides you with the ability to enjoy your music, videos, podcasts, and other multimedia files within the Linux environment.
Common Programs to Open an ITL File
While iTunes is the primary software used to open ITL (iTunes Library) files, there are other programs and applications that can also access and work with these files. Here are some common programs that can be used to open ITL files:
1. iTunes
As the default program for managing and playing media on both Windows and Mac, iTunes is the most common and recommended way to open ITL files. With iTunes, you can import and manage your media library, create playlists, sync your devices, and enjoy your music and videos.
2. Rhythmbox
Rhythmbox is an open-source media player for Linux systems. It supports various audio formats and can access iTunes libraries without directly opening the ITL file. This allows Linux users to play and organize their iTunes media within the Rhythmbox software.
3. Ecoute
Ecoute is a macOS music player that provides an alternative interface for browsing and playing your iTunes library. It offers a clean and intuitive user interface, making it a popular choice for macOS users who want a more streamlined way to access their iTunes media.
4. Swinsian
Swinsian is another macOS media player that offers a lightweight and customizable interface. It supports various audio formats and can import your iTunes library, giving you an alternative option for managing and playing your media files on a Mac.
5. Foobar2000
Foobar2000 is a highly customizable media player for Windows. It supports a wide range of audio formats and offers advanced features like gapless playback and extensive customization options. It can also import your iTunes library and work with ITL files.
These are just a few examples of the programs that can open ITL files, but it’s important to note that they may offer varying levels of compatibility and functionality compared to iTunes, the native application for managing ITL files.
When choosing a program to open an ITL file, make sure to consider your specific operating system, preferences, and desired features to find the best option for your needs, ensuring a seamless and enjoyable media playback experience.
Potential Problems with ITL Files
While ITL (iTunes Library) files play a crucial role in managing your media library in iTunes, they can occasionally encounter issues that may disrupt your user experience. Here are some potential problems you might encounter when working with ITL files:
1. File Corruption
ITL files can become corrupted due to various factors like system crashes, improper shutdowns, or software errors. Corrupted ITL files may prevent iTunes from opening or cause data loss, such as missing playlists or incorrect metadata. Regularly backing up your ITL file can help mitigate this risk.
2. Syncing Issues
Using multiple devices to sync your iTunes library can sometimes lead to conflicts and syncing problems. This can occur when multiple devices are using different ITL files or if there are discrepancies between the devices. Resolving these issues may require syncing your devices with a single, updated ITL file.
3. Missing Media Files
If you move or delete media files outside of iTunes, the ITL file may still have references to those files. This can result in missing media files within iTunes or broken links. Reorganizing your media library within iTunes or using the “Consolidate Files” feature can help prevent this issue.
4. Performance Slowdowns
As your iTunes library grows larger, the ITL file can become more extensive, potentially leading to slower performance within iTunes. This can result in delays when launching iTunes, scrolling through your library, or performing searches. Regularly optimizing and maintaining your library can improve overall performance.
5. Compatibility Issues
ITL files are designed to work specifically with iTunes, meaning they may not be compatible with other media players or software. If you want to switch to a different media player, you may need to convert your ITL file to a compatible format or utilize third-party tools to access your media library.
It’s important to promptly address any ITL file issues to ensure the smooth functioning of your iTunes library. Regularly backing up your library and periodically optimizing it can help prevent and mitigate potential problems that may arise with ITL files.
How to Convert an ITL File to a Different Format
Converting an ITL (iTunes Library) file to a different format can be useful if you plan to use a media player or software that doesn’t support ITL files. While the process of directly converting an ITL file is not possible, there are alternative methods you can explore:
1. Exporting and Importing XML
iTunes allows you to export your library as an XML file, which can be imported into other media players or software that support XML format. Follow these steps:
- Open iTunes and go to File > Library > Export Library.
- Choose a location to save the exported XML file.
- Open the media player or software you want to import your iTunes library into.
- Look for the import or library import option and select the exported XML file.
- Follow the instructions provided by the media player or software to complete the import process.
2. Syncing with Another Media Player
If you’re planning to use a different media player that supports syncing with iTunes libraries, you can simply sync your iTunes library with the new media player. Many media players offer this feature, allowing you to transfer your music, playlists, and other media files. Consult the documentation or support resources of the media player for instructions.
3. Third-Party Conversion Tools
There are third-party tools available that can assist in converting your iTunes library or ITL file to different formats. These tools often provide additional features and customization options. Research and choose a reliable tool that suits your needs, and follow their instructions for converting your library.
Before converting your ITL file, it’s important to note that some metadata and features specific to iTunes or the ITL file format may not be preserved in the converted file. Make sure to test the converted library thoroughly to ensure that all your media files, playlists, and other data are accurately transferred.
Converting an ITL file may require some effort and compatibility considerations, but it provides an opportunity to access your media library using alternative software and media players.
Additional Information about ITL Files
Understanding additional details about ITL (iTunes Library) files can help you manage and troubleshoot your iTunes library effectively. Here are some important points to keep in mind:
1. Location and Backup
The default location of the ITL file varies depending on your operating system: C:\Users\username\Music\iTunes on Windows and /Users/username/Music/iTunes folder on Mac. It’s crucial to regularly back up your ITL files, especially if you frequently modify your media library or if you encounter any issues that may result in data loss or corruption.
2. Compatibility Across Devices
ITL files are not directly compatible across different devices or operating systems. While you can transfer the ITL file itself, the media file paths referenced in the ITL file may not be valid on another device or platform. It’s necessary to update file paths or use the appropriate syncing methods to ensure compatibility and access to your library.
3. Manual Editing and Modification
Modifying or editing an ITL file manually is not recommended and can lead to corruption or data loss. iTunes has built-in features and settings to manage your library, and it’s best to utilize those functionalities rather than attempting manual modifications to the ITL file.
4. Multiple Libraries
iTunes allows you to create and manage multiple libraries, each with its own ITL file. This feature is useful if you want to keep separate libraries for different purposes or users. To switch between libraries, hold the Option key (Mac) or Shift key (Windows) when launching iTunes and select the desired library.
5. Updating iTunes
Updating your iTunes software to the latest version helps ensure compatibility and stability with your ITL files. Regular updates often include bug fixes, security patches, and enhancements that can improve the performance and functionality of iTunes and the ITL file management.
By familiarizing yourself with these additional details about ITL files, you can effectively manage your iTunes library, maintain its integrity, and troubleshoot any issues that may arise.