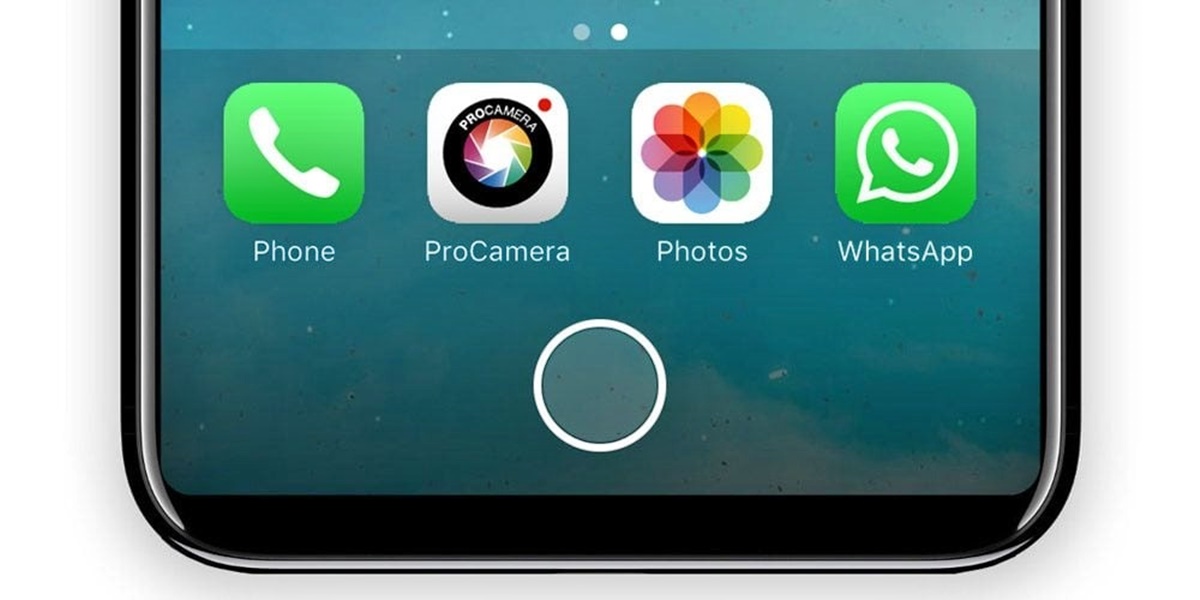Setting Up Face ID
As technology continues to evolve, so does the way we interact with our devices. With the introduction of the iPhone X, Apple revolutionized the way we unlock our phones by replacing the traditional home button with a cutting-edge facial recognition system known as Face ID. Setting up Face ID is a simple process that allows you to secure your device and effortlessly unlock it with just a glance.
To set up Face ID, go to the Settings app on your iPhone X and select “Face ID & Passcode.” You will be prompted to enter your passcode to proceed. Once you’ve done that, tap on “Enroll Face” to begin the process.
Hold your iPhone X in front of your face, making sure it’s within the frame displayed on the screen. As you position your face, the TrueDepth camera will scan your facial features and map them to create a unique facial recognition signature.
During the scanning process, gently move your head in a circular motion to ensure that all angles of your face are captured. This helps Face ID to recognize you from different perspectives and lighting conditions.
Once the scanning is complete, you’ll see a prompt asking you to adjust your grip or move your face closer or farther from the camera. Follow the on-screen instructions to optimize the accuracy of Face ID.
After the initial setup, you can test Face ID by locking your device and trying to unlock it with your face. Simply press the side button (previously known as the power button) or tap the screen to wake up your iPhone X, and Face ID will automatically recognize you and unlock the device if the scan is successful.
It’s essential to note that Face ID adapts to changes in your appearance over time. Whether you grow a beard, wear glasses, or change your hairstyle, Face ID continues to recognize your face by adjusting its algorithm accordingly.
Make sure to keep your iPhone X at eye level and ensure that your face is visible to the camera for optimal Face ID performance. Remember, Face ID is designed to be highly secure, with a 1 in a million chance of someone else successfully unlocking your device using their face.
Getting to Know the Home Button
The home button has been a staple feature of iPhones for many years, providing a convenient way to navigate the device and access various functions. However, with the introduction of the iPhone X, Apple bid farewell to the physical home button in favor of a virtual home button with gesture controls. Let’s explore how to navigate your iPhone X using the home button and become familiar with its new capabilities.
The virtual home button on the iPhone X is located at the bottom of the screen. While it may not physically depress like the traditional home button, it still serves the primary purpose of returning you to the home screen and performing several other essential functions.
To return to the home screen using the virtual home button, swipe up from the bottom edge of the screen. This simple gesture replaces the need for a physical button press. You’ll notice that the app you were using slides up and disappears, revealing the familiar home screen grid of app icons.
Additionally, you can use the home button to access the app switcher. A quick swipe up from the bottom edge of the screen and a brief pause will display a carousel of recently used apps. You can easily swipe left or right to navigate through the open apps and tap on one to switch to it.
Siri, Apple’s virtual assistant, can also be activated using the home button. All you need to do is press and hold the side button on your iPhone X. Siri will respond and await your command, ready to assist you with various tasks and inquiries.
Another useful function of the home button is accessing Control Center. Simply swipe down from the top-right corner of the screen to reveal Control Center, which provides quick access to settings, media playback controls, and more. It’s a convenient way to adjust settings or control audio without leaving your current app.
Reachability, a feature that brings the top half of the screen down to the lower half for easy one-handed use, can also be activated with the home button. Quickly double-tap the home button (not press, just tap), and the top of the screen will move within reach of your thumb.
While the physical home button may be gone on the iPhone X, the virtual home button and its accompanying gestures provide a seamless and intuitive way to navigate your device. It may take a little getting used to, especially if you’re used to the traditional home button, but once you become familiar with these gestures, you’ll find yourself effortlessly interacted with your iPhone X.
Using the Home Button to Return to the Home Screen
The home button has always been a convenient and essential feature on iPhones, allowing users to quickly return to the home screen from any app or function. With the iPhone X, Apple replaced the physical home button with a virtual home button, but the functionality remains the same. Let’s explore how to use the home button on the iPhone X to navigate back to the home screen.
On the iPhone X, you no longer physically press the home button. Instead, you perform a simple gesture to access the home screen. To return to the home screen, swipe up from the bottom edge of the screen, starting from just below the display.
When you perform this upward swipe gesture, the app you are currently using will slide up and disappear, revealing the home screen grid of app icons. This action is similar to pressing the physical home button on older iPhone models, providing a familiar way to navigate to the home screen.
It’s important to note that the swipe gesture must start from below the screen, as starting from the middle or upper part may trigger other actions, such as accessing the app switcher or activating multitasking.
Whether you are in the middle of using an app or have several apps open, swiping up to return to the home screen is a quick and efficient way to access the main interface of your iPhone X. It allows you to seamlessly transition between apps and stay organized by always having the home screen just a swipe away.
In addition to returning to the home screen, the virtual home button on the iPhone X also offers various other functions, such as accessing the app switcher, activating Siri, opening Control Center, and activating Reachability, as we will explore in later sections.
By familiarizing yourself with the gesture-based navigation of the home button on the iPhone X, you can effortlessly move around your device and enjoy a streamlined user experience. So, the next time you want to return to the home screen, just swipe up and enjoy the simplicity and convenience of the virtual home button.
How to Open the App Switcher
One of the key features on the iPhone X is the ability to effortlessly switch between apps using the app switcher. This feature allows you to quickly access your recently used apps and seamlessly transition between them. While the traditional double-click of the home button is no longer available, opening the app switcher on the iPhone X is just as simple and intuitive. Let’s explore how to access the app switcher on your iPhone X.
To open the app switcher on the iPhone X, begin by swiping up from the bottom edge of the screen, but this time, pause for a moment when you reach the middle of the screen. This action is similar to the gesture used to return to the home screen, but with a deliberate pause.
When you pause halfway through the upward swipe gesture, the app you are currently using will shrink and slide upwards, revealing the app switcher interface. In the app switcher, you’ll see a carousel of your recently used apps, displayed in a stack of cards.
To navigate through the open apps, swipe left or right on the screen. Each swipe will bring the next app card into view, allowing you to easily select the app you want to switch to.
If you find it cumbersome to use the swipe gesture to access the app switcher, there is an alternative method. Simply swipe up from the bottom edge of the screen and pause for a moment, then swipe to the right along the bottom edge of the screen. This will immediately take you to the app switcher without the need to swipe through the home screen first.
It’s worth noting that the app switcher also provides additional functionality beyond just switching apps. By swiping up on an app card, you can force-close an app to free up system resources and improve performance. You can also use the app switcher to open split view and slide over, allowing you to multitask and have multiple apps open simultaneously.
Opening the app switcher on the iPhone X is a simple and intuitive process that allows you to maximize your productivity and seamlessly transition between apps. Whether you prefer the pause-and-swipe gesture or the swipe-and-swipe gesture, accessing the app switcher is quick and convenient, giving you greater control and flexibility over your iPhone X experience.
Navigating Between Apps using the Home Button
Navigating between apps is a common task for any smartphone user, and the iPhone X offers a seamless and intuitive way to switch between recently used apps. While the traditional double-click of the home button is no longer present on the iPhone X, you can still effortlessly navigate between apps using the virtual home button and a simple gesture. Let’s explore how to navigate between apps on your iPhone X.
To switch between recently used apps on the iPhone X, swipe horizontally across the bottom edge of the screen with the virtual home button. Start the swipe from left to right or right to left, depending on the direction you want to navigate.
As you swipe, the previous app you were using will appear, and by continuing the swipe motion, you will smoothly navigate between your recently used apps. It’s like flicking through a deck of cards, with each swipe bringing a different app into view.
If you swipe only partially, the app you were last using will snap back into place, allowing you to easily return to the previous app without fully switching. This is particularly useful when you need to quickly refer back to information in a previous app while working on another.
Once you find the app you want to switch to, simply release your finger from the screen, and that app will come into full view, replacing the current app you were using.
It’s worth mentioning that iOS intelligently manages your recently used apps in the background, ensuring that frequently accessed apps remain in memory for quick and seamless switching. This means that switching between apps is not just visually smooth but also maintains the state of the app, allowing you to continue where you left off.
By utilizing the swipe gesture on the virtual home button, you can effortlessly navigate between your recently used apps on the iPhone X. Whether you need to quickly respond to a message, check an email, or switch between social media apps, this intuitive gesture ensures a streamlined multitasking experience.
In addition to using the swipe gesture, you can still access the app switcher on the iPhone X to see a carousel of recently used apps. Simply swipe up from the bottom edge of the screen and pause for a moment to reveal the app switcher, where you can navigate through your apps and select the one you want.
With the virtual home button and the swipe gesture, navigating between apps on the iPhone X is convenient and efficient, allowing you to seamlessly switch between tasks and stay productive throughout your day.
Accessing Siri with the Home Button
Siri, Apple’s virtual assistant, is a powerful tool that can help you with various tasks and provide quick answers to your questions. On the iPhone X, with the absence of the physical home button, accessing Siri is done through a different method. Let’s explore how you can easily summon Siri using the virtual home button on your iPhone X.
To activate Siri on the iPhone X, press and hold the side button (previously known as the power button) located on the right side of the device. You’ll notice that the screen will display a prompt indicating that Siri is listening, along with a waveform animation to indicate sound input.
Once Siri is activated, you can begin speaking your command or question. Whether you want to send a message, make a phone call, set a reminder, or ask for information, Siri is there to assist you. Simply speak clearly and naturally, and Siri will do its best to understand and provide the information or perform the task as requested.
It’s important to note that Siri relies on an active internet connection to process your commands. So, make sure you have a stable internet connection, either through Wi-Fi or cellular data, for Siri to work effectively.
Siri on the iPhone X is more than just a voice assistant. It can also perform various tasks, such as controlling smart home devices, playing music, setting alarms, providing directions, and even telling jokes. By using Siri, you can navigate your device hands-free and access information quickly.
In addition to using the side button to activate Siri, there is another option available for summoning Siri on the iPhone X. By enabling “Hey Siri” in the settings, you can simply say the phrase “Hey Siri” followed by your command or query to activate Siri without pressing any buttons. This hands-free method allows for even greater convenience and ease of use.
With the virtual home button on the iPhone X, accessing Siri remains a straightforward process. Whether you prefer to press and hold the side button or use the “Hey Siri” feature, Siri is always ready to assist you with your tasks, inquiries, and daily interactions, making your iPhone X experience even more convenient and efficient.
Opening Control Center with the Home Button
Control Center is a powerful feature on the iPhone X that allows you to access various settings and controls with just a swipe. In previous iPhone models, Control Center was accessed by swiping up from the bottom of the screen. However, with the removal of the physical home button on the iPhone X, the method of opening Control Center has changed. Let’s explore how to open Control Center using the virtual home button on your iPhone X.
To open Control Center on the iPhone X, swipe down from the top-right corner of the screen. Start the swipe from the top-right corner and drag your finger diagonally towards the center of the screen. Once you reach the center, Control Center will be revealed.
When Control Center is opened, you’ll have access to a range of essential controls and shortcuts. These include settings for Wi-Fi, Bluetooth, Airplane mode, screen brightness, volume, music playback controls, flashlight, camera, and much more.
In addition to the default controls, you can also customize Control Center to include additional options and third-party app shortcuts. To do this, go to the Settings app, select “Control Center,” and then tap on “Customize Controls.” From there, you can add or remove controls to suit your preferences and needs.
Control Center is designed to provide quick and convenient access to commonly used settings and controls without having to navigate through various menus. It allows you to make adjustments on the fly, such as changing the brightness or toggling the Wi-Fi on or off, without leaving your current app.
With the virtual home button on the iPhone X, opening Control Center is a breeze. Just swipe down from the top-right corner, and you’ll have immediate access to a wide range of settings and controls that can enhance your iPhone X experience. Whether you need to adjust the brightness, toggle a setting, or control media playback, Control Center puts these functions just a swipe away.
It’s worth mentioning that if you have an iPhone X model with Face ID enabled, swiping down from the top-right corner can sometimes be challenging. In this case, you can also open Control Center by swiping down from the top edge of the screen and then dragging your finger towards the center.
By utilizing the virtual home button to open Control Center, you can conveniently manage your iPhone X’s settings and controls with ease, making your device usage more efficient and personalized to your needs.
Activating Reachability with the Home Button
One-handed usability has always been an essential aspect of smartphone usage, and Apple understands this need. With the introduction of the iPhone X, Apple incorporated a feature called Reachability, which allows you to easily access elements at the top of the screen with just a single hand. While the physical home button may be gone, activating Reachability on the iPhone X remains simple and intuitive. Let’s explore how to use the virtual home button to enable Reachability on your iPhone X.
To activate Reachability on the iPhone X, quickly double-tap the virtual home button (not press, just tap) on the bottom edge of the screen. When done correctly, the entire interface of the device will shift downwards, bringing the top of the screen closer to your thumb.
This feature is especially useful when you’re using your iPhone X with one hand and need to reach icons or buttons located at the top of the screen. By activating Reachability, you can interact with elements that would otherwise be difficult to reach with just one hand.
It’s important to note that Reachability is not limited to just tapping icons or buttons at the top of the screen. You can also use it to interact with dropdown menus, scroll through webpages or documents, or complete other actions that require access to the top portion of the display.
To exit Reachability mode, you can either tap anywhere on the screen outside the active area or swipe upwards from the bottom edge of the screen to return to the normal interface.
Activating Reachability using the virtual home button on the iPhone X allows for convenient one-handed use, ensuring that you can comfortably reach all areas of the screen without strain or difficulty. This feature enhances the usability of the iPhone X, particularly for users with smaller hands or those who prefer using their device single-handedly.
Reachability can be especially beneficial for tasks such as typing messages, browsing the web, or navigating apps while holding your iPhone X in one hand. With the virtual home button’s quick double-tap gesture, you can easily activate Reachability whenever you need it and seamlessly interact with elements at the top of the screen.
By incorporating Reachability, Apple continues to prioritize user experience by providing a convenient and efficient way to access content and controls on the iPhone X, ensuring that one-handed use remains comfortable and accessible.
Customizing Home Button Functionality
While the physical home button is no longer present on the iPhone X, the virtual home button still offers customization options to tailor its functionality to your preferences. With a few simple steps, you can modify the virtual home button’s behavior and personalize your iPhone X experience. Let’s explore how to customize the home button functionality on your iPhone X.
To customize the home button functionality, navigate to the Settings app on your iPhone X and select “Accessibility.” From there, tap on “Touch,” and you’ll find a variety of options to customize the virtual home button.
The first option is “Home Button,” which allows you to choose between different ways of activating the home button, such as “Default,” “Slow,” “Slowest,” or “Alternate Gesture.” The “Default” option activates the home button with a quick tap, while the “Slow” and “Slowest” options recognize a longer tap duration. The “Alternate Gesture” option allows you to activate the home button by tapping near the bottom-right or bottom-left corner of the screen.
Additionally, you can enable “Rest Finger to Open,” which lets you open your iPhone X’s home screen by resting your finger on the home button without having to press it. This setting makes unlocking your device even more seamless and convenient.
Another customization option related to the home button is “Haptic Feedback.” By enabling this setting, your iPhone X will provide haptic feedback when you tap the home button, mimicking the feeling of a physical button press. This subtle vibration provides a tactile response, enhancing the overall user experience.
By customizing the home button functionality, you can adapt it to your preferred method of interaction, whether that’s a quick tap, a longer tap, or an alternative gesture. Experiment with the different options to find the setting that feels most comfortable and intuitive for you.
It’s important to note that customization options for the home button functionality are limited to the options provided in the Settings app. Unlike older iPhone models with physical home buttons, you cannot customize the behavior for specific gestures or create custom shortcuts.
By taking advantage of the customization options available for the virtual home button on the iPhone X, you can tailor your device’s interaction to your liking. Whether it’s adjusting the activation method, enabling haptic feedback, or using the “Rest Finger to Open” feature, customizing the home button functionality allows for a personalized and optimized user experience.
Troubleshooting Home Button Issues
The home button on the iPhone X is a crucial component that allows for seamless navigation and access to various features. However, like any technology, it may encounter issues from time to time. If you’re experiencing problems with your iPhone X’s home button, there are several troubleshooting steps you can take to resolve the issue. Let’s explore some common home button problems and their potential solutions.
1. Unresponsive Home Button: If the home button is not registering your taps or is entirely unresponsive, try restarting your iPhone X. To do this, press and hold the side button until the “Slide to Power Off” slider appears. Slide it to turn off your device, then press and hold the side button again until the Apple logo appears to restart the iPhone.
2. Clean the Home Button: Dust, dirt, or debris may accumulate around the home button, causing it to become less responsive. Gently clean the home button with a soft, lint-free cloth or a cotton swab slightly dampened with isopropyl alcohol. Be cautious and avoid excessive moisture.
3. Disable Rest Finger to Open: If you have “Rest Finger to Open” enabled in your settings, try disabling this feature. Go to the Settings app, select “Accessibility,” then “Home Button,” and toggle off “Rest Finger to Open.” This can help troubleshoot issues related to the home button sensitivity.
4. Check for Software Updates: Ensure that your iPhone X is running the latest version of iOS. Software updates often include bug fixes and improvements that can address home button issues. To check for updates, go to the Settings app, select “General,” and tap on “Software Update.”
5. Calibrate the Home Button: If the home button feels too sensitive or not sensitive enough, you can recalibrate it. Open any stock Apple app, such as Notes or Weather, and press and hold the side button until the power-off slider appears. Then, press and hold the home button until the app closes, and you’re back on the home screen.
6. Contact Apple Support: If none of the above steps resolve the home button issue, it is recommended to contact Apple Support for further assistance. They can provide more advanced troubleshooting steps or suggest hardware repairs if necessary.
It’s important to note that the iPhone X’s home button is not a physical button but a virtual one that relies on gestures and touch sensitivity. If you’re used to the traditional physical home buttons on older iPhone models, it may take some time to adjust to the virtual home button on the iPhone X.
By following these troubleshooting steps, you can resolve common home button issues on your iPhone X and ensure that it continues to function optimally. Remember to always handle your device gently and avoid any harsh or excessive force when interacting with the home button.