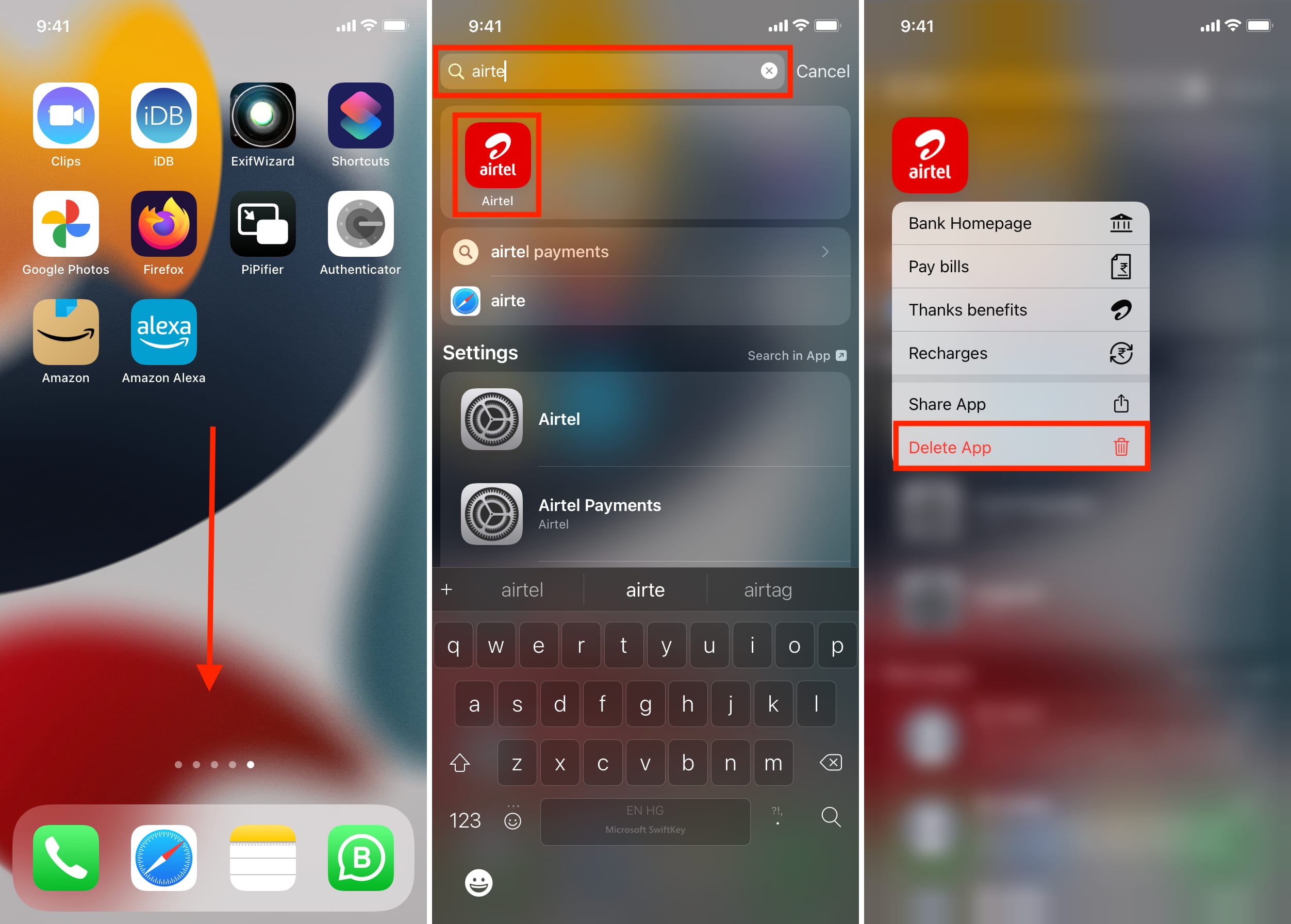Reasons for Deleting Apps
Deleting apps from your iPhone 10 can be a strategic move to optimize your device's performance and enhance your digital lifestyle. Here are several compelling reasons why you might consider removing apps from your iPhone 10:
-
Freeing Up Storage Space: Over time, your iPhone's storage can become cluttered with apps that you no longer use. By deleting these unused apps, you can free up valuable storage space for new apps, photos, videos, and other essential data.
-
Improving Device Performance: Having numerous apps installed on your iPhone 10 can impact its performance, leading to slower response times and reduced battery life. Deleting unnecessary apps can help streamline your device's operation and improve its overall performance.
-
Enhancing Battery Life: Some apps consume a significant amount of battery power, even when running in the background. By removing these power-hungry apps, you can extend your iPhone's battery life and reduce the frequency of recharging.
-
Organizing Your Home Screen: A cluttered home screen filled with unused apps can make it challenging to find and access the apps you use regularly. Deleting unnecessary apps can help declutter your home screen, making it easier to locate and use your favorite apps.
-
Reducing Distractions: If you find yourself constantly distracted by certain apps, deleting them can help you stay focused and productive. Whether it's a social media app, a game, or a time-wasting utility, removing these distractions can promote a healthier digital lifestyle.
-
Enhancing Privacy and Security: Unused apps can pose potential security risks if they are not updated regularly. By deleting apps that you no longer use, you can reduce the potential vulnerabilities and security threats associated with outdated software.
-
Optimizing App Updates: With a large number of apps installed, managing updates can become cumbersome. Deleting unused apps can streamline the update process, ensuring that the apps you do use are always up to date with the latest features and security patches.
By considering these reasons for deleting apps from your iPhone 10, you can make informed decisions about which apps to keep and which ones to remove, ultimately optimizing your device's performance and enhancing your digital experience.
How to Delete Apps from iPhone 10
Deleting apps from your iPhone 10 is a straightforward process that can help you declutter your device and optimize its performance. Here's a step-by-step guide to removing apps from your iPhone 10:
-
Locate the App: Begin by navigating to your iPhone 10's home screen. Take a moment to identify the app that you want to delete. Apps can be found on multiple home screens or within folders, so swipe left or right to access different screens and locate the app you wish to remove.
-
Enter Edit Mode: Once you've located the app, press and hold its icon until all the icons on the screen start to wiggle. This indicates that you've entered edit mode, allowing you to rearrange or delete apps.
-
Select the App to Delete: While in edit mode, tap on the app's icon that you want to delete. This will prompt the app's icon to display an "X" in the top-left corner.
-
Delete the App: Tap the "X" icon on the app you wish to remove. A confirmation dialog will appear, asking if you want to delete the app. Select "Delete" to confirm the deletion. Please note that built-in system apps cannot be deleted using this method.
-
Exit Edit Mode: After deleting the desired app, press the home button or swipe up from the bottom of the screen (depending on your iPhone 10 model) to exit edit mode. This will stop the remaining app icons from wiggling and finalize the deletion process.
By following these simple steps, you can efficiently remove unwanted apps from your iPhone 10, freeing up storage space and streamlining your device's functionality. It's important to note that deleting an app will also remove any associated data, so be sure to back up any essential information before proceeding with the deletion. With the ability to easily delete apps, you can customize your iPhone 10 to suit your preferences and ensure that it remains optimized for your specific needs.
Managing App Deletion Settings
Managing app deletion settings on your iPhone 10 involves taking control of how apps are removed from your device, as well as customizing the deletion process to suit your preferences. While the basic method of deleting apps involves tapping and removing them from the home screen, there are additional settings and options that can enhance your app management experience.
Offloading Unused Apps
One feature available on iPhone 10 is the ability to offload unused apps. This feature allows your device to automatically remove apps that you rarely use, while retaining their associated data. When you reinstall the app in the future, your data will be restored, providing a seamless experience. To enable this feature, navigate to "Settings" > "iTunes & App Store" and toggle on "Offload Unused Apps."
Reviewing App Offloading Recommendations
In the "iTunes & App Store" settings, you can also review app offloading recommendations. This feature suggests apps that you may want to offload based on your usage patterns and available storage space. By considering these recommendations, you can make informed decisions about which apps to offload, optimizing your device's storage without sacrificing essential functionality.
Restricting App Deletion
For added control over app deletion, you can utilize the "Restrictions" feature within the "Screen Time" settings. This allows you to prevent certain apps from being deleted without a passcode, providing an extra layer of security and preventing accidental or unauthorized app removal. By setting up restrictions, you can safeguard critical apps and data from unintended deletion.
Customizing Deletion Permissions
In the "Settings" app, under "General" > "iPhone Storage," you can customize deletion permissions for specific apps. This feature allows you to view the storage usage of each app and choose to offload or delete them directly from this menu. By managing app deletion permissions, you can efficiently optimize your device's storage and performance, ensuring that only the apps you need are retained on your iPhone 10.
By leveraging these app deletion settings and features, you can personalize your app management experience, optimize your device's storage, and enhance the overall performance of your iPhone 10. Whether it's offloading unused apps, reviewing recommendations, or customizing deletion permissions, taking control of app deletion settings empowers you to maintain a streamlined and efficient app ecosystem on your device.
Reinstalling Deleted Apps
After deleting an app from your iPhone 10, you may find the need to reinstall it at a later time. Whether it's a previously used app that you now require or a mistakenly deleted one, the reinstallation process is simple and can be completed directly from the App Store. Here's a step-by-step guide to help you reinstall deleted apps on your iPhone 10:
-
Access the App Store: Begin by tapping on the "App Store" icon on your iPhone 10's home screen. This will open the App Store, where you can browse and download a wide range of apps.
-
Search for the App: Once in the App Store, tap on the "Search" tab located at the bottom of the screen. Enter the name of the app you wish to reinstall in the search bar and select it from the search results.
-
Download the App: After locating the app in the search results, tap on the download button (usually denoted by a cloud icon with an arrow) or the "Get" button. If you had previously purchased or downloaded the app, the download button may display a cloud icon, indicating that you can download it again at no additional cost.
-
Enter Your Apple ID Password: If prompted, enter your Apple ID password or use Touch ID/Face ID to authenticate the download. This step ensures that only authorized users can reinstall apps from the App Store.
-
Wait for the Download: Once you initiate the download, the app will begin to reinstall on your iPhone 10. The download progress can be monitored by observing the app's icon on your home screen or within the App Store's "Updates" tab.
-
Access the Reinstalled App: Once the app has finished downloading, you can open it from your home screen and log in if necessary. Your app's data and settings may be restored if the app supports cloud syncing or if you had previously backed up your device.
By following these steps, you can effortlessly reinstall deleted apps on your iPhone 10, ensuring that you have access to the apps you need while maintaining a streamlined and personalized app collection. Whether it's a productivity tool, a game, or a social media app, the reinstallation process allows you to tailor your device to your specific preferences and requirements.
Reinstalling deleted apps is a convenient and user-friendly process that empowers you to manage your app ecosystem effectively, ensuring that your iPhone 10 remains optimized for your digital lifestyle.