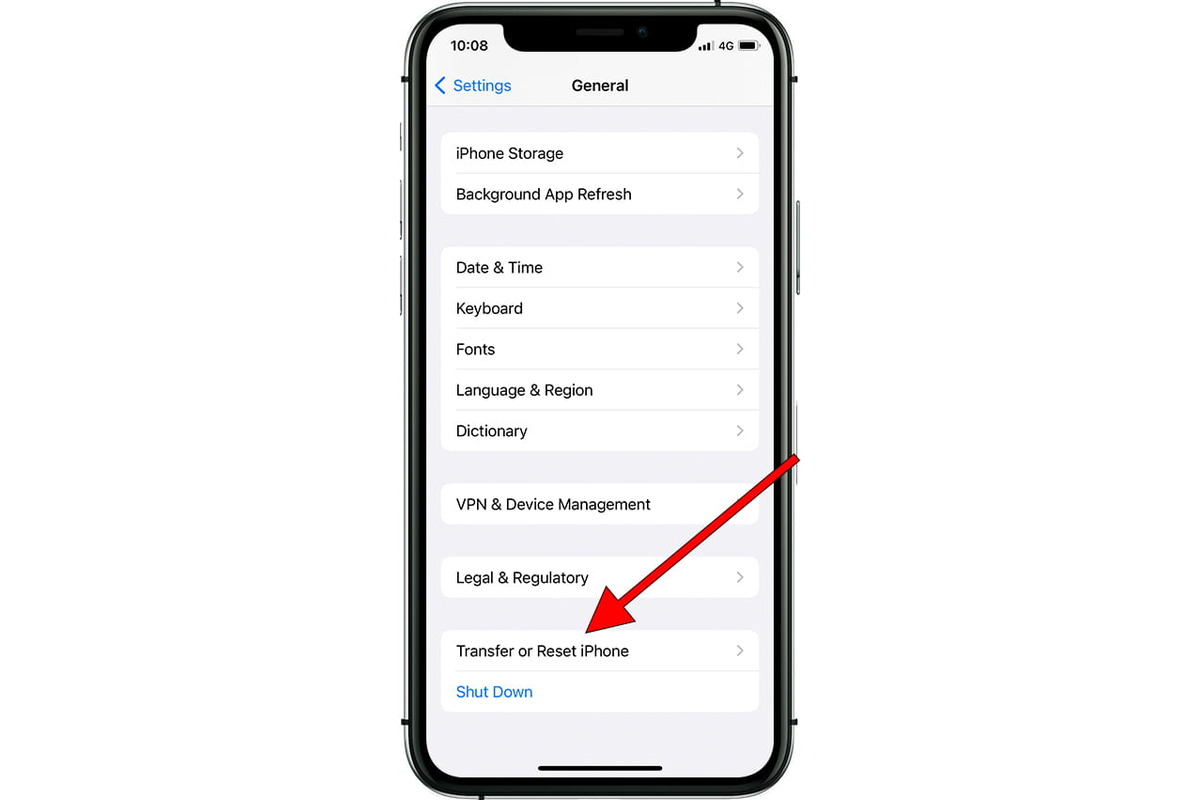Backup Your Data
Before embarking on the reset process for your iPhone 11, it is crucial to safeguard your valuable data. By creating a backup, you can ensure that your photos, videos, contacts, messages, and other essential information are preserved and easily accessible after the reset. Here's how you can efficiently back up your data:
-
iCloud Backup: Utilize Apple's iCloud service to securely store your data in the cloud. To initiate an iCloud backup, ensure that your device is connected to a Wi-Fi network. Then, navigate to Settings > [Your Name] > iCloud > iCloud Backup, and tap "Back Up Now." This process will safeguard your photos, app data, device settings, and more.
-
iTunes Backup: If you prefer to create a local backup on your computer, iTunes provides a reliable solution. Connect your iPhone 11 to your computer using a USB cable, launch iTunes, and select your device. From there, click "Back Up Now" to initiate the backup process. This method ensures that a copy of your data is stored on your computer's hard drive.
-
Third-Party Apps: Additionally, consider using third-party apps that specialize in data backup and restoration. These apps often offer advanced features and flexibility, allowing you to selectively back up specific types of data or schedule automatic backups for added convenience.
By diligently backing up your data using one or more of these methods, you can proceed with the iPhone 11 reset process with confidence, knowing that your important information is securely preserved.
Sign Out of iCloud and iTunes
Before initiating a full reset on your iPhone 11, it's essential to sign out of iCloud and iTunes to ensure a seamless transition and prevent any potential complications. By disassociating your device from these services, you can safeguard your data and streamline the reset process. Here's a detailed guide on how to sign out of iCloud and iTunes:
iCloud Sign-Out:
-
Access iCloud Settings: Open the "Settings" app on your iPhone 11 and tap on your name at the top of the screen to access your Apple ID settings.
-
Scroll Down and Tap "Sign Out": Scroll down to locate the "Sign Out" option. Upon tapping this, you will be prompted to enter your Apple ID password to confirm the sign-out process.
-
Choose Data to Keep or Delete: After entering your password, you will be presented with options to retain or delete data associated with iCloud, such as contacts, calendars, and reminders. Select your preference based on your specific requirements.
-
Complete the Sign-Out Process: Once you've made your selections, tap "Sign Out" again to confirm. Your iPhone 11 will then proceed to sign out of iCloud, ensuring that your data is securely disassociated from the iCloud service.
iTunes Sign-Out:
-
Open the App Store: Launch the App Store on your iPhone 11 and tap on your profile icon at the top right corner of the screen.
-
Tap Your Name: Upon tapping your name, you will be directed to your Apple ID settings within the App Store.
-
Scroll Down and Sign Out: Scroll down to locate the "Sign Out" option. Tap this and confirm your decision by entering your Apple ID password when prompted.
-
Complete the Sign-Out Process: After entering your password, the sign-out process will be finalized, ensuring that your device is no longer associated with your iTunes account.
By meticulously following these steps to sign out of iCloud and iTunes, you can effectively prepare your iPhone 11 for the subsequent stages of the reset process. This proactive approach not only safeguards your data but also facilitates a smooth transition as you proceed with the full reset, ultimately optimizing the performance of your device.
Turn Off Find My iPhone
Disabling the "Find My iPhone" feature is a crucial step when preparing to reset your iPhone 11. This security feature, designed to safeguard your device and personal data, must be turned off to ensure a seamless and successful reset process. By deactivating "Find My iPhone," you can mitigate potential complications and streamline the subsequent stages of the reset. Here's a comprehensive guide on how to turn off "Find My iPhone" on your iPhone 11:
-
Access iCloud Settings: Begin by opening the "Settings" app on your iPhone 11 and tapping on your name at the top of the screen to access your Apple ID settings.
-
Navigate to iCloud: Within the Apple ID settings, scroll down and locate the "iCloud" option. Tap on it to access the iCloud settings panel.
-
Find My iPhone: In the iCloud settings, you will find the "Find My iPhone" option. Tap on it to proceed to the next step.
-
Disable Find My iPhone: To turn off "Find My iPhone," simply toggle the switch next to the feature. You will be prompted to enter your Apple ID password to confirm the action.
-
Enter Apple ID Password: Upon toggling off the "Find My iPhone" feature, you will be required to enter your Apple ID password as a security measure. This ensures that only authorized users can disable this critical security feature.
-
Confirmation: After entering your Apple ID password, the "Find My iPhone" feature will be successfully turned off, and your device will be disassociated from this security service.
By diligently following these steps to disable "Find My iPhone," you can effectively prepare your iPhone 11 for the subsequent stages of the reset process. This proactive approach not only safeguards your data but also facilitates a smooth transition as you proceed with the full reset, ultimately optimizing the performance of your device.
Erase All Content and Settings
The process of erasing all content and settings on your iPhone 11 is a critical step that demands careful consideration and attention to detail. By performing this action, you are essentially restoring your device to its original factory state, effectively wiping all data, settings, and personalization. This comprehensive reset is particularly beneficial when seeking to optimize the performance of your device, address persistent software issues, or prepare the iPhone 11 for a new user. Here's a detailed guide on how to execute the "Erase All Content and Settings" process:
-
Access the Settings: Begin by unlocking your iPhone 11 and navigating to the "Settings" app, which is represented by a gear icon on your home screen.
-
Locate General Settings: Within the Settings menu, scroll down and tap on "General" to access a wide range of device management options.
-
Select Reset: Upon entering the General settings, scroll to the bottom of the list and select the "Reset" option. This will lead you to a menu containing various reset functionalities.
-
Choose Erase All Content and Settings: Within the Reset menu, tap on "Erase All Content and Settings." This action will prompt a series of warnings and confirmations to ensure that you fully comprehend the irreversible nature of this process.
-
Enter Passcode: If a passcode or Touch ID is enabled on your device, you will be prompted to enter it to confirm your intention to erase all content and settings. This additional layer of security prevents unauthorized individuals from initiating a reset without proper authorization.
-
Confirm Erase: After entering your passcode, a final confirmation prompt will appear, emphasizing the permanent nature of this action. Confirm your decision to proceed with the reset, and the iPhone 11 will commence the erasure process.
-
Wait for Completion: Depending on the amount of data stored on your device, the erasure process may take some time to complete. It is crucial to ensure that your device remains powered and connected to a stable Wi-Fi network throughout this process.
By meticulously following these steps to execute the "Erase All Content and Settings" process, you can effectively restore your iPhone 11 to its original factory state, thereby optimizing its performance and preparing it for a fresh start. This comprehensive reset not only ensures the removal of all personal data and settings but also facilitates a clean slate for future use or potential resale, ultimately enhancing the overall user experience.
Set Up Your iPhone as New
After successfully erasing all content and settings on your iPhone 11, the subsequent step involves setting up the device as new. This pivotal phase marks the beginning of a fresh user experience, allowing you to configure essential settings, personalize your device, and restore your data from the previously created backup. Here's a comprehensive guide on how to seamlessly set up your iPhone 11 as new:
-
Welcome Screen: Upon completing the erasure process, your iPhone 11 will display the welcome screen, signaling the initiation of the setup procedure. Tap the "Start" button to commence the setup.
-
Select Language and Region: The setup process begins by prompting you to select your preferred language and region. Choose the language that best suits your preferences and select your current region to ensure accurate date, time, and location settings.
-
Connect to Wi-Fi: To proceed with the setup, it is essential to connect your iPhone 11 to a Wi-Fi network. Select your preferred network from the available options and enter the required credentials if prompted.
-
Quick Start or Set Up Manually: If you created a backup using iCloud or another Apple device, you may have the option to use the Quick Start feature to transfer your data, settings, and preferences to your new iPhone 11. Alternatively, you can opt to set up the device manually.
-
Sign in with Apple ID: To access the full range of Apple services and features, sign in with your Apple ID. This step allows you to seamlessly integrate your iPhone 11 with your existing Apple ecosystem, including iCloud, the App Store, and other essential services.
-
Restore from Backup: If you previously created a backup of your data using iCloud or iTunes, you can choose to restore your device from this backup. This process ensures that your photos, apps, settings, and other data are reinstated on your iPhone 11, providing a familiar and personalized user experience.
-
Set Up Touch ID or Face ID: Depending on your device model, you may have the option to set up Touch ID or Face ID for enhanced security and convenience. Follow the on-screen instructions to register your fingerprint or facial features, enabling seamless authentication and device access.
-
Customize Display and Settings: Once the initial setup is complete, take the time to customize your device's display settings, including brightness, text size, and wallpaper. Additionally, explore the various settings options to tailor your iPhone 11 to your specific preferences and requirements.
By diligently following these steps to set up your iPhone 11 as new, you can seamlessly transition into a fresh user experience while retaining access to your essential data and preferences. This meticulous approach not only ensures a personalized and optimized device but also sets the stage for a rewarding and efficient user journey with your iPhone 11.